Fix-Zoom Camera ne fonctionne pas dans Windows 10/11

- 4618
- 1121
- Lucas Bernard
Zoom L'application est devenue un outil essentiel pour les professionnels de l'informatique, en particulier pendant cette période, lorsque tout le monde a besoin d'adhérer aux protocoles de distanciation sociaux en raison de la pandémie. Maintenant, au cas où vous avez une réunion importante avec les clients et que vous avez soudainement remarqué que la webcam ne fonctionne pas, que faire? Ne t'inquiète pas. Suivez simplement ces correctifs faciles et le problème sera résolu en un rien de temps du tout.
Table des matières
- Fix-1 Vérifiez l'autorisation de la caméra-
- Fix-2 Réinitialiser l'application de caméra-
- Fix-3 Vérifiez si Zoom utilise la bonne caméra-
- Correction 4 - Si vous utilisez Zoom sur Chrome
- FIX-5 Utiliser le dépannage du zoom-
- Fix-6 Modifier les paramètres vidéo zoom-
- Fix-7 Désactiver et activer la webcam-
Fix-1 Vérifiez l'autorisation de la caméra-
1. Taper "Paramètres de confidentialité de la caméra" dans le Recherche boîte juste à côté de l'icône Windows.
2. Maintenant, cliquez sur "Paramètres de confidentialité de la caméra»Dans le résultat de la recherche élevé.
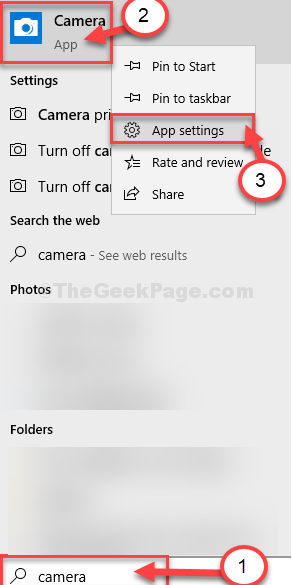
3. Sous 'Autoriser l'accès à la caméra sur cet appareil', cliquer sur "Changement".
4. Tourne le 'Accès de la caméra pour cet appareil'"SUR".
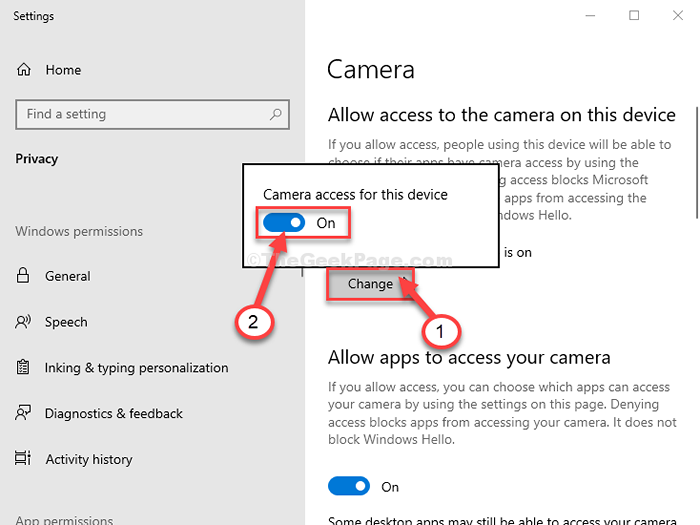
5. Faire défiler Paramètres, tourne le 'Autoriser les applications de bureau pour accéder à votre appareil photo' paramètres "Sur".
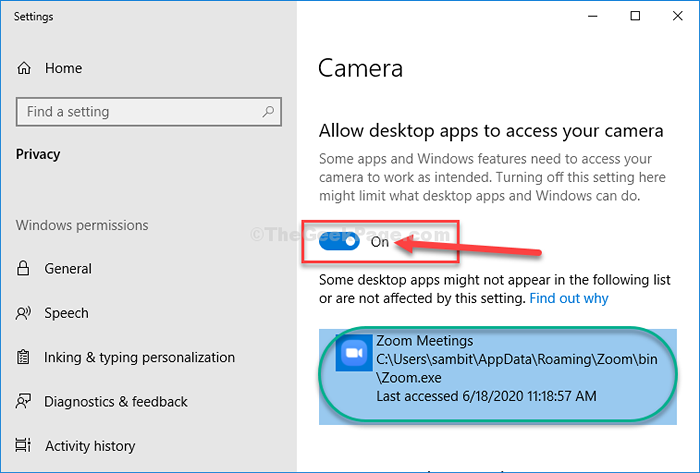
Fermer Paramètres fenêtre.
Essayez d'ouvrir le Zoom appliquer et tester la caméra.
Pour les utilisateurs de Windows 11
1 - Appuyez sur Key Windows + i clé ensemble pour ouvrir les paramètres.
2 - Maintenant, cliquez sur Confidentialité et sécurité à partir du menu de gauche.
3 - Maintenant, cliquez caméra du côté droit.
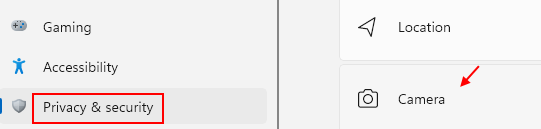
4 - Allumez les deux accès de l'appareil photo et laissez les applications accéder à votre option de caméra.
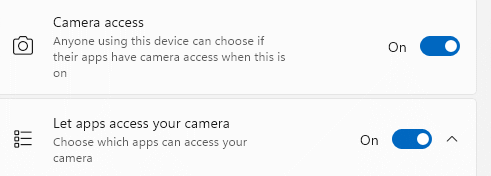
5 -So, assurez-vous que le zoom est dans la liste et que son accès à la caméra est activé.
Fix-2 Réinitialiser l'application de caméra-
1. Taper "Caméra" dans le Recherche boîte juste à côté de l'icône Windows.
2. Maintenant, clic-droit sur le "Caméra"Application puis cliquez sur"Paramètres de l'application".
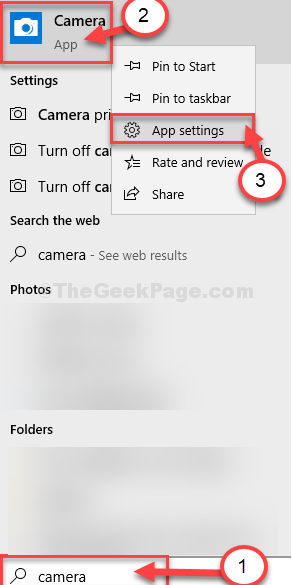
3. Dans le Paramètres fenêtre, faites défiler vers le bas puis cliquez sur "Réinitialiser".
4. Encore une fois, cliquez sur "Réinitialiser".
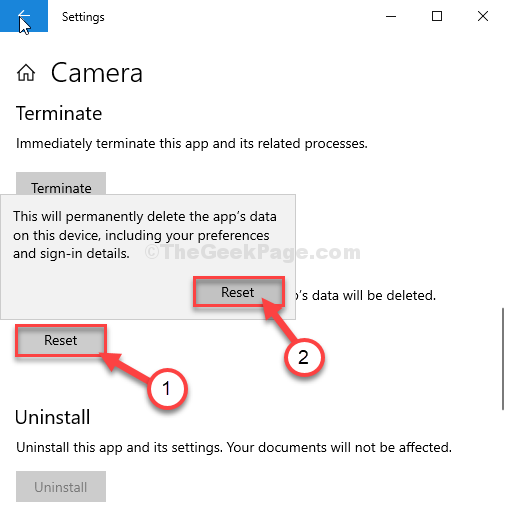
Ensuite, fermez le Paramètres fenêtre.
Lancer le Zoom appliquez et testez à nouveau l'appareil photo.
Fix-3 Vérifiez si Zoom utilise la bonne caméra-
Vous devez vérifier si Zoom utilise la bonne caméra ou non.
1. Ouvrir le Zoom Application sur votre ordinateur.
2. Sur le côté gauche de l'application, cliquez sur "Nouvelle réunion".
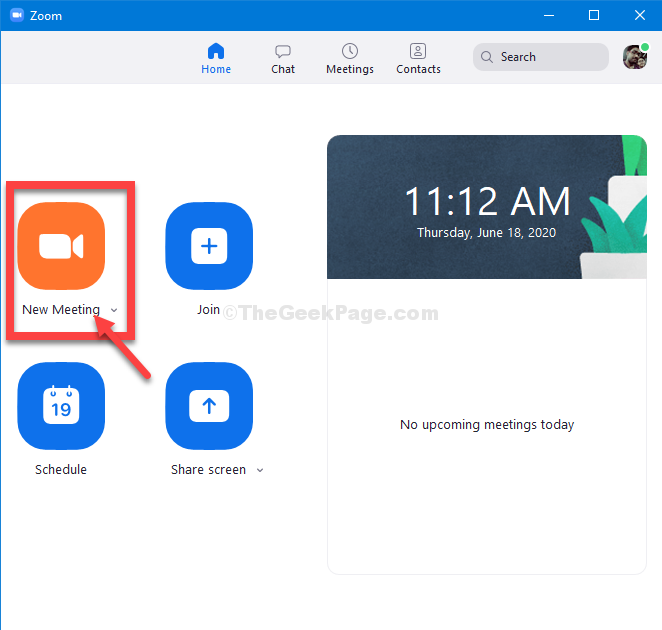
Une nouvelle session vidéo sera lancée.
3. Maintenant, dans le coin inférieur à gauche, cliquez sur "Vidéo d'arrêt".
4. Dans le panneau élevé, vérifiez si le Zoom L'application utilise la bonne caméra (si vous utilisez un ordinateur portable, il y aura une marque de tick à côté "Webcam intégré").
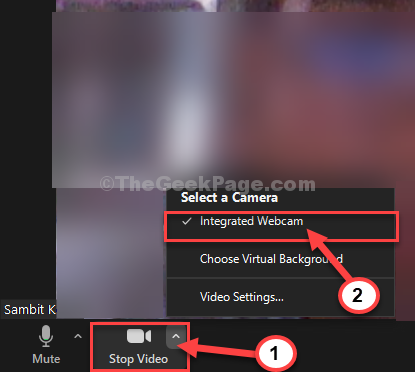
5. Pour fermer la session vidéo, cliquez sur "Fin".
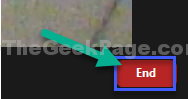
Re-landre le Zoom application et démarrer une session vidéo. Vérifiez si la caméra fonctionne.
Correction 4 - Si vous utilisez Zoom sur Chrome
1 - Open Chrome Browser.
2 - aller à chrome: // Paramètres / confidentialité
3 - Cliquez sur Paramètres du site
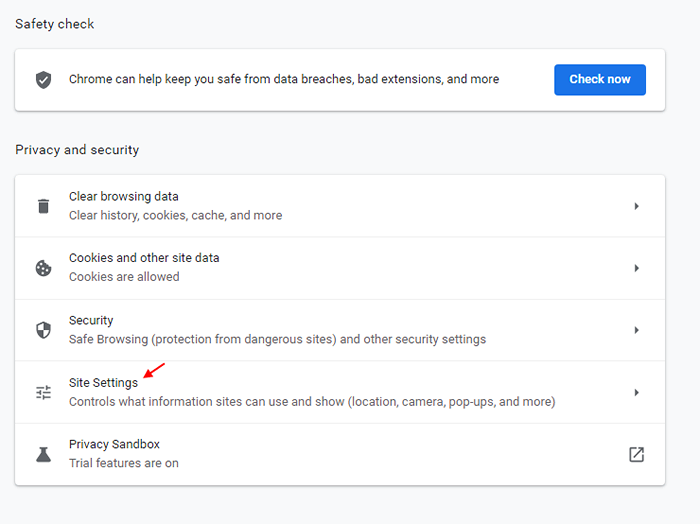
4 - Cliquez sur URL du site Web zoom.
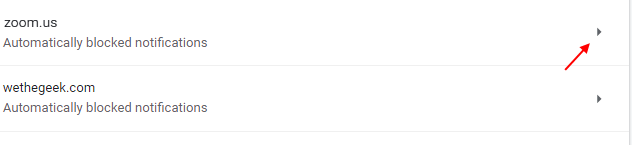
5 - Sélectionner Permettre De la liste déroulante sur la caméra
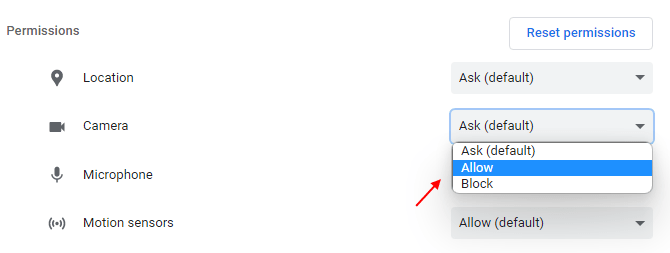
6 - Maintenant, actualisez le navigateur chromé, ou fermez-le, puis ouvrez-le à nouveau.
FIX-5 Utiliser le dépannage du zoom-
1. Lancer le Zoom application de votre ordinateur.
2. Cliquez sur l'icône en forme d'engrenage pour ouvrir Zoom paramètres.

3. Sur le côté gauche, cliquez sur "Vidéo".
4. Maintenant, faites défiler vers le bas à travers le main droite côté de la même fenêtre, et cliquez sur "dépannage".
5. Assurez-vous que vous avez suivi toutes les instructions de cette liste.
un. Assurez-vous que la webcam est branchée (non applicable si vous utilisez un ordinateur portable).
b. Assurez-vous que la webcam n'est pas utilisée par une autre application (comme Skype). Si une autre application utilisant la webcam, terminez-la. RELAUCK.
c. Si rien ne fonctionne, redémarrez votre ordinateur.
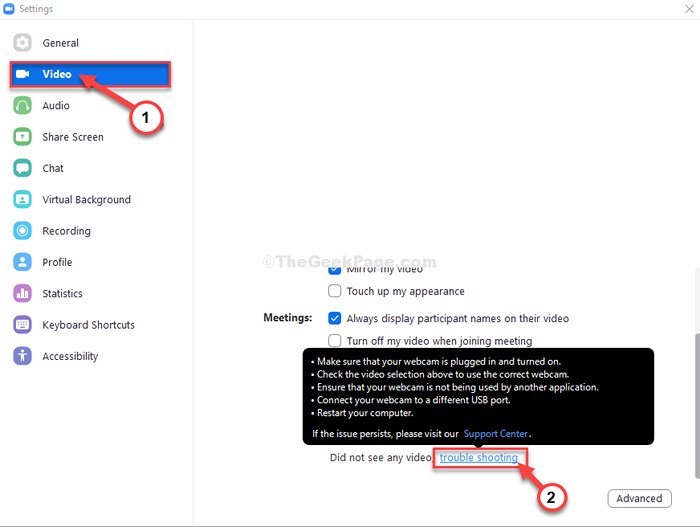
Si tout est «OK» mais que la caméra ne fonctionne toujours pas, allez pour le prochain correctif.
Fix-6 Modifier les paramètres vidéo zoom-
Le problème peut être dans Zoom paramètres vidéo.
1. Lancer le Zoom application de votre ordinateur.
2. Cliquez sur l'icône des paramètres sur le en haut à droite coin dans le Zoom appliquer.

3. Dans le Paramètres Fenêtre, sur le côté gauche, cliquez sur "Vidéo".
4. Ensuite, cliquez sur "Avancé"Dans le coin inférieur droit.
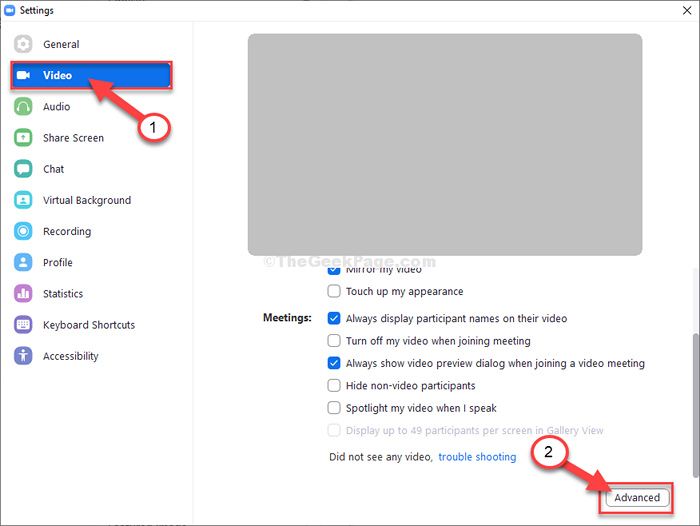
5. Maintenant, sur le côté droit, vérifier l'option "Activer De-Noise".
6. De la même façon, vérifier le "Activer l'accélération du traitement vidéo" option.
7. Vérifier l'option "Activer l'accélération pour l'envoi de vidéos".
8. Vérifier l'option "Activer l'accélération matérielle pour recevoir une vidéo".
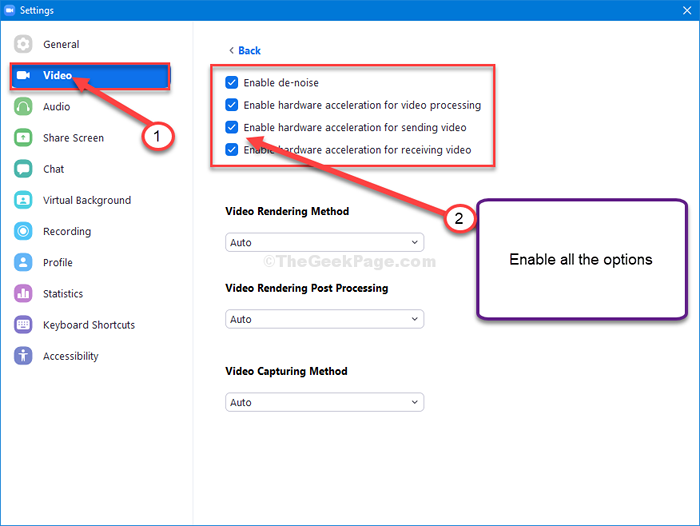
9. De même, vous devez définir les trois autres paramètres sur «Auto".
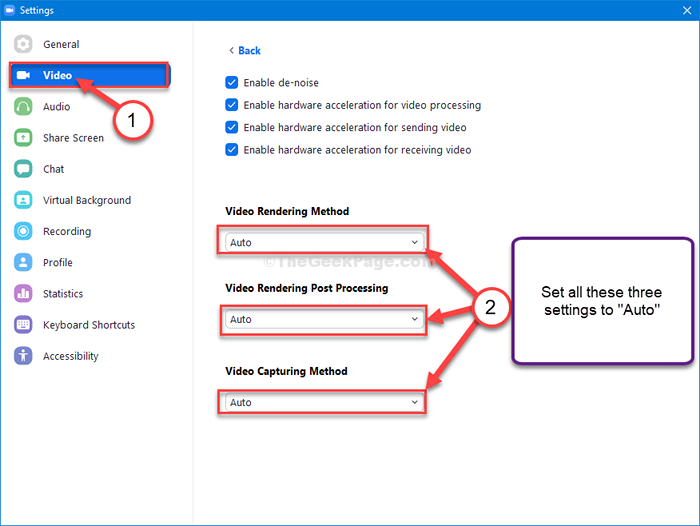
Une fois que vous avez changé les paramètres avec succès, fermez Paramètres.
Relancer le Zoom appliquer. La caméra doit fonctionner correctement.
Fix-7 Désactiver et activer la webcam-
La désactivation et l'activation de l'appareil webcam ont fonctionné pour de nombreux utilisateurs confrontés à un problème similaire.
1. Presse Clé Windows + R ouvrir Courir fenêtre.
2. Dans le Courir fenêtre, type "devmgmt.MSC"Et puis frappez Entrer.
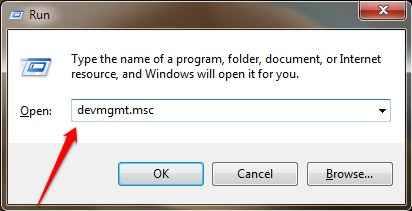
Gestionnaire de périphériques La fenêtre sera ouverte.
3. Au début, élargissez le «Appareils photo" section.
4. Alors, tu dois clic-droit sur "Webcam intégré"Et puis cliquez sur"Désinstallation de l'appareil«Pour désinstaller la caméra de votre ordinateur.
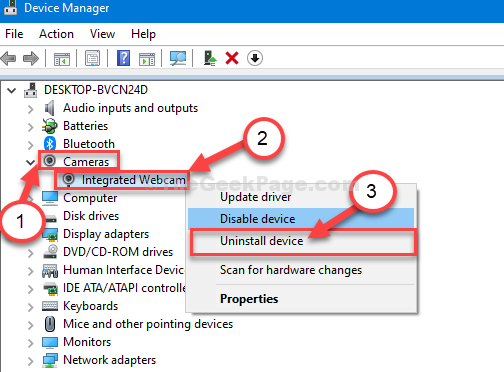
5. Enfin, cliquez sur "Désinstaller«Pour confirmer la désinstallation de l'appareil photo.
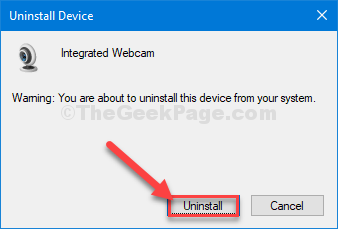
Le pilote webcam sera désinstallé de votre ordinateur.
Dans les étapes suivantes, nous allons à nouveau installer le pilote webcam-
Méthode 1-
Redémarrer ton ordinateur. Cela va installer le pilote de caméra désinstallé.
Méthode 2-
Si le redémarrage de votre ordinateur n'a pas installé le pilote de la caméra, vous devez installer le pilote vous-même. Suivez pour installer le conducteur manuellement-
1. Au début, ouvrez le Gestionnaire de périphériques.
2. Maintenant, cliquez sur "Action". Ensuite, vous devez cliquer sur "Scanner les modifications matérielles".
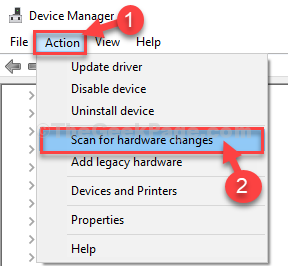
Après avoir installé le pilote webcam, ouvrez le Zoom appliquez et vérifiez si vous êtes toujours confronté au même problème ou non.
NOTE-
Vous pouvez également mettre à jour le pilote webcam manuellement.
1. Allez sur le site Web de votre fabricant d'ordinateurs portables.
2. Trouvez le dernier pilote webcam pour votre ordinateur portable et téléchargez-le.
3. Installez-le en exécutant le package d'installation que vous venez de télécharger.
4. Redémarrer ton ordinateur.
Tester la caméra dans le Zoom appliquer. Votre problème doit être résolu.
- « Certains sites Web ne s'ouvrent pas dans Windows 10 Fix
- Impossible de courir .Fichiers JAR dans Windows 10/11 ? Voici la solution »

