Correction de 0x000000d1 Erreur d'écran bleu sur Windows 10/11
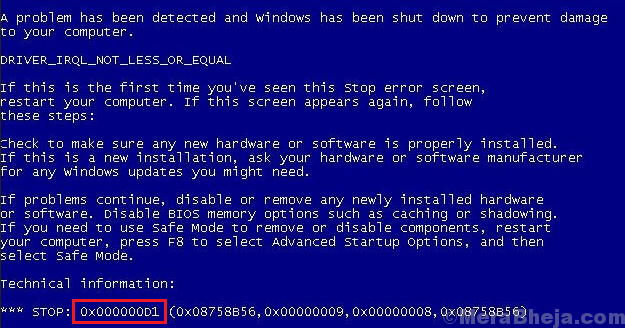
- 4013
- 102
- Thomas Richard
L'écran bleu de l'erreur de mort 0x000000d1 Driver_irql_not_less_or_equal est plus courant que nous ne le pensons. Il se produit généralement après tous les 2 à 3 jours à moins que la cause ne soit rectifiée.
Causes
Les causes derrière l'erreur pourraient être un pilote de périphérique défectueux, un problème avec le BIOS ou un service de système interférant.
Essayez les étapes préliminaires suivantes:
1] Scannez votre système de virus et de logiciels malveillants, soit en utilisant Windows Defender, soit tout antivirus fidèle réputé.
2] Désinstaller tout logiciel suspect récemment installé.
3] Mettez à jour Windows
S'ils n'aident pas, procédez aux solutions suivantes:
1 Mettez à jour tous les pilotes de l'appareil
2 Mettez à jour le BIOS
3 Restauration du système
Remarque: - Si vous n'êtes pas en mesure de vous connecter à votre système, essayez les méthodes ci-dessous en vous connectant en mode sûr.
Table des matières
- Solution 1] Mettez à jour tous les pilotes de l'appareil
- Solution 2] Mettez à jour le BIOS
- Solution 3] Vérifiez les problèmes de mémoire avec le système
- Solution 3] Restauration du système
- Et si vous ne pouvez pas démarrer
Solution 1] Mettez à jour tous les pilotes de l'appareil
La procédure générale pour mettre à jour les pilotes de périphériques est la suivante:
1] Appuyez sur Win + R pour ouvrir la fenêtre d'exécution et tapez la commande devmgmt.MSC. Appuyez sur Entrée pour ouvrir la fenêtre du gestionnaire de périphériques.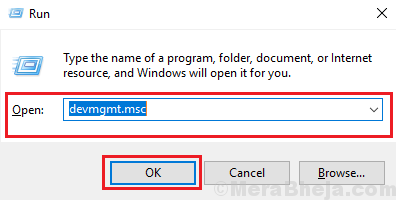
2] cliquez avec le bouton droit et mettez à jour tous les pilotes un par un.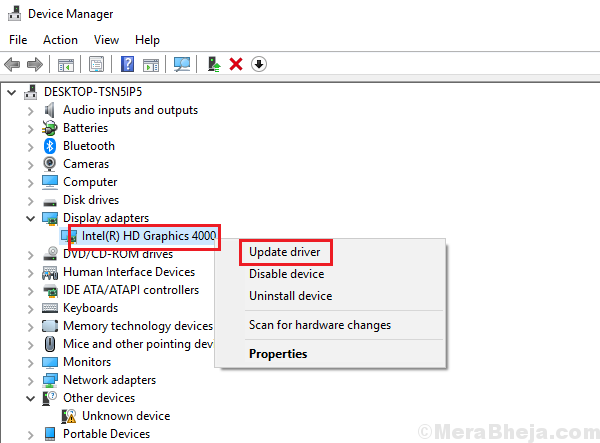
Puisqu'il est difficile de mettre à jour tous les pilotes, nous pourrions utiliser des outils tiers disponibles en ligne pour aider avec la même.
Solution 2] Mettez à jour le BIOS
Une autre raison derrière ce problème est un BIOS non pris en charge. Nous pourrions télécharger et installer la dernière version du BIOS du site Web du fabricant.
Solution 3] Vérifiez les problèmes de mémoire avec le système
1] Appuyez sur Win + R pour ouvrir la fenêtre d'exécution et tapez la commande mdsched.exe. Appuyez sur Entrée pour ouvrir la fenêtre Windows Memory Diagnostics.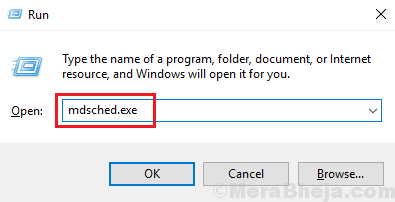
2] Sélectionnez Redémarrez maintenant et vérifiez les problèmes de mémoire.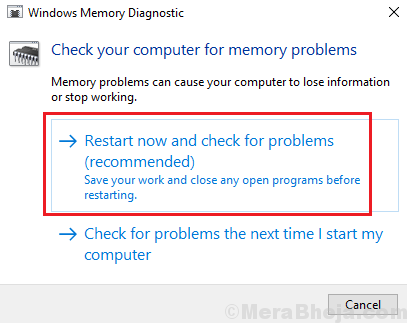
Cela vérifierait automatiquement les problèmes avec le système.
Solution 3] Restauration du système
Nous pourrions également restaurer le système à une date précédente. Il serait également utile de restaurer les conducteurs précédents.
1] Appuyez sur Win + R pour ouvrir la fenêtre d'exécution et tapez la commande rstrui.exe. Appuyez sur Entrée pour ouvrir la fenêtre de restauration du système.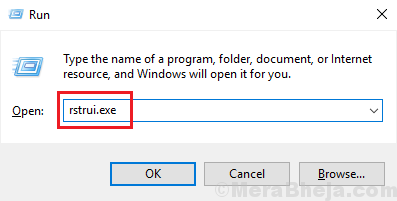
2] Ici, vous trouverez 2 options: l'une est une date et une heure de restauration recommandées et la seconde consiste à choisir un autre point de restauration. Choisissez l'option qui vous est favorable et mettez à jour le système.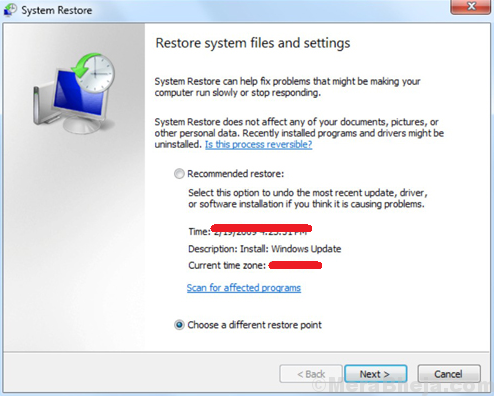
J'espère que cela aide!
Remarque: - Si vous ne pouvez pas démarrer dans votre système, alors essayez d'aller à l'écran de réparation automatique en utilisant les étapes ci-dessous.
Et si vous ne pouvez pas démarrer
1. Éteindre ton ordinateur.
2. Alors, commencer votre ordinateur à l'aide du bouton d'alimentation une fois.
Dès que quelque chose apparaît à l'écran (généralement le logo de votre fabricant d'ordinateurs portables), appuyez simplement sur le bouton d'alimentation pendant 5 secondes en continu pour forcer l'arrêt de votre appareil.
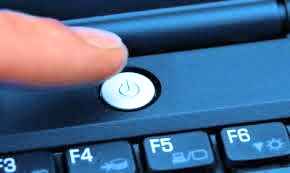
3. Continuez à répéter ce processus (arrêt de force puis recommencer) 2-3 fois jusqu'à ce que vous voyiez Écran de réparation automatique.
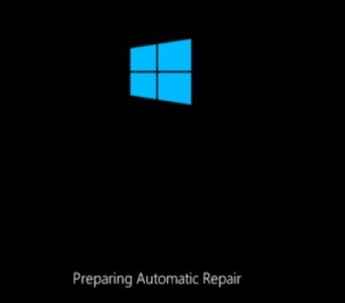
4. Ensuite, cliquez sur "Options avancées«Dans l'écran suivant.
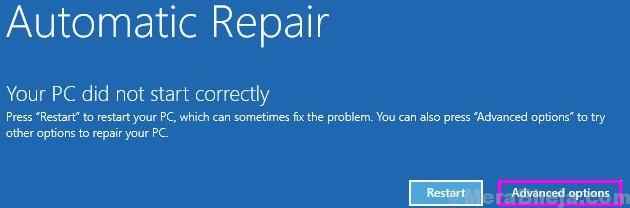
5. Après cela, vous devez cliquer sur "Dépanner".
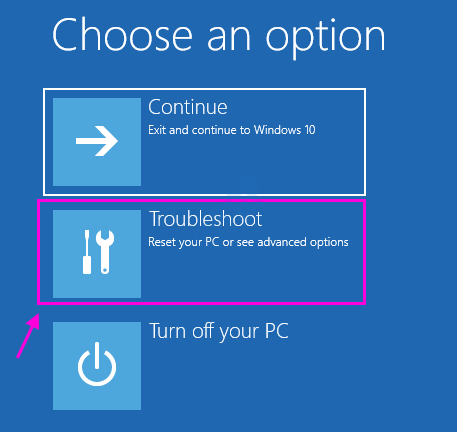
6. Ensuite, cliquez sur le "Options avancées".
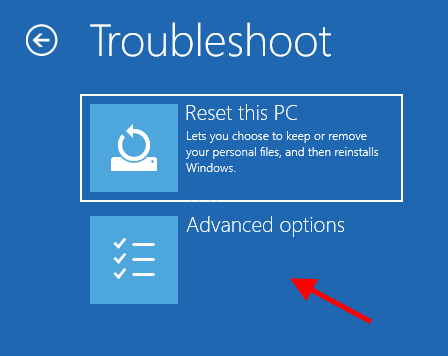
7 - Maintenant, choisissez restauration du système
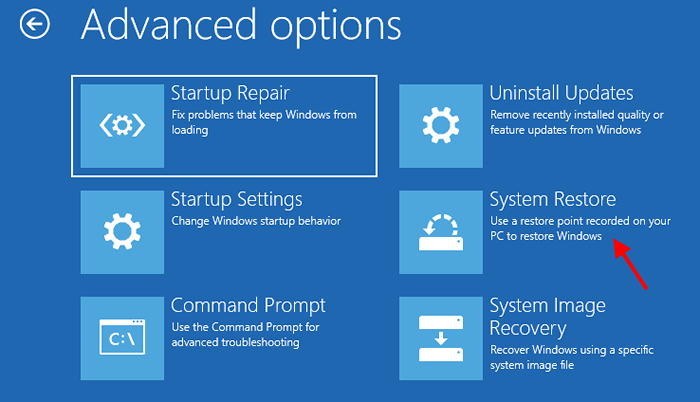 8 - Maintenant, restaurez votre système à une date antérieure
8 - Maintenant, restaurez votre système à une date antérieure
- « Correction de l'erreur d'écran bleu 0x000000aea sur Windows 10
- Le pilote a détecté une erreur de contrôleur sur \ Device \ ide \ ideport0 »

