Correction de l'appareil audio est désactivé dans Windows 11/10
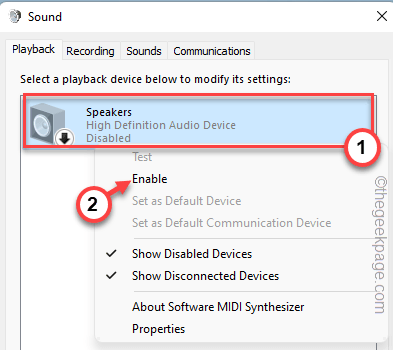
- 1140
- 189
- Zoe Dupuis
Qu'il s'agisse d'un accident ou d'une notification importante d'un client, le son joue un rôle très vital dans Windows 11/10. Windows a un dépanneur sonore intégré juste pour identifier et résoudre les problèmes liés au son directement à partir du système. Mais, que se passe-t-il si le dépanneur ne résout pas votre problème et lance ce message - «Le périphérique audio est désactivé» dans le diagnostic du problème? Eh bien, il n'y a rien à craindre. Vous pouvez activer manuellement le bon appareil audio sur votre système et résoudre le problème par vous-même.
Table des matières
- Correction 1 - Activer votre périphérique audio
- Correction 2 - Activer l'utilisation du gestionnaire de périphériques
- Fix 3 - Réinstallez les pilotes sonores
- Correction 4 - Ajouter un périphérique réseau
- Correction 5 - Modifier les autorisations
- Correction 6 - Mettez à jour les pilotes sonores existants
Correction 1 - Activer votre périphérique audio
Vous pouvez activer votre périphérique audio désactivé à partir du panneau son.
1. Au début, appuyez sur le Clé Windows + R Clés ensemble.
2. Ensuite, tapez "mmsys.cpl"Et cliquez sur"D'ACCORD".
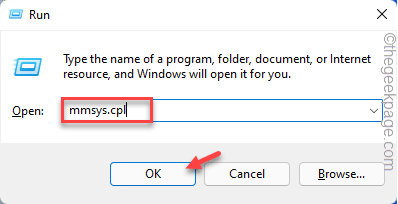
Cela ouvrira le panneau son.
3. Lorsque le son s'ouvre, allez au «Relecture»Onglet.
4. Ici, vous devriez voir la liste des appareils audio.
5. Mais, cliquez avec le bouton droit sur n'importe quel espace vide et assurez-vous de coche le "Afficher les appareils désactivés”Option et"Afficher les appareils déconnectés".
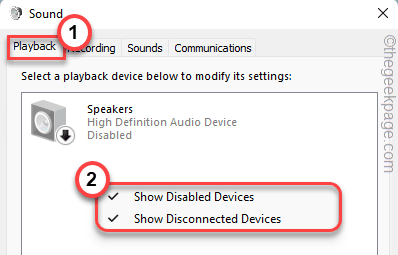
Cela montrera tous les appareils sonores disponibles.
6. Maintenant, cliquez avec le bouton droit sur votre périphérique audio désactivé (il sera grisé) et appuyez sur "Activer".
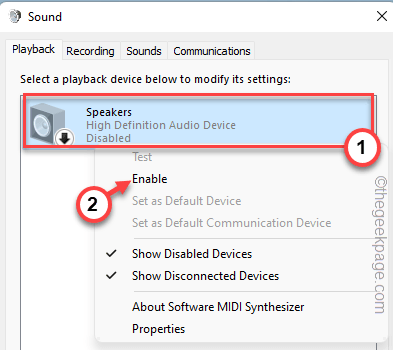
7. Maintenant, pour appliquer avec succès le changement, appuyez sur "Appliquer" et "D'ACCORD".
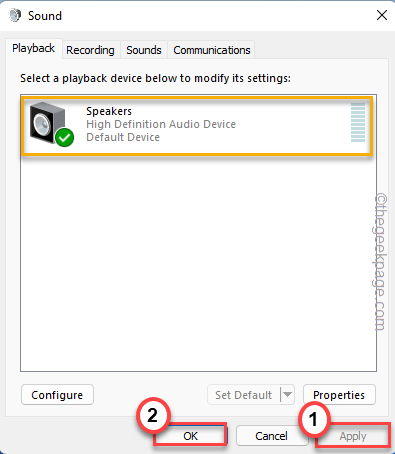
Maintenant, essayez de lire un son simple sur votre système ou exécutez à nouveau le dépanneur audio. Votre problème doit être résolu.
Correction 2 - Activer l'utilisation du gestionnaire de périphériques
Alternativement, vous pouvez activer le périphérique sonore à l'aide du gestionnaire de périphériques.
1. Au début, appuyez sur le Clé Windows + x Clés ensemble.
2. Ensuite, appuyez sur le "Gestionnaire de périphériques«Pour y accéder.
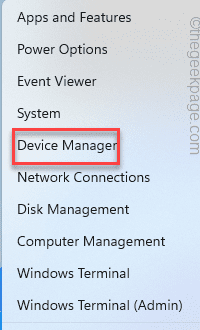
3. Lorsque le gestionnaire de périphériques s'ouvre, élargissez le «Sound, vidéo et contrôleurs de jeu" section.
4. Ici, vous verrez votre appareil audio désactivé (il transportera une flèche à la baisse noire ↓) entre autres appareils.
5. Il suffit de cliquer avec le bouton droit sur l'appareil désactivé et de taper "Activer l'appareil"Pour l'activer.
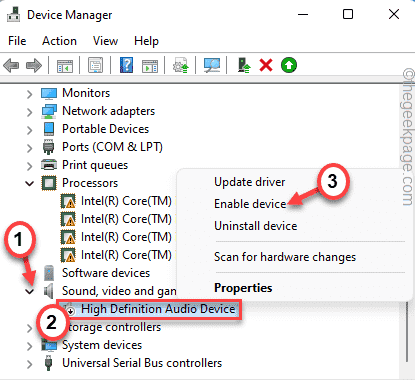
Après cela, fermez le gestionnaire de périphériques.
Maintenant, effectuez une vérification audio simple et testez si votre appareil audio fonctionne ou non.
Fix 3 - Réinstallez les pilotes sonores
Il suffit de désinstaller le pilote sonore contradictoire et de redémarrer le système.
1. Au début, appuyez sur le Clé Windows + R Clés ensemble.
2. Ensuite, tapez "devmgmt.MSC"Et frappez Entrer.
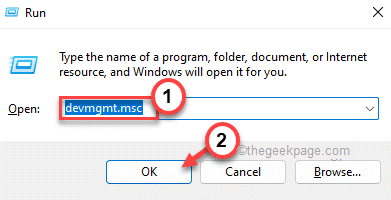
3. Une fois que le gestionnaire de périphériques s'ouvre, basculez le «Sound, vidéo et contrôleurs de jeu" section.
4. Ici, cliquez avec le bouton droit sur le pilote problématique et appuyez sur "Désinstallation de l'appareil".
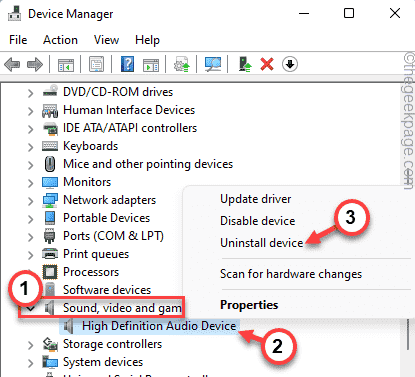
5. Juste, appuyez sur "Désinstaller"Encore une fois pour confirmer votre pas.
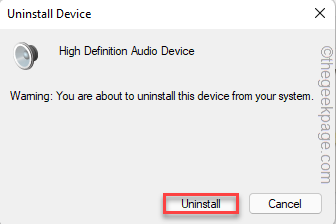
Cela désinstallera le pilote audio problématique de votre système.
Une fois que vous avez terminé, fermez la fenêtre du gestionnaire de périphériques et redémarrage ta machine juste une fois.
Lors du redémarrage, Windows remplacera le pilote audio contradictoire par le pilote par défaut. Jouez une chanson de test pour vérifier une fois le système redémarré.
Si Windows n'apparaît pas sur le périphérique audio, essayez ces étapes -
1. Au début, ouvrez le gestionnaire de périphériques.
2. Ensuite, appuyez sur le "Action"Dans la barre de menu, puis appuyez sur"Scanner les modifications matérielles".
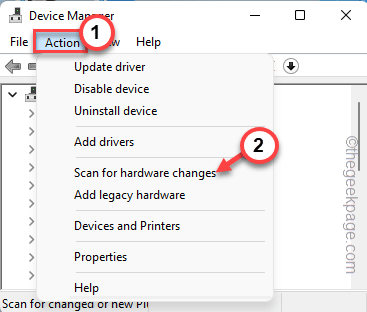
Cela montrera le conducteur désinstallé.
3. Maintenant, développez le «Sound, vidéo et contrôleurs de jeu" menu déroulant.
4. Ensuite, cliquez avec le bouton droit sur le pilote audio et appuyez sur "Mettre à jour le pilote".
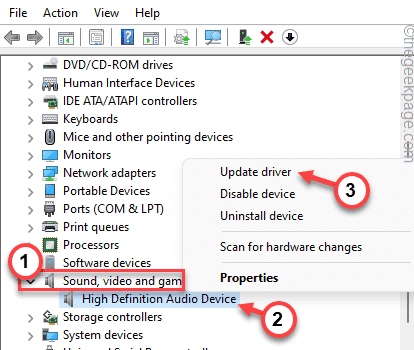
5. Après cela, cliquez sur le "Parcourir mon ordinateur pour les conducteurs".
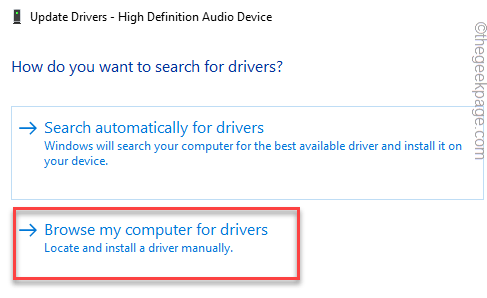
6. Ensuite, appuyez sur le "Laissez-moi choisir parmi une liste de pilotes disponibles sur mon ordinateur".
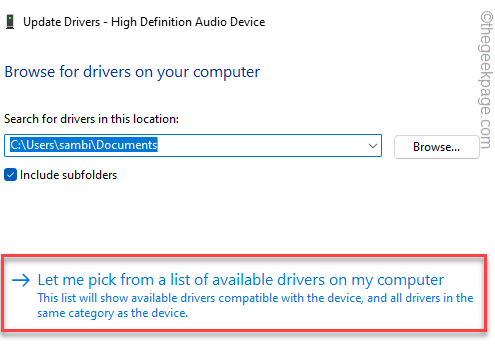
7. Ensuite, appuyez sur le pilote audio pour le sélectionner.
8. Après cela, cliquez sur "Suivant«Pour procéder à l'installation.
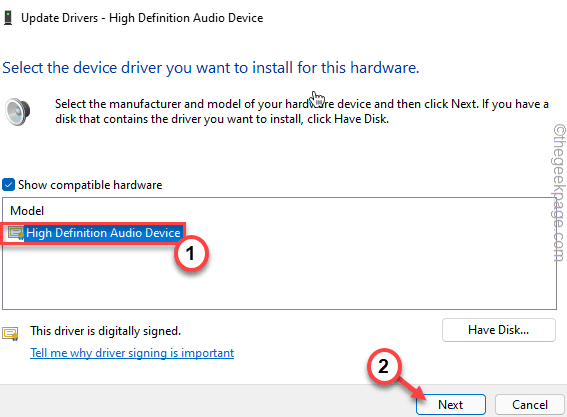
Une fois que vous avez terminé, le périphérique audio fonctionnera normalement.
Correction 4 - Ajouter un périphérique réseau
Certains utilisateurs ont résolu le problème simplement en ajoutant un service réseau à leurs systèmes.
1. Au début, écrivez "CMD"Dans la boîte de recherche.
2. Après cela, le bon coup sur le «Invite de commande"Et puis, cliquez sur"Exécuter en tant qu'administrateur".
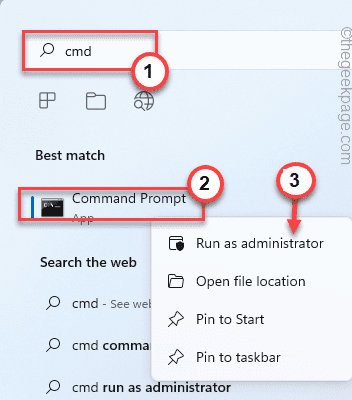
3. Après l'invite de commande, s'ouvre en tant qu'administrateur, copier coller Ces codes un par un et frappent Entrer.
Administrateurs de groupes locaux nets / Add NetworkService Administrateurs Net LocalGroup / Add LocalService
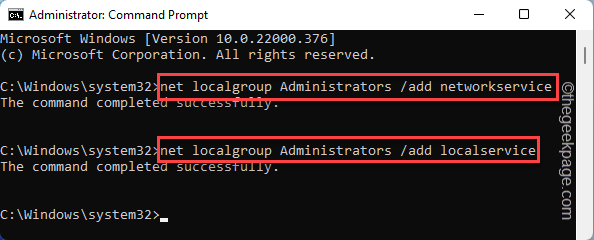
Après avoir exécuté ces deux commandes, fermez le terminal. Ensuite, redémarrez votre machine.
Vérifiez si les appareils audio fonctionnent ou non.
Correction 5 - Modifier les autorisations
Vous pouvez modifier l'autorisation d'une clé particulière dans le registre.
1. Au début, appuyez sur le Clé Windows + R Clés ensemble.
2. Ensuite, tapez "regedit"Et cliquez sur"D'ACCORD".
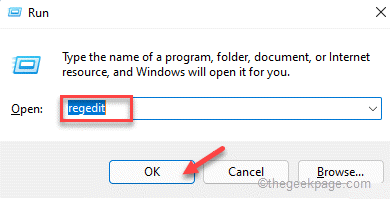
3. Lorsque l'éditeur de registre s'ouvre, allez à cet endroit -
Hkey_local_machine \ logiciel \ Microsoft \ windows \ currentversion \ mmdevices \ audio \ rendu
4. Ensuite, cliquez avec le bouton droit sur le «Rendre"Clé et appuyez sur"Autorisation".
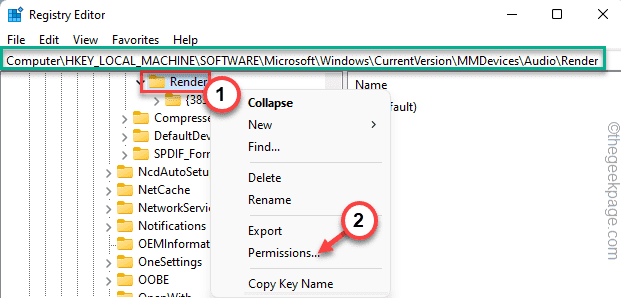
5. Lorsque la fenêtre des autorisations apparaît, sélectionnez le «Tous les packages d'application" groupe.
6. Après cela, appuyez sur Vérifiez le "Permettre" dans le "Controle total".
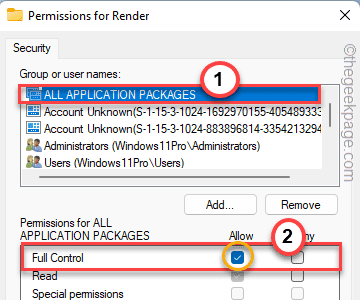
7. Ensuite, appuyez sur "Appliquer" et "D'ACCORD".
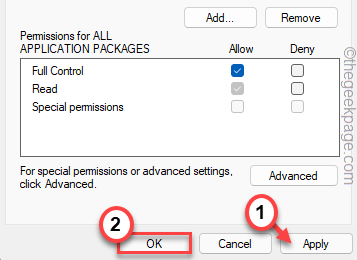
8. Revenant à la même page, vous verrez des sous-clés sous la clé «Render».
9. Maintenant, refaire toutes les étapes pour donner également des autorisations pour les sous-clés.
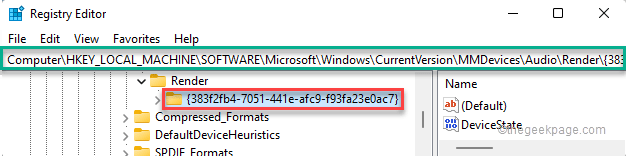
Après cela, fermez l'éditeur de registre.
Maintenant, essayez à nouveau d'exécuter le dépanneur audio. Cette fois, ça fonctionnera très bien.
Correction 6 - Mettez à jour les pilotes sonores existants
Si la désinstallation des pilotes sonores ne fonctionne pas, vous devez mettre à jour celui existant.
1. Au début, cliquez avec le bouton droit sur le Icône Windows Et cliquez sur le "Gestionnaire de périphériques".
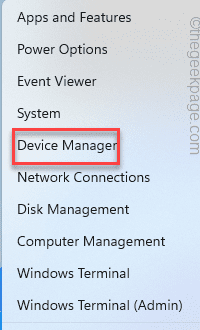
2. Lorsque le gestionnaire de périphériques s'ouvre, encore une fois, élargissez le «Sound, vidéo et contrôleurs de jeu" section.
3. Après cela, cliquez avec le bouton droit sur l'appareil audio et appuyez sur "Mettre à jour le pilote".
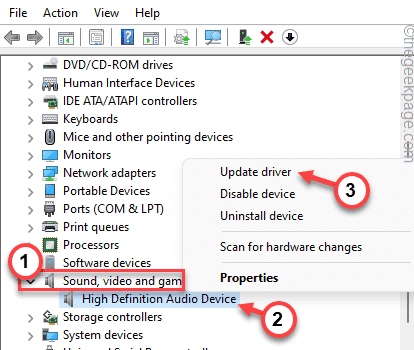
4. Maintenant, appuyez sur "Recherchez automatiquement les conducteurs".
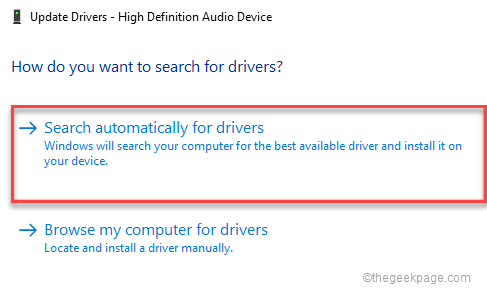
Maintenant, permettez à Windows un certain temps pour rechercher et télécharger le dernier pilote audio et l'installer sur votre système.
Conseils supplémentaires -
1. Il existe des applications tierces, comme un commutateur audio. Vous pouvez l'utiliser pour basculer entre les périphériques en utilisant des raccourcis clavier prédéfinis directement à partir de votre clavier.
2. Si rien jusqu'à présent n'a fonctionné pour vous, essayez l'option de restauration du système pour restaurer votre système au point où le périphérique audio fonctionnait parfaitement.
- « Correction de l'erreur de défenseur Windows 577 Le service ne parvient pas à démarrer sur Windows 11/10
- Comment ajouter l'icône de l'application Paramètres au menu de démarrage de Windows 11 »

