Correction des services audio ne répondant pas dans Windows 10/11
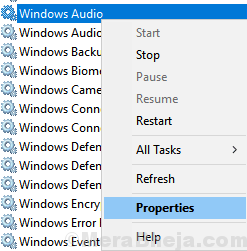
- 858
- 202
- Romain Martinez
Si vous utilisez Windows 11 ou Windows 10 et que vous avez reçu ce message d'erreur disant que les services audio ne répondaient pas, alors vous n'avez pas à vous inquiéter car dans cet article, j'ai compilé des moyens de travail à 100% pour résoudre les services audio qui ne répondent pas au problème. La cause sous-jacente la plus courante de ce problème de services audio qui ne répond pas est les chauffeurs audio corrompus. S'ils sont dépassés et corrompus, cette erreur peut se produire. Il peut également y avoir des services dépendants du service audio qui peuvent ne pas être en cours d'exécution et c'est pourquoi les services audio ont peut-être cessé de fonctionner.
Table des matières
- Correction 1 - Utilisation du gestionnaire de services
- Correction 2 - Utilisation de l'invite de commande
- Correction 3 - Vérifiez l'accès au microphone
- Correction 4 - Utilisation de regedit
- Correction 5 - Installer le périphérique audio haute définition
- Correction 6 - Restaurez votre PC
- Correction 7 - Utilisation des propriétés du système
- Correction 8 - Utilisation de msconfig
Correction 1 - Utilisation du gestionnaire de services
1. Presse Clé Windows + R Ensemble à l'ouverture.
2. Maintenant écris prestations de service.MSC et cliquez D'ACCORD.
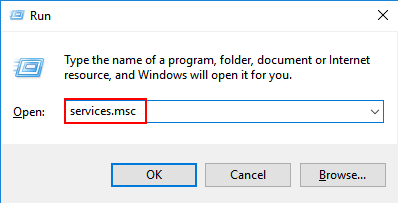
3. Maintenant, localisez Audio Windows Service de la liste. Faites un clic droit sur Audio Windows service et choisir Propriétés.
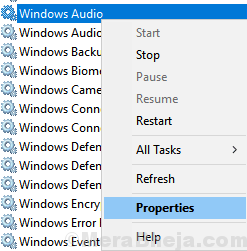
4. Assurez-vous que le service est En cours et le type de démarrage est défini sur Automatique. Sinon, démarrez le service et modifiez le type de démarrage en Automatique.
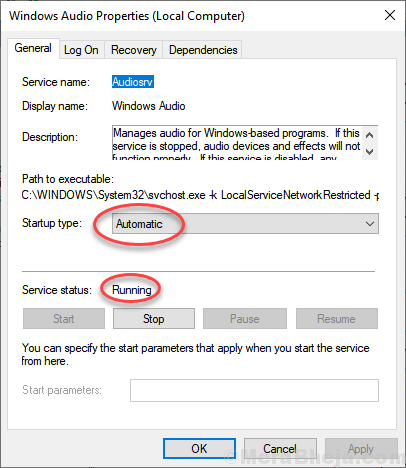
5. Maintenant, cliquez avec le bouton droit sur Audio Windows service et Redémarrage le service
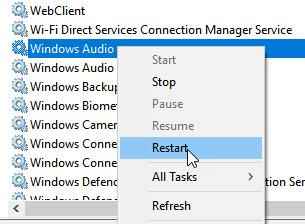
6. Localiser également ces deux services également et Répétez les étapes de 3 à 7 .
Builder de point de terminaison audio Windows Brancher et utiliser
7. Maintenant, localisez-les prestations de service Donné ci-dessous et assurez-vous qu'ils sont en cours. S'ils ne sont pas en cours d'exécution, cliquez avec le bouton droit sur eux et choisissez commencer.
DCOM Server Process Launcher RPC Endpoint Mapper Mapper Procedure Call (RPC)
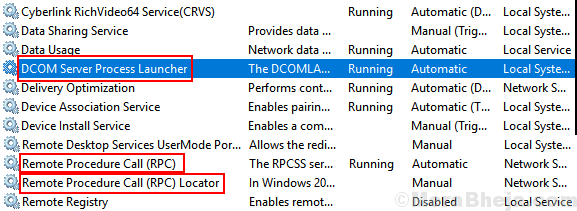
Correction 2 - Utilisation de l'invite de commande
1. Recherche CMD Dans la recherche de barre de tâches Windows 10.
2. Clic-droit sur l'icône CMD et EXÉCUTER EN TANT QU'ADMINISTRATEUR
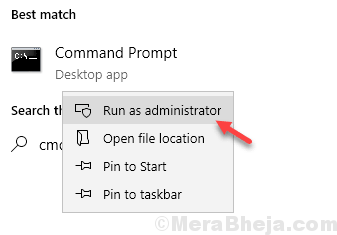
3. Exécutez la commande ci-dessous en copie et en collant ceci sur la fenêtre de l'invite de commande et en appuyant sur la touche Entrée.
Administrateurs de groupes locaux nets / Add NetworkService
4. Copiez à nouveau et collez la commande donnée ci-dessous et appuyez sur Entrée Key pour exécuter.
Administrateurs de groupes locaux nets / Add LocalService
5. Maintenant, fermez la fenêtre CMD et redémarrez votre ordinateur.
Correction 3 - Vérifiez l'accès au microphone
1 - Recherche Paramètres de confidentialité des microphones dans la boîte de recherche
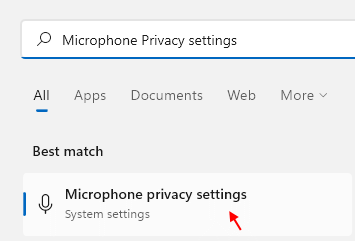
2 - Maintenant, assurez-vous que l'accès au microphone et l'accès aux applications sont tournés SUR.
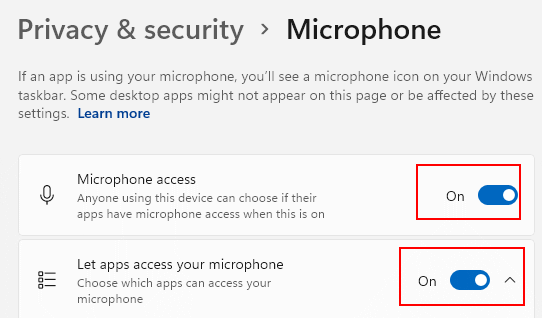
Correction 4 - Utilisation de regedit
1. Recherche Regedit Dans la boîte de recherche Windows 10. Maintenant, cliquez sur l'éditeur de registre
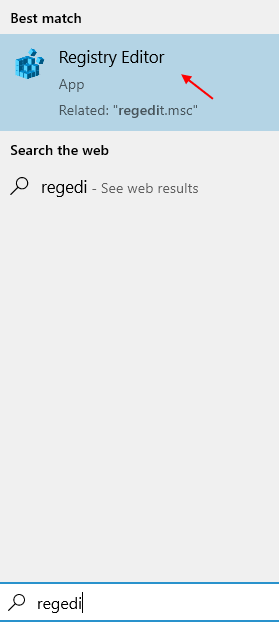
2. Maintenant, accédez à l'emplacement suivant dans l'éditeur de registre.
HKEY_LOCAL_MACHINE \ System \ CurrentControlset \ Services \ AudioendPointBuilder \ Paramètres
3. Dans le côté droit, double-cliquez sur Servicedll.
4. Assurez-vous que les données de valeur sont définies sur % SystemRoot% \ System32 \ AudioendPointBuilder.dll
Sinon, changez-le en % SystemRoot% \ System32 \ AudioendPointBuilder.dll
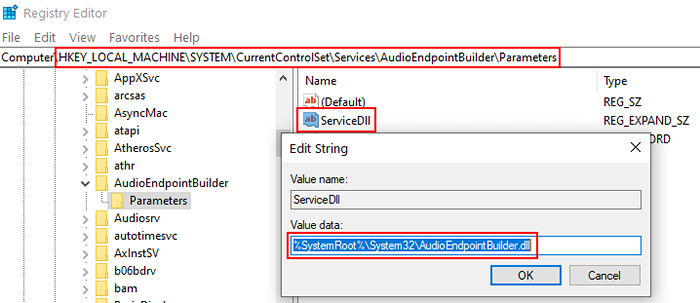
Correction 5 - Installer le périphérique audio haute définition
1 - Recherche Gestionnaire de périphériques Dans la boîte de recherche de la barre des tâches Windows.
2 - Maintenant, cliquez sur l'icône du gestionnaire de périphériques qui apparaît dans les résultats.
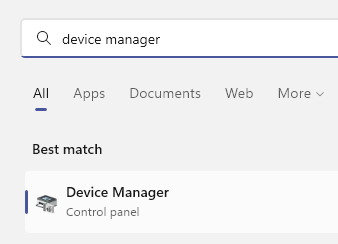
3 -Double Cliquez sur le son des contrôleurs vidéo et de jeu pour se développer.
Maintenant, localisez votre périphérique audio (par exemple Realtek Audio) et cliquez avec le bouton droit et cliquez sur Mise à jour
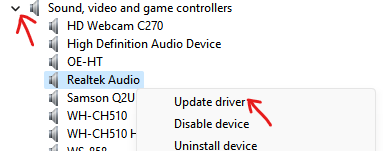
4 - Cliquez sur Parcourir mon ordinateur pour les conducteurs
5 - Cliquez sur Permettez-moi de choisir parmi une liste de pilotes disponibles
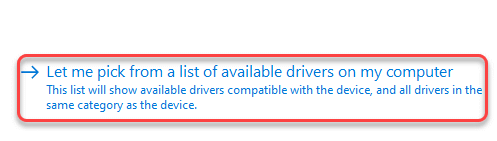
6 - Maintenant, sélectionnez Périphérique audio haute définition dans la liste et cliquez sur Suivant.
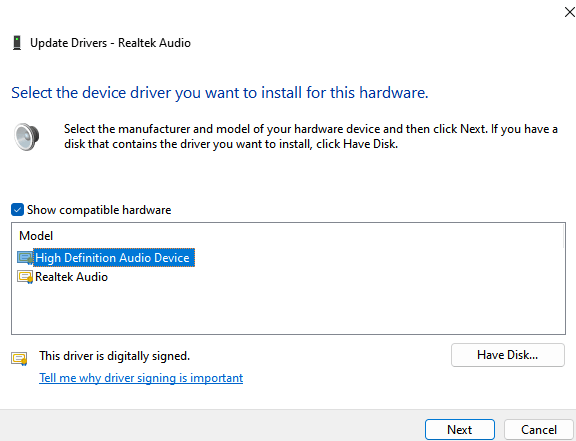
Laissez-le installer automatiquement le périphérique audio de base à partir de votre PC. Maintenant, réessayez
Correction 6 - Restaurez votre PC
1 - Open Run en appuyant sur les fenêtres clé et R clé.
2 - Type rstrui et cliquez D'ACCORD.
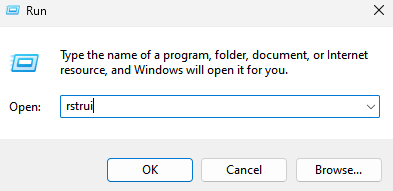
3 - Nown restaurer Votre PC à une date antérieure.
Correction 7 - Utilisation des propriétés du système
1. Presse Clé Windows + R ensemble pour ouvrir courir.
2. Maintenant écris sysdm.cpl et cliquez D'ACCORD.
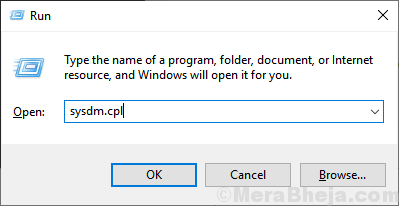
3. Choisir Matériel onglet puis cliquez sur Paramètres d'installation de l'appareil
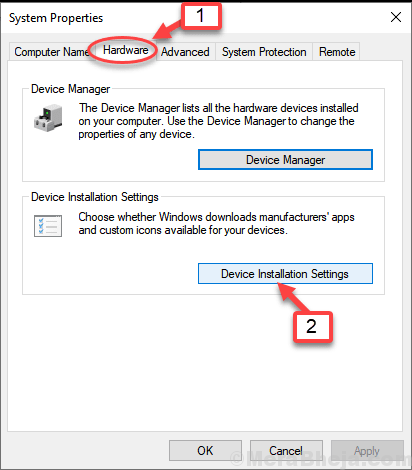
4. Sélectionnez la deuxième option disant Non (votre appareil peut ne pas fonctionner comme prévu) puis cliquez sur Sauvegarder les modifications.
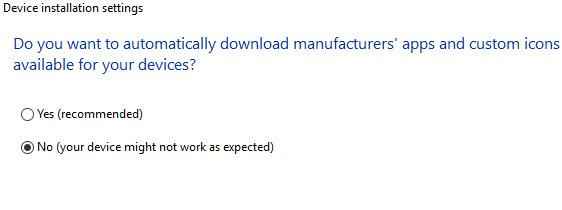
5. Presse Clé Windows + x ensemble et cliquez sur Gestionnaire de périphériques pour l'ouvrir.
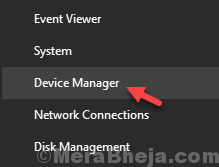
6. Développer Contrôleurs de son, vidéo et jeu.
7. Sélectionnez votre pilote sonore, puis faites un clic droit, puis choisissez désinstaller.
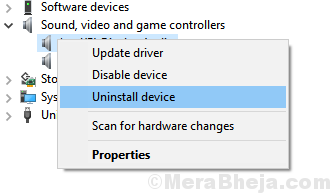
8. Maintenant, cliquez sur Action puis cliquez sur Scanner les modifications matérielles.
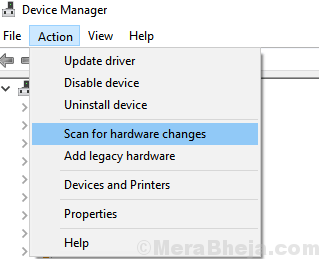
Correction 8 - Utilisation de msconfig
1. Recherche msconfig Dans la recherche de barre de tâches Windows 10
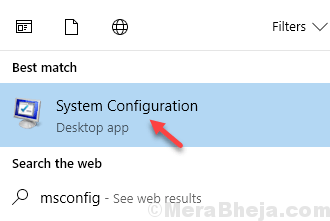
2. Maintenant, cliquez sur l'onglet Services .
3. Localisez ces deux services à partir de la liste.
- Builder de point de terminaison audio Windows
- Audio Windows
4. Assurez-vous qu'ils sont vérifiés. S'ils ne sont pas vérifiés, vérifiez ces deux services.
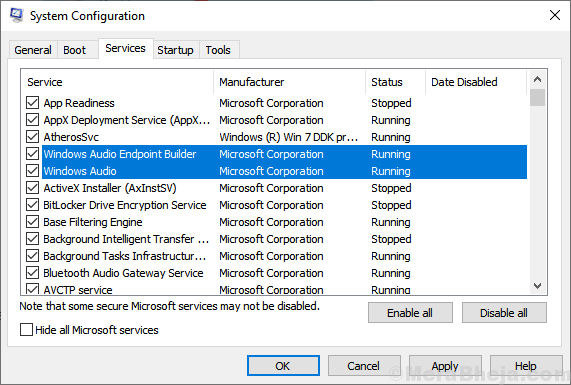
5. Cliquez sur Appliquer et fermez la fenêtre.
- « Correction, vous n'êtes pas signé dans Google Drive sur Chrome
- Correction de cette application nécessite DirectX version 8.1 ou plus pour fonctionner sur Windows 10/11 »

