Correction de l'option Bluetooth ON / OFF EST DISPARRÉ PROBLÈME DANS LA PROBLÈME DE WINDOWS 10, 11
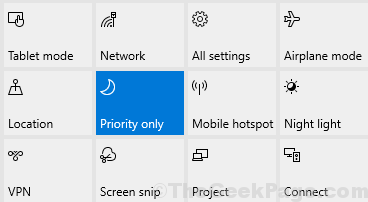
- 3123
- 909
- Thomas Richard
Êtes-vous incapable de trouver l'option Bluetooth dans le Centre d'action menu ou le Gestionnaire de périphériques Et vous avez désespérément besoin d'une solution? Si la réponse à cette question est «Oui" Alors tu es au bon endroit. Dans cet article, nous allons discuter de la question de la disparition soudaine de Bluetooth du centre d'action de votre ordinateur. Alors, passez par cet article et tentez les correctifs sur votre ordinateur très minutieusement, votre problème sera résolu très rapidement. Mais avant d'aller de l'avant dans les principales solutions, n'oubliez pas de tenter ces solutions de contournement initialement pour essayer une solution plus simple et plus courte pour votre problème.
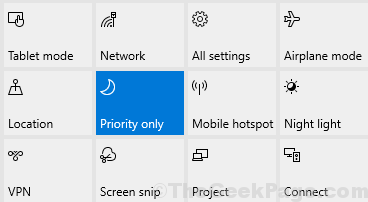
Solution de contournement initiale-
1. Si vous rencontrez ce type de problème pour la première fois sur votre ordinateur, redémarrer ton ordinateur.
2. Vérifiez si les fenêtres sont mises à jour ou non. Si Windows n'est pas mis à jour, laissez Windows télécharger et installer la mise à jour dans votre système. Vérifiez si vous pouvez voir l'option Bluetooth dans le Centre d'action.
Si ces solutions de contournement n'ont pas amélioré la situation, optez pour ces solutions sur votre ordinateur-
Table des matières
- Correction 1 - Redémarrer les services Bluetooth nécessaires
- Fix 2 - Essayez d'utiliser FSQUIRT
- Correction 3 - Mettez à jour le périphérique Bluetooth
- Correction 4 - Désinstaller tous les logiciels liés à Bluetooth
- Correction 5 - Dépannage du problème
- Correction 6 - Allumez le démarrage rapide
- Fix 7 - Téléchargez et installez la dernière version de Bluetooth Driver
- Correction 8 - réactiver le périphérique Bluetooth
- Correction 9 - Mettre à jour les pilotes USB
- Correction 10 - Exécuter l'outil SCAN SNC et DISM
- Correction de 11- Réinitialisez votre ordinateur-
Correction 1 - Redémarrer les services Bluetooth nécessaires
1. Presse Clé Windows + R lancer Courir, taper "prestations de service.MSC"Et puis frappez Entrer.
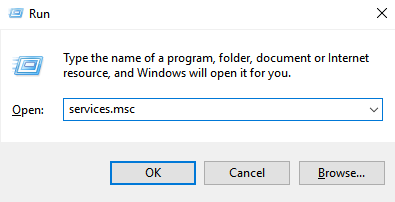
2. Dans Prestations de service fenêtre, faites défiler vers le bas pour le découvrir "Service de support Bluetooth" et clic-droit dessus, puis cliquez sur "Redémarrage".
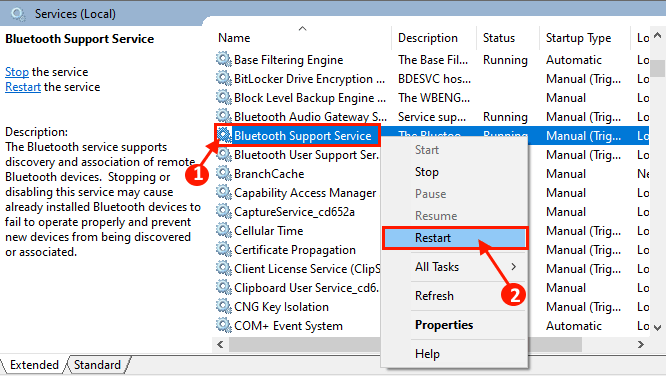
3. Maintenant, après le redémarrage du service, double cliquer sur le "Service de support Bluetooth"Pour ouvrir ses propriétés.
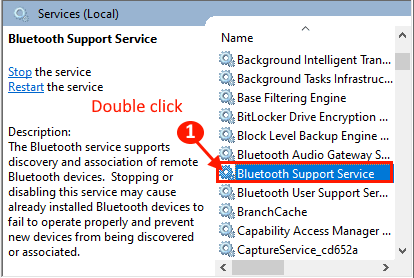
4. Maintenant, dans le Propriétés du service de support Bluetooth fenêtre, cliquez sur "Type de démarrage:"Et cliquez sur"Automatique"Et cliquez sur Démarrer s'il n'est pas en cours d'exécution, puis cliquez sur"Appliquer" et "D'ACCORD«Pour enregistrer les modifications.
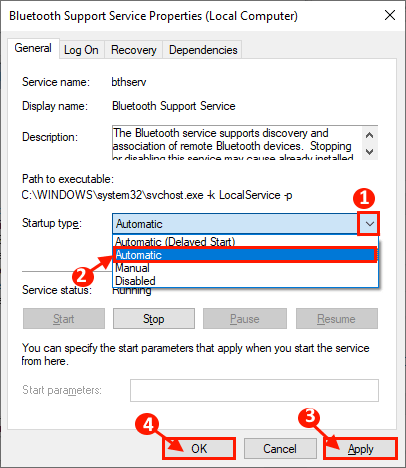
Fermer Prestations de service fenêtre.
Redémarrer votre ordinateur pour laisser les changements prendre effet. Vous devriez être en mesure de trouver l'option Bluetooth soit dans Paramètres ou dans Gestionnaire de périphériques.
Fix 2 - Essayez d'utiliser FSQUIRT
1 - Appuyez sur Clé Windows et E clé ensemble pour ouvrir explorateur de fichiers
2-maintenant, recherche fsquirt Dans la boîte de recherche.
3-maintenant, cliquez avec le bouton droit sur fsquirt.exe et copier
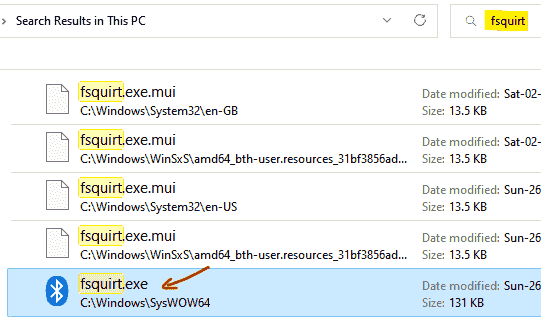
4-maintenant, pâte dans un emplacement facile à utiliser comme Bureau
5-maintenant, vous pouvez cliquer dessus à tout moment et l'utiliser pour envoyer et recevoir des fichiers
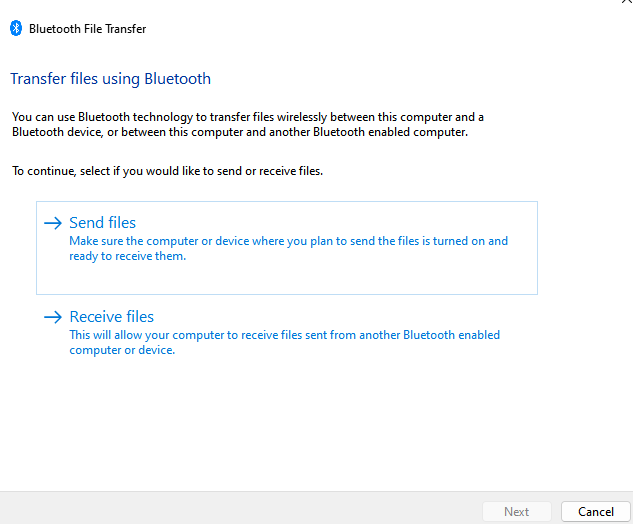
Correction 3 - Mettez à jour le périphérique Bluetooth
La mise à jour de l'appareil Bluetooth peut résoudre le problème sur votre ordinateur.
1. Sur le Gestionnaire de périphériques fenêtre, cliquez sur le "Action"Dans la barre de menu, puis cliquez sur"Afficher les appareils cachés".
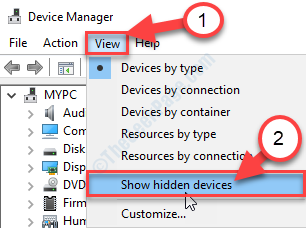
2. Dans le Gestionnaire de périphériques Fenêtre d'utilité, recherchez le «Bluetooth”Option et développez-le.
3. Alors, clic-droit sur le "Radio Bluetooth générique"*, puis cliquez sur "Mettre à jour le pilote".
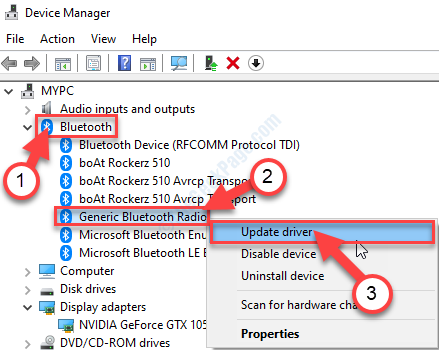
[*NOTE- Il y a une légère chance que vous ne puissiez pas localiser le 'Radio Bluetooth générique'Driver sur votre ordinateur. Dans ce cas, recherchez le «Intel® Wireless Bluetooth®»Conducteur et suivez les étapes suivantes. ]]
4. Quand on vous demanderaComment voulez-vous rechercher des conducteurs?', cliquer sur "Parcourez mon ordinateur pour le logiciel Driver".
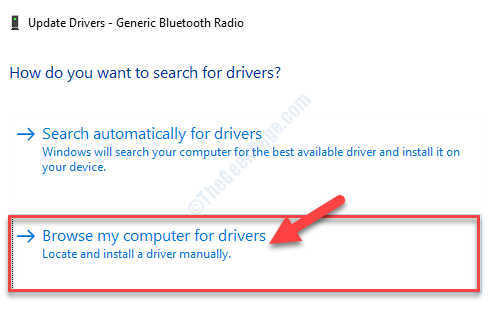
5. Maintenant, cliquez sur "Laissez-moi choisir parmi une liste de pilotes disponibles sur mon ordinateur".
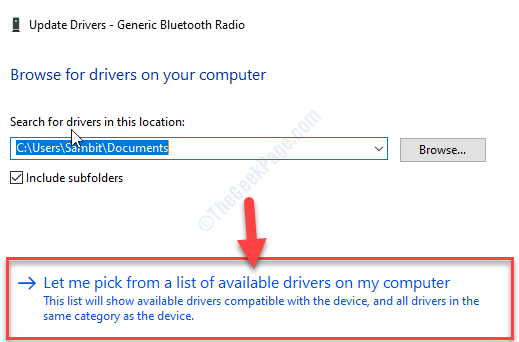
6. Maintenant, dans cette fenêtre, vous remarquerez le lecteur. Choisissez le pilote Bluetooth sur votre ordinateur.
7. Maintenant, cliquez sur "Suivant«Pour installer le dernier pilote.
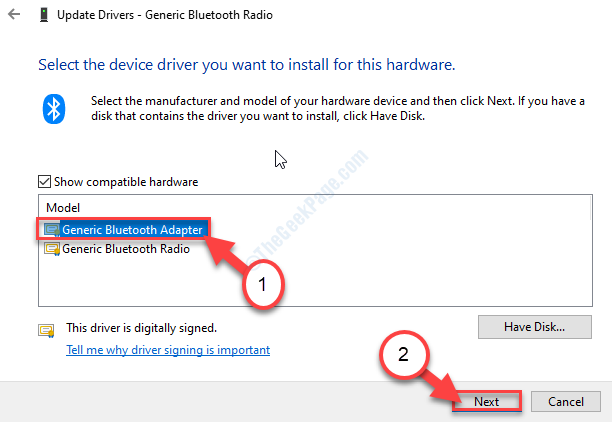
Attendez un certain temps car le pilote Bluetooth sera installé sur votre ordinateur.
9. Cliquer sur "Fermer«Pour fermer le Mettre à jour les pilotes fenêtre.
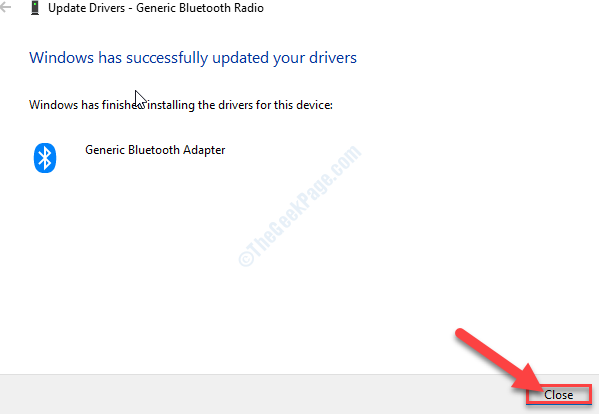
Maintenant, près le gestionnaire de périphériques fenêtre.
Redémarrage ton ordinateur. Lorsque votre ordinateur est en train de se poursuivre, vous pourrez changer le Bluetooth 'ALLUMÉ ÉTEINT'.
Correction 4 - Désinstaller tous les logiciels liés à Bluetooth
Désinstallation du pilote Bluetooth et désinstallez tous les logiciels liés au périphérique Bluetooth.
1. Presse Clé Windows + x puis cliquez sur le "Gestionnaire de périphériques".
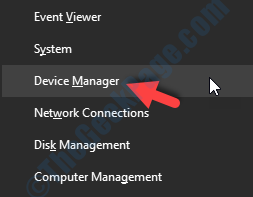
2. Dans le Gestionnaire de périphériques fenêtre, développez le «Bluetooth" conducteur.
3. Maintenant, clic-droit Sur le premier pilote de la liste élargie, puis cliquez sur "Désinstallation de l'appareil".
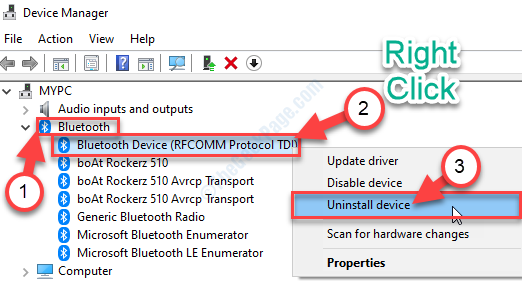
4. Lorsque vous voyez une fenêtre de confirmation est apparue, cliquez sur "Désinstaller".
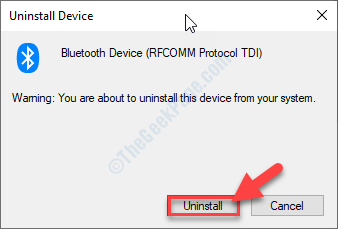
5. De la même manière, vous devez désinstaller chaque pilote Bluetooth de la liste des Gestionnaire de périphériques.
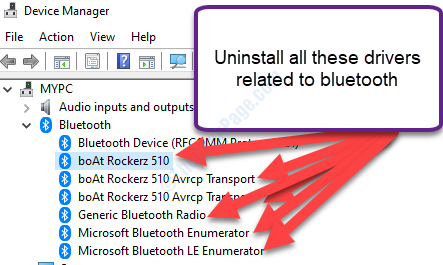
Une fois que vous avez désinstallé tous les pilotes Bluetooth sur votre ordinateur, fermez le Gestionnaire de périphériques fenêtre.
6. Presse Clé Windows + R lancer Courir fenêtre.
7. Maintenant, type "appwiz.cpl"Et puis frappez Entrer.
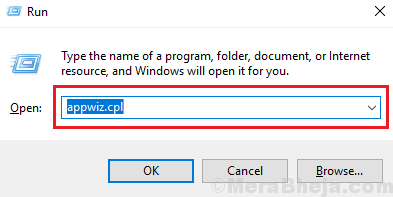
Programmes et fonctionnalités La fenêtre sera ouverte.
8. Dans Programmes et fonctionnalités fenêtre, faites défiler vers le bas dans la liste des applications installées, et clic-droit Sur l'application liée à Bluetooth, puis cliquez sur "Désinstaller".
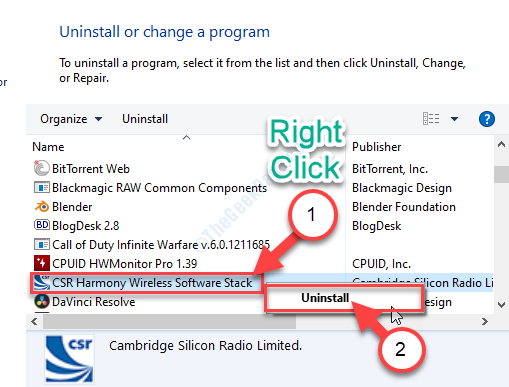
9. De même, désinstallez tous les logiciels liés à Bluetooth sur votre ordinateur.
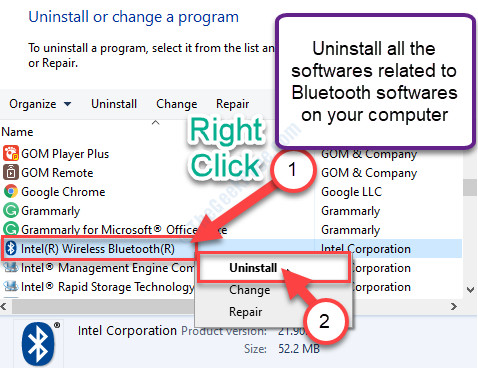
Une fois que vous avez désinstallé les logiciels liés à Bluetooth, fermez le Programmes et fonctionnalités fenêtre.
Après avoir redémarré votre ordinateur, l'application liée à Bluetooth sera automatiquement. Votre problème doit être résolu.
Correction 5 - Dépannage du problème
1 - Recherche trouver et résoudre des problèmes avec les appareils Bluetooth Dans Windows Search Box.
2-maintenant, cliquez sur le résultat de la recherche qui apparaît.
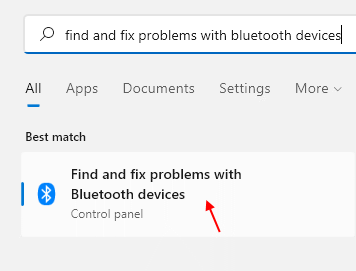
3. Cliquez sur Suivant et suivez les instructions à l'écran pour laisser le dépanneur trouver et résoudre les problèmes Bluetooth sur votre ordinateur.
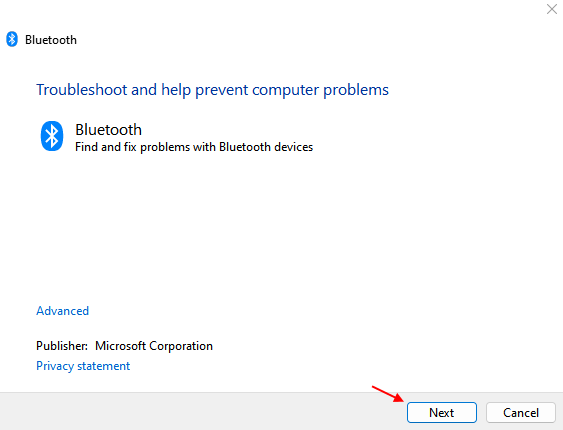
Vous devrez peut-être redémarrage Votre ordinateur pour enregistrer les modifications sur votre ordinateur.
Correction 6 - Allumez le démarrage rapide
Tourner le démarrage rapide de votre ordinateur peut résoudre le problème.
1. Presse Clé Windows + R Pour ouvrir le Courir fenêtre.
2. Dans le Courir fenêtre, type "powercfg.cpl"Et puis frappez Entrer.
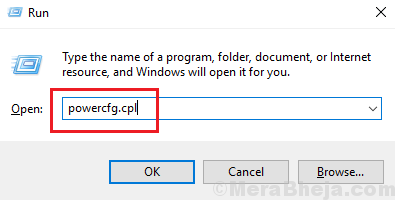
3. Dans le Options d'alimentation Fenêtre, sur le côté gauche, cliquez sur le "Choisissez ce que font les boutons d'alimentation".
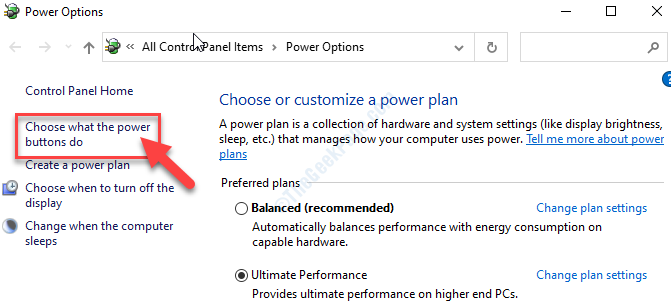
4. Quand le Les paramètres du système La fenêtre apparaît, cliquez sur le "Modifier les paramètres qui ne sont actuellement pas disponibles".
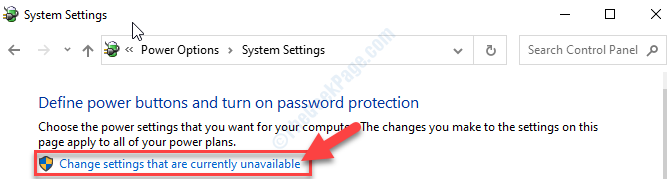
5. Maintenant, décocher l'option "Allumez le démarrage rapide (recommandé)".
6. Enfin, cliquez sur "Sauvegarder les modifications".
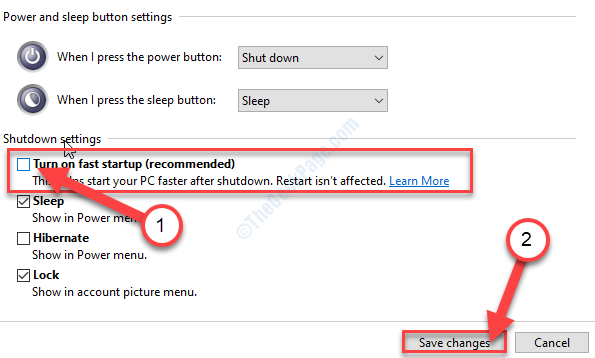
Une fois que vous l'avez fait, fermez le Panneau de commande fenêtre.
Fix 7 - Téléchargez et installez la dernière version de Bluetooth Driver
De nombreux utilisateurs ont résolu le problème simplement en téléchargeant et en installant la dernière version des pilotes Bluetooth sur leurs ordinateurs.
1. Au début, ouvrez une fenêtre de navigateur sur votre ordinateur.
2. Taper "Pilote Intel Bluetooth pour Windows 10"Dans la zone de recherche puis frappez Entrer.
3. Dans la fenêtre Résultat de la recherche, cliquez sur "Téléchargez le pilote Bluetooth sans fil Intel pour Windows 10".
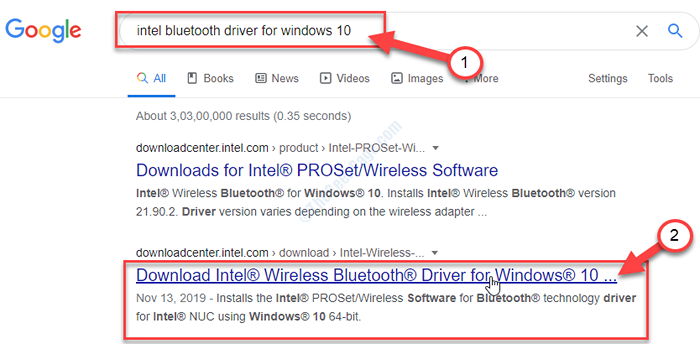
4. Dans le Téléchargements disponibles fenêtre, selon votre processeur-architecture (32 bits ou 64 bits), cliquez sur le approprié "Télécharger”Bouton pour télécharger le pilote.
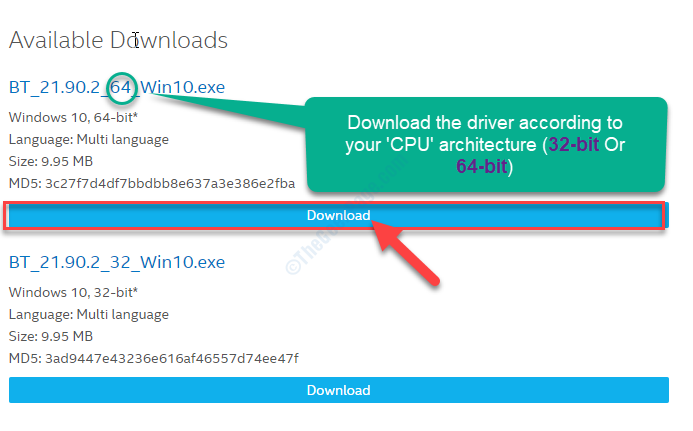
5. Pour accepter le contrat de licence logicielle, cliquez sur "J'accepte les termes de l'accord de licence".

6. Maintenant, choisissez un emplacement sur votre disque dur pour stocker le programme d'installation.
7. Ensuite, cliquez sur "Sauvegarder"Pour le télécharger.
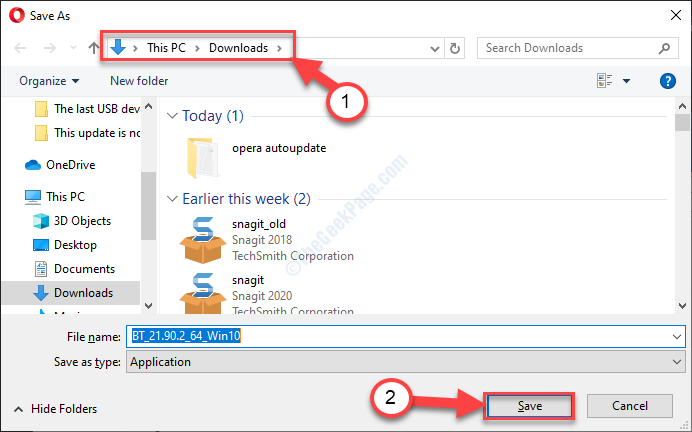
Une fois téléchargé, fermez la fenêtre du navigateur.
8. Presse Clé Windows + E ouvrir L'explorateur de fichiers fenêtre.
9. Maintenant, accédez à l'emplacement où vous avez téléchargé le fichier.
dix. Lorsque vous avez entré l'emplacement dans le Explorateur de fichiers fenêtre, double cliquer sur "Bt_21.90.2_64_win10«Pour démarrer le processus d'installation.
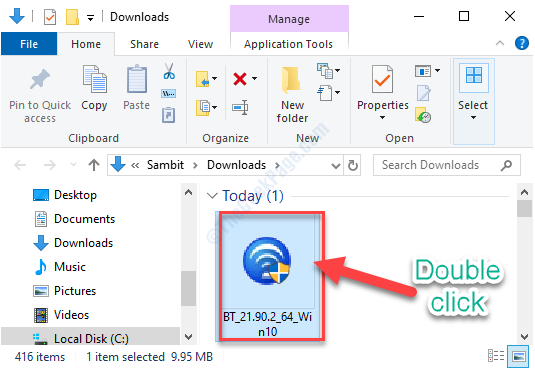
dix. Dans la fenêtre d'installation, cliquez sur "Suivant".
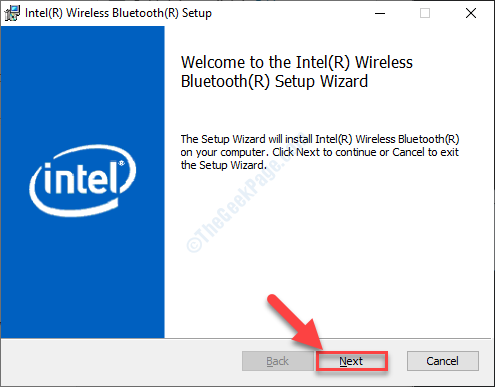
11. Encore une fois, cliquez sur "Suivant"Pour aller plus loin.
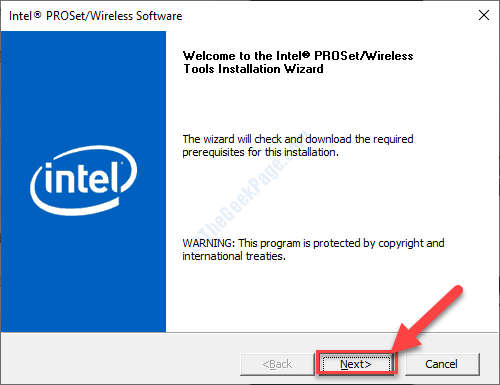
12. Maintenant, vérifier l'option "J'accepte les termes du contrat de licence".
13. Ensuite, cliquez sur "Suivant".
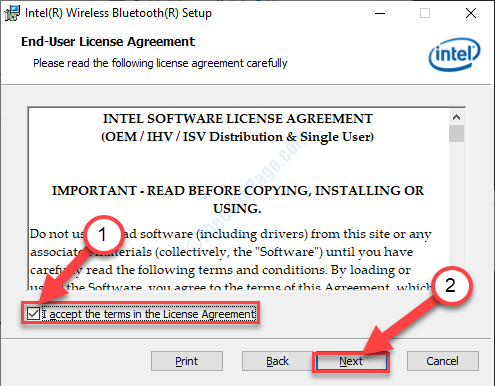
14. Quand Choisissez le type de configuration La fenêtre apparaît, cliquez sur "Complet".
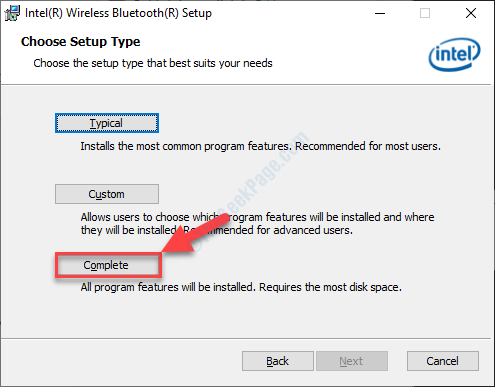
15. Enfin, une fois l'installation terminée, cliquez sur "Finir"Pour terminer le processus.
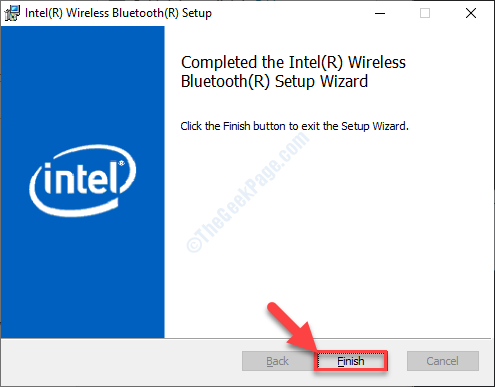
Redémarrer ton ordinateur.
Une fois que vous avez redémarré votre système, l'option Bluetooth 'ON / OFF' sera à nouveau disponible.
Correction 8 - réactiver le périphérique Bluetooth
Parfois, il peut arriver que le périphérique Bluetooth est désactivé sur votre ordinateur et c'est la raison pour laquelle il est caché Gestionnaire de périphériques.
1. Presse Clé Windows + R ouvrir Courir fenêtre. Maintenant, type "devmgmt.MSC"Et frappez Entrer. Gestionnaire de périphériques L'utilitaire s'ouvrira.
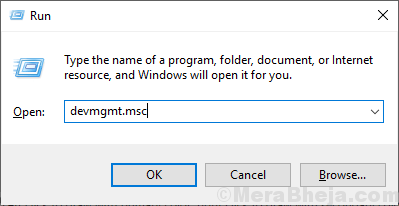
2. Dans le Gestionnaire de périphériques fenêtre, cliquez sur "Voir”Sur la barre de menu. Maintenant, cliquez sur "Afficher les appareils cachés".
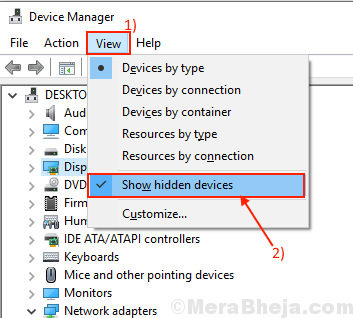
2. Cela montrera les pilotes cachés sur votre ordinateur. Maintenant, si vous voyez que le périphérique Bluetooth est «désactivé»(Il portera une flèche vers le bas avec le nom du pilote), clic-droit Sur le pilote Bluetooth, puis cliquez sur "Activer". Le pilote Bluetooth sera activé.
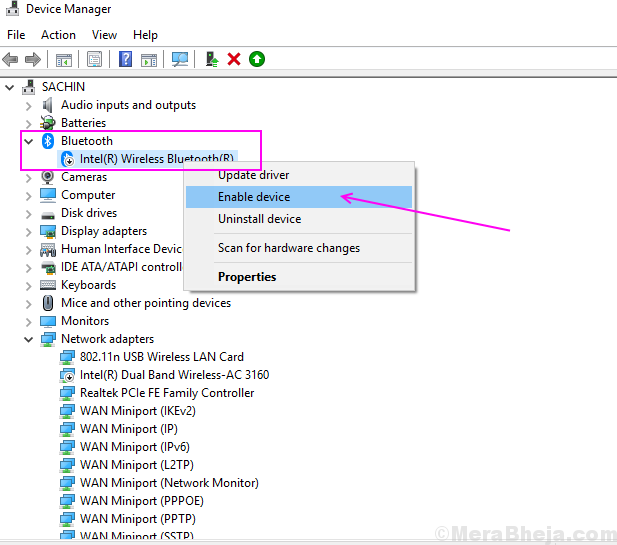
Redémarrage Votre ordinateur pour enregistrer les modifications sur votre ordinateur. Après le redémarrage, vérifiez si vous pouvez voir l'option Bluetooth sur votre ordinateur ou dans le gestionnaire de périphériques.
Correction 9 - Mettre à jour les pilotes USB
La mise à jour des contrôleurs USB a aidé certains des utilisateurs. Mettez à jour tous les périphériques de contrôleur USB sur votre ordinateur.
1. Presse Clé Windows + R lancer Courir. Maintenant, type "devmgmt.MSC"Et frappez Entrer. Gestionnaire de périphériques La fenêtre sera ouverte.
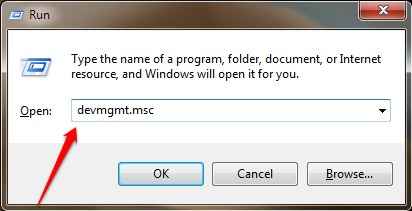
2. Dans Gestionnaire de périphériques, développer "Contrôleurs de bus de série universels" et puis clic-droit Sur le premier pilote USB et cliquez sur "Mettre à jour le pilote".
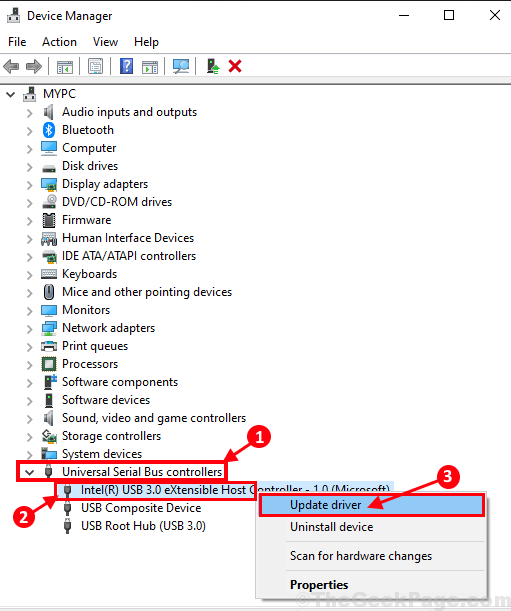
3. Maintenant, cliquez sur "Recherchez automatiquement le logiciel de pilote mis à jour".
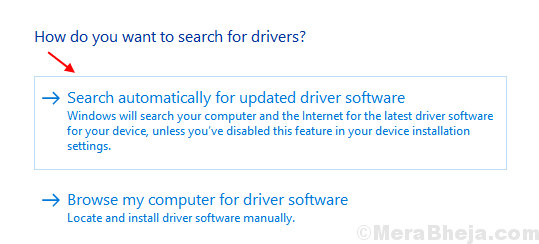
Attendez un certain temps, car Windows trouvera le dernier pilote de votre ordinateur et l'installera.
Répéter le étape 2 et étape 3 pour tous les appareils répertoriés sous Contrôleur de bus en série universel et puis redémarrage Votre ordinateur pour enregistrer les modifications sur votre ordinateur.
Correction 10 - Exécuter l'outil SCAN SNC et DISM
Exécuter un SFC La numérisation sur votre ordinateur peut résoudre ce problème sur votre ordinateur-
1. Presse Clé Windows + R lancer Courir. Maintenant, type "CMD»Et puis appuyez sur Ctrl + Shift + Entrée. Cliquer sur "Oui”Pour accorder l'accès au Contrôle du compte d'utilisateur (UAC). Invite de commande La fenêtre sera ouverte avec des droits administratifs.
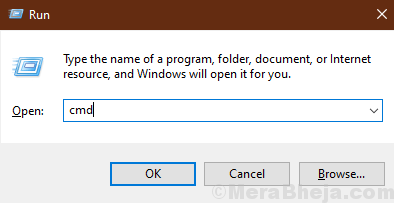
2. Maintenant, taper Cette commande dans Invite de commande fenêtre, puis frappez Entrer Pour l'exécuter.
sfc / scanne
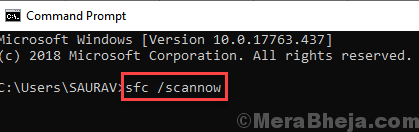
NOTE-
Si vous faites face à une erreur lors de l'exécution de la commande mentionnée ci-dessus, copie et pâte Cette commande dans Invite de commande fenêtre et frapper Entrer Pour l'exécuter.
sfc / scanne / offbootdir =C:\ / offwindir =C:\les fenêtres
[NOTE- Remplacer "C:"Avec la lettre d'entraînement du répertoire d'installation Windows sur votre ordinateur.]]
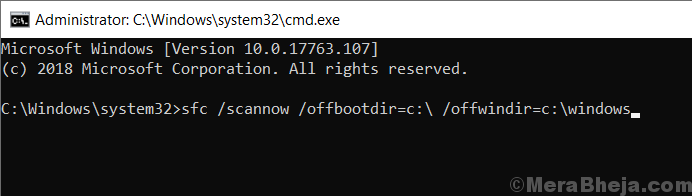
Attendez un moment comme le SFC Le balayage prendra un certain temps.
Une fois le processus de numérisation terminé, redémarrage ton ordinateur.
3. Une fois que l'ordinateur a fait la démarche, appuyez à nouveau Clé Windows + R lancer Courir, Et puis tapez "CMD»Et puis appuyez sur Ctrl + Shift + Entrée.
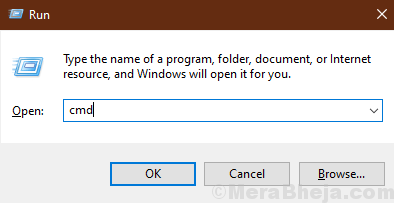
4. Dans Invite de commande fenêtre, copie et pâte Ces commandes une par une puis ont frappé Entrer Après chacune de ces commandes pour les exécuter séquentiellement.
Dism / en ligne / Cleanup-Image / CheckHealth
DISM / en ligne / Cleanup-Image / ScanHealth
DISM / en ligne / nettoyage-image / restauration
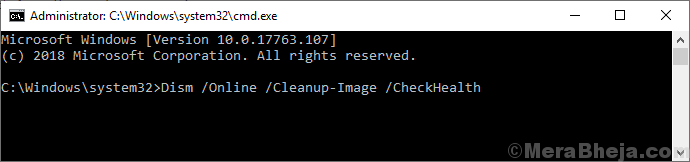
Attendez un moment comme le Soulager Le processus peut également prendre un certain temps.
Redémarrer Votre ordinateur une fois que vous avez effectué tous les tests et analyses mentionnées. Après le redémarrage, l'erreur doit être corrige.
Correction de 11- Réinitialisez votre ordinateur-
Si l'un des correctifs susmentionnés n'a pas fonctionné, la réinitialisation de votre ordinateur vous aidera sûrement.
1. Presse Key Windows + i ouvrir Paramètres. Maintenant, faites défiler vers le bas et cliquez sur "Mise à jour et sécurité".
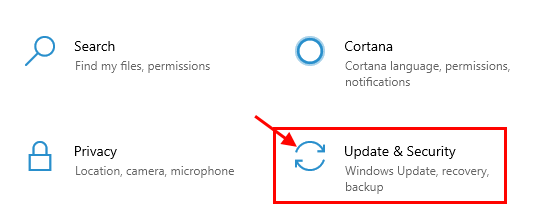
2. Dans Mise à jour et sécurité Paramètres, cliquez sur "Récupération"Sur le volet gauche. Dans le volet droit, sous le Récupération Option, dans "Réinitialisez ce PC", cliquer sur "Commencer".
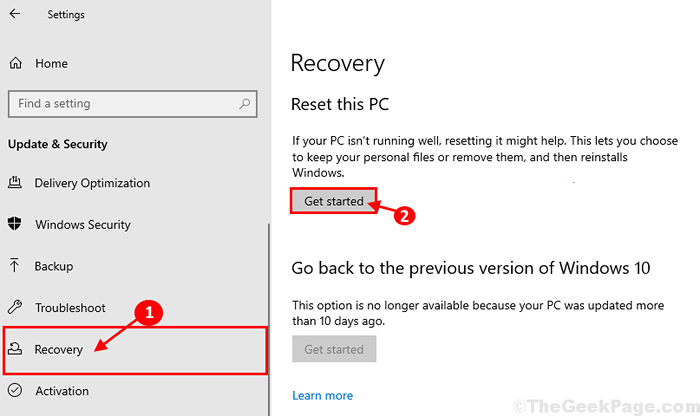
3. Dans Reposer ce PC fenêtre, choisissez "Gardez mes fichiers" option.
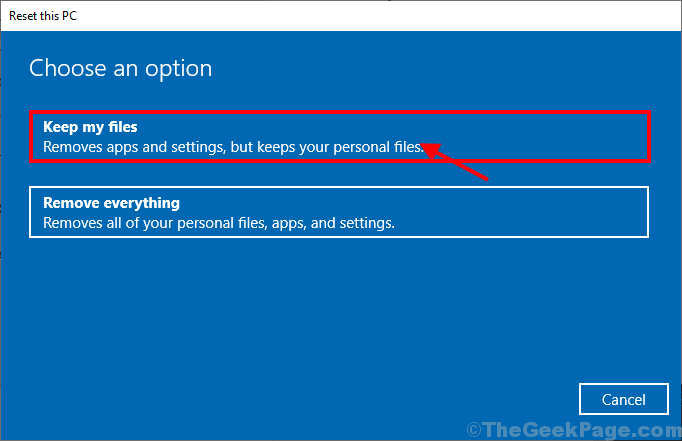
4. Maintenant, suivez les instructions à l'écran pour réinitialiser votre ordinateur.
La réinitialisation de votre ordinateur supprimera certaines applications et paramètres sur votre ordinateur. Mais, le problème auquel vous êtes confronté avec Bluetooth sera résolu à coup sûr. Votre problème doit être résolu.
Conseils supplémentaires-
1. Si le problème devient cohérent pour vous, vous devriez penser à utiliser un dongle Bluetooth sur votre ordinateur.
- « 14 meilleurs gestionnaires de mot de passe que vous pouvez essayer en 2020
- 12 meilleures applications de prise de notes que vous devez utiliser en 2020 »

