Correction d'une erreur d'écran bleu bugcode_usb_driver dans Windows 10
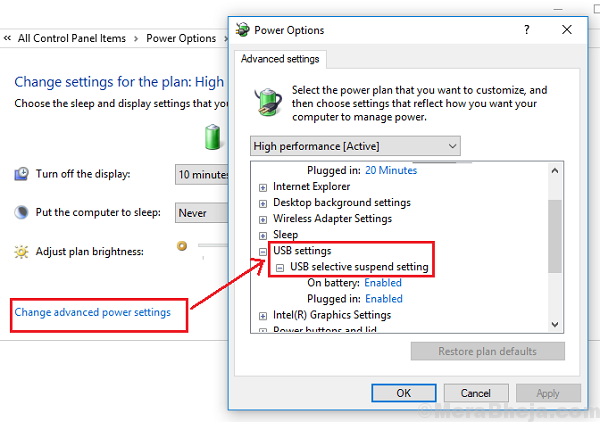
- 5005
- 1606
- Mohamed Brunet
Écran bleu des erreurs de mort est l'horreur de chaque utilisateur informatique. Parmi les nombreux types d'erreurs d'écran bleu, l'une est:
Bugcode_USB_DRIVER ERREUR ÉCRAN.
Cause
L'erreur est causée par un problème avec le usbhub.sys, winusb.système ou port USB.système fichier de pilote. Fondamentalement, cela indique un problème avec les pilotes USB ou le matériel lui-même.
Cependant, le pilote est émis par Microsoft lui-même, il est donc difficile de le télécharger à partir du Web, bien que nous puissions mettre à jour celui existant.
Étapes préliminaires
1] Mettre à jour Windows: la mise à jour de Windows pourrait également aider à mettre à jour les pilotes. Voici la procédure pour mettre à jour Windows 10.
2] Débranchez tout matériel gênant connecté aux ports USB.
Par la suite, procédez aux solutions suivantes:
Table des matières
- Solution 1] Mettez à jour les pilotes
- Solution 2] Désinstaller les applications internes qui pourraient provoquer un conflit
- Solution 3] Ajustez les paramètres d'alimentation
- Solution 4] Exécutez le scan CHKDSK
Solution 1] Mettez à jour les pilotes
Dans le cas où les conducteurs sont devenus corrompus, il serait difficile de les réinstaller sur le site Web du fabricant, mais s'ils sont simplement dépassés, nous pourrions les mettre à jour.
1] Appuyez sur Win + R pour ouvrir la fenêtre d'exécution et tapez la commande devmgmt.MSC. Appuyez sur Entrée pour ouvrir le Gestionnaire de périphériques.
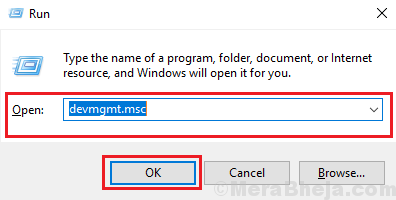
2] Localisez le Contrôleur de bus universel Conducteurs. Cliquez avec le bouton droit et mettez-les à jour.
Solution 2] Désinstaller les applications internes qui pourraient provoquer un conflit
Certaines applications et services internes comme VMware, Virtual Box, Hyper-V Virtualisation pourraient provoquer un conflit. Voici comment nous désinstallerons les applications internes:
1] Recherche de Activer ou désactiver des fonctionnalités Windows sur la barre de recherche Windows et ouvrez l'option.
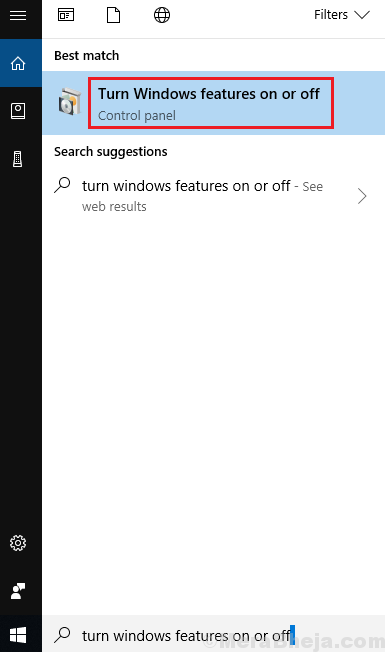
2] Dans la liste des applications internes, localisez Hyper-v et décochez la case à côté. Cliquez sur OK pour enregistrer les modifications.
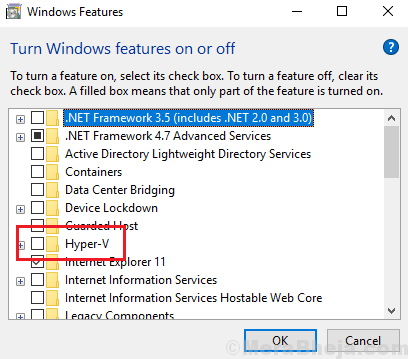
Solution 3] Ajustez les paramètres d'alimentation
1] Appuyez sur Win + R Pour ouvrir la fenêtre d'exécution et taper la commande powercfg.cpl. Appuyez sur Entrée pour ouvrir la fenêtre de configuration d'alimentation.
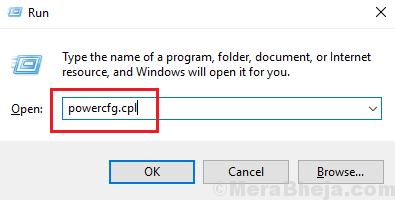
2] Cliquez sur le Modifier les paramètres du plan option correspondant à votre plan électrique actuel.
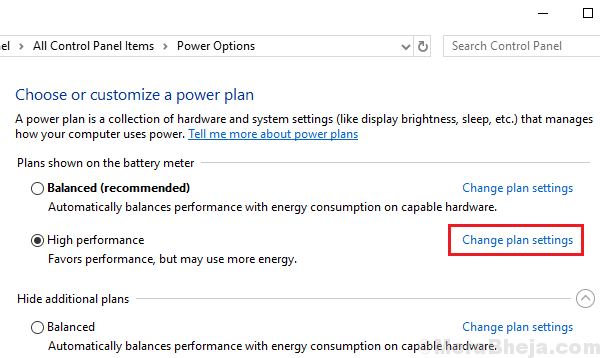
3] Cliquez sur Modifier les paramètres d'alimentation avancés.
4] développer Paramètres USB et le Suspension sélective USB.
5] Modifiez le paramètre en Désactivé Pour tous les plans mentionnés.
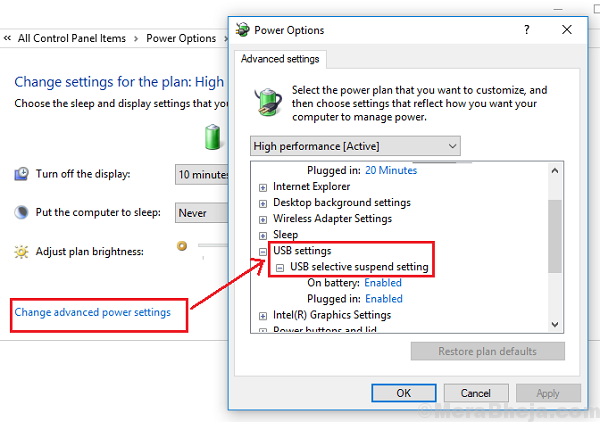
6] Cliquez sur Appliquer et puis D'ACCORD Pour enregistrer les paramètres.
Solution 4] Exécutez le scan CHKDSK
Le Chkdsk Le scan aide à vérifier les mauvaises secteurs dans le disque dur. Voici la procédure pour effectuer un scan CHKDSK.
- « Fix Fltmgr.Écran Sys Blue sur Windows 10
- Correction de la communication avec l'erreur d'échec du processus de service dans Windows 10 »

