Correction Impossible de couple le clavier Bluetooth, vérifiez la broche et essayez à nouveau de vous connecter
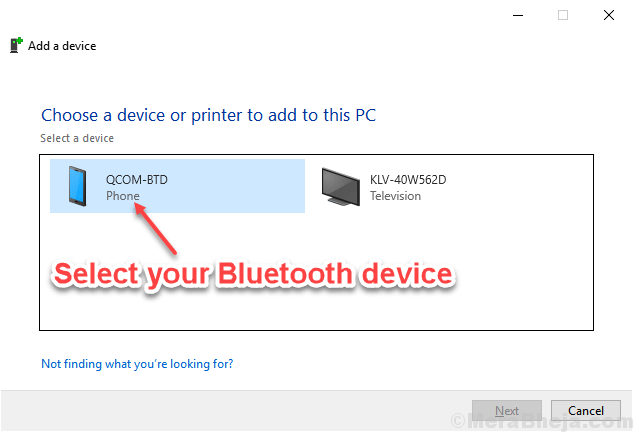
- 1116
- 85
- Maxence Arnaud
De nombreux utilisateurs de Windows 10 ont signalé que lorsqu'ils ont supprimé un clavier Bluetooth de leur PC et maintenant ils essaient à nouveau d'ajouter l'appareil au PC et veulent l'associer, il refuse de se connecter. Après avoir essayé de reconnecter l'appareil du panneau de paramètres, il continue de se charger pour toujours et jette enfin un message d'erreur en disant de vérifier la broche et de réessayer. Si vous êtes également confronté à cette erreur et que vous ne parvenez pas à ajouter un périphérique Bluetooth via Paramètres> Ajouter un appareil, veuillez trouver les correctifs de travail ci-dessous pour vous débarrasser du problème.
Table des matières
- Correction 1 - Utilisation de l'assistant d'appariement de l'appareil
- Correction 2 - Utilisation de l'éditeur de registre
- Correction de 3 - Trace une broche générique
- Correction 4 - Utilisez le dépanneur
- Correction du service de support Bluetooth 5
Correction 1 - Utilisation de l'assistant d'appariement de l'appareil
1. Presse Clé Windows + R ensemble de votre clavier pour ouvrir courir boîte de commande.
2. Écrire DevicePairingWizard et cliquez D'ACCORD.
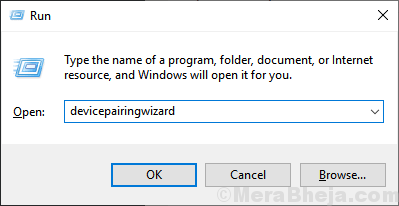
3. Attendez un certain temps pour que les appareils apparaissent. Sélectionnez l'appareil Bluetooth que vous souhaitez ajouter.
Sélectionnez votre clavier, cliquez sur Suivant
Cliquez sur «ou entrez un code du code» ci-dessous
6. Presse Entrer.
Votre clavier Bluetooth s'associera au PC.
Correction 2 - Utilisation de l'éditeur de registre
1. Presse Clé Windows + R ensemble pour ouvrir courir boîte de commande.
2. Écrire regedit et cliquez D'ACCORD.
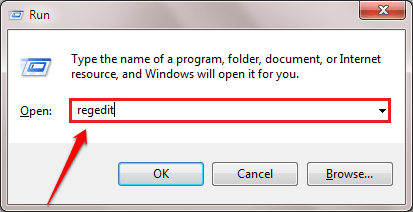
3. Parcourez l'emplacement suivant dans l'éditeur de registre.
Hkey_users \.DÉFAUT\Logiciel\Microsoft \Les fenêtres\Version actuelle\Bluetooth\Exceptiondb \Addition
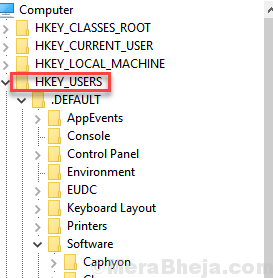
4. développer Addition et supprimer le dossier à l'intérieur.
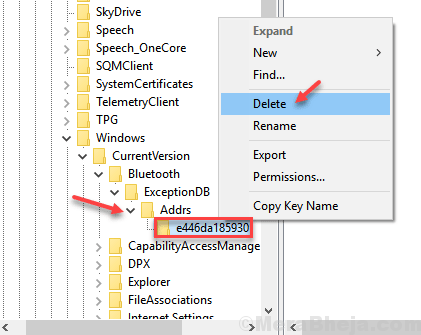
Essayez de jumeler à nouveau votre clavier ou votre souris ou n'importe quel appareil
Correction de 3 - Trace une broche générique
De nombreux appareils Bluetooth ont une broche générique pour s'y connecter. Les broches génériques les plus utilisées utilisées pour les appareils Bluetooth sont comme indiqué ci-dessous: -
- 0000
- 1111
- 1234
Essayez l'un d'eux et voyez si vous pouvez vous connecter à eux
Correction 4 - Utilisez le dépanneur
1. Presse Key Windows + i clé ensemble pour ouvrir paramètres.
2. Maintenant, cliquez sur Mise à jour et sécurité
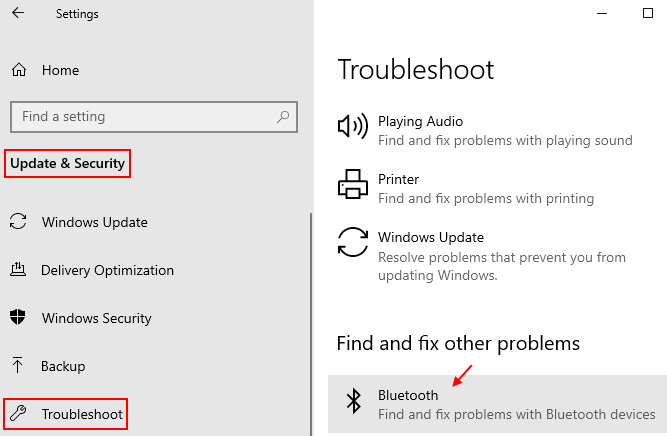
3. Maintenant, suivez l'instruction à l'écran pour dépanner le Bluetooth
Correction du service de support Bluetooth 5
1. Presse Clé Windows + R ouvrir courir.
2. Maintenant écris prestations de service.MSC et cliquez D'ACCORD.
3. Maintenant, localisez Service de support Bluetooth.
4. Double-cliquez dessus.
5. Maintenant, cliquez sur Se connecter Languette.
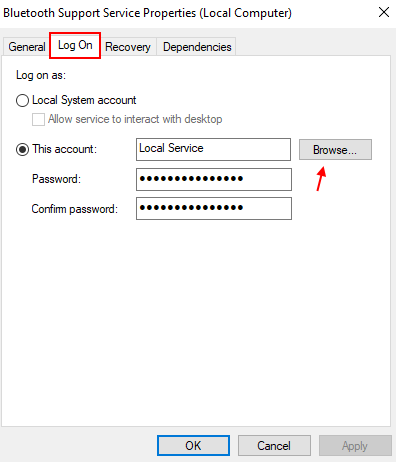
6. Écrire Service local et cliquez sur des noms de vérification. Maintenant, un soulignement apparaîtra sur le service LOACL.
7. Maintenant, cliquez D'ACCORD.
8. Maintenant, cliquez sur Appliquer et D'ACCORD.
Note: - Si vous ne pouvez toujours pas associer le clavier Bluetooth avec votre PC, essayez de modifier le port USB. Connectez le périphérique Bluetooth à un autre port
- « Impossible de se connecter à Windows 10 PC - Le mot de passe est incorrect, avec un mot de passe correct
- Correction de la vitesse de téléchargement de Microsoft Store trop lentement dans Windows 10 »

