Correction Impossible de supprimer les appareils Bluetooth sur Windows 10

- 4295
- 666
- Emilie Colin
La suppression des appareils Bluetooth inutilisés sur votre PC Windows 10 vous aide à maintenir la liste des appareils. Parfois, ce faisant, vous pourriez rencontrer des appareils que vous ne pouvez pas supprimer. Même si vous sélectionnez l'option Supprimer, ces appareils continuent d'apparaître dans votre liste de périphériques.
Il y a diverses raisons pour lesquelles un appareil Bluetooth ne disparaîtra pas de votre PC. Heureusement, vous pouvez résoudre vous-même la plupart des problèmes sous-jacents pour supprimer avec succès un appareil. Nous allons vous montrer quelques solutions ici.
Table des matières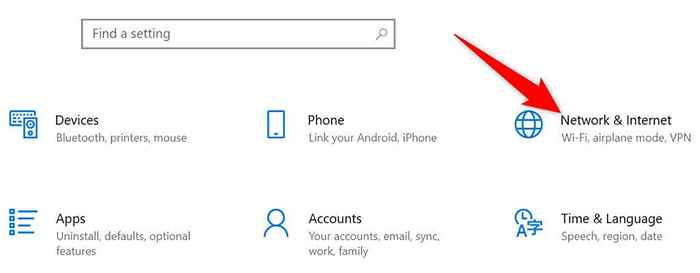
- Choisir Mode avion de la barre latérale à gauche.
- Basculer sur le Mode avion Option à droite.
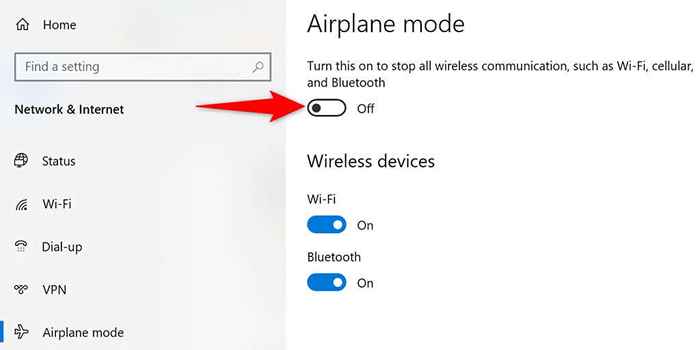
- Retirez le périphérique Bluetooth de Paramètres, Comme vous le feriez habituellement.
- Lorsque l'appareil est retiré, éteignez le mode avion.
Service d'association de périphérique de redémarrage
Votre PC doit exécuter le service d'association de l'appareil pour supprimer un périphérique Bluetooth apparié. Ce service démarre généralement automatiquement lorsque vous allumez votre PC, mais s'il n'a pas activé ou qu'il y a un problème avec lui, vous devez redémarrer manuellement le service.
Vous pouvez utiliser la fenêtre des services dans Windows 10 pour redémarrer ce service:
- Ouvrir le Courir boîte en appuyant sur les fenêtres + R Clés simultanément.
- Tapez ce qui suit dans la boîte de course et appuyez sur Entrer: prestations de service.MSC
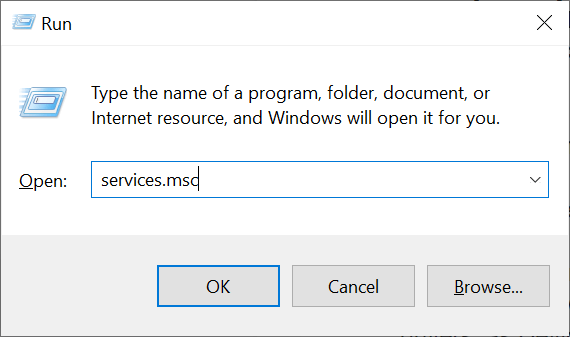
- Trouvez le Service d'association de périphériques sur la fenêtre des services.
- Cliquez avec le bouton droit sur Service d'association de périphériques et choisir Redémarrage.
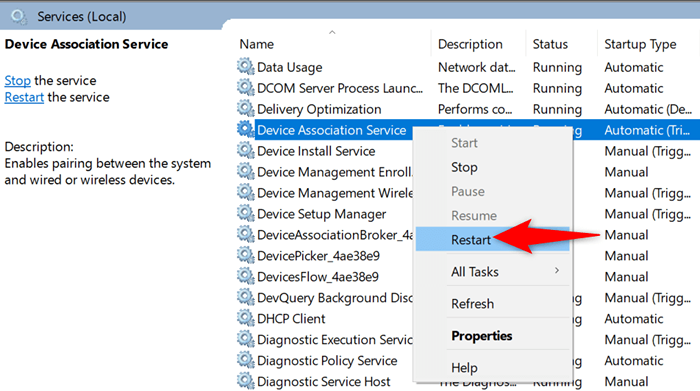
- Essayez de supprimer votre périphérique Bluetooth de la Paramètres appliquer.
Mettez à jour les pilotes de l'appareil Bluetooth
Une raison possible pour laquelle vous ne pouvez pas supprimer un périphérique Bluetooth de votre PC est qu'il y a un problème avec les pilotes de votre appareil. Dans ce cas, vous pouvez mettre à jour les pilotes de cet appareil, puis voir si vous pouvez supprimer l'appareil.
Vous n'avez pas à trouver et à installer manuellement les pilotes, car vous pouvez utiliser le gestionnaire de périphériques pour trouver automatiquement les derniers pilotes.
- Cliquez avec le bouton droit sur Commencer Icône de menu et choisissez Gestionnaire de périphériques.
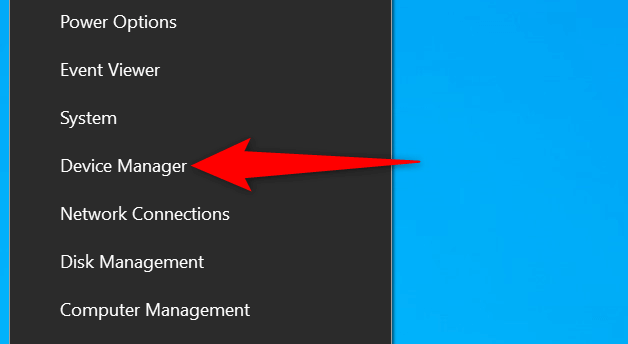
- Élargir la Bluetooth menu et trouvez votre appareil Bluetooth.
- Cliquez avec le bouton droit sur votre appareil Bluetooth et sélectionnez Mettre à jour le pilote.
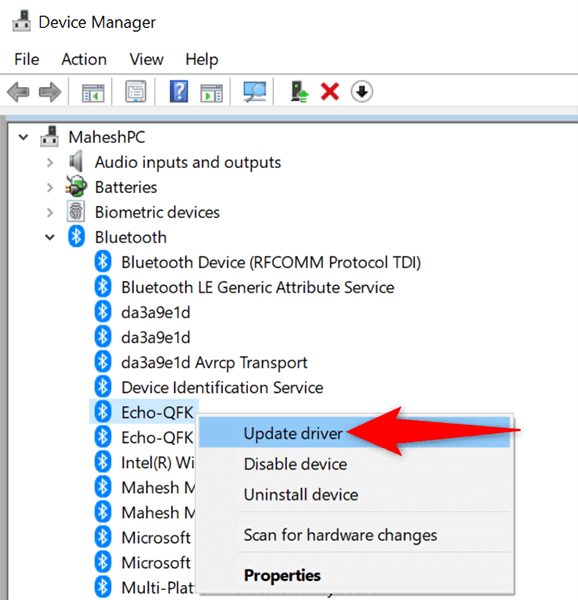
- Choisir Recherchez automatiquement les conducteurs sur la fenêtre suivante.
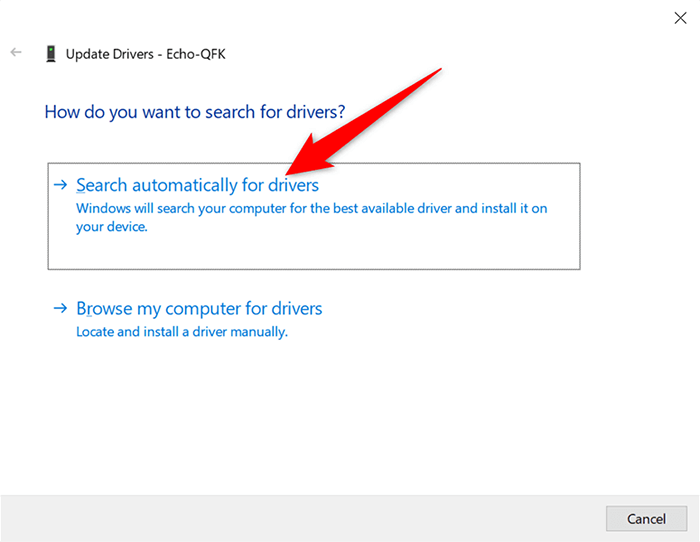
- Attendez que le gestionnaire de périphérique trouve et installe les pilotes mis à jour pour votre appareil.
- Lorsque les pilotes sont mis à jour, essayez de supprimer l'appareil de votre PC.
Retirez le périphérique Bluetooth du panneau de configuration
Il existe plusieurs façons de supprimer un périphérique Bluetooth sur Windows 10. Si la méthode des paramètres ne fonctionne pas pour vous, essayez d'utiliser la méthode du panneau de configuration et voyez si cela fonctionne.
- Ouvrir le Commencer menu, rechercher Panneau de commande, et sélectionner Panneau de commande Dans les résultats de la recherche.
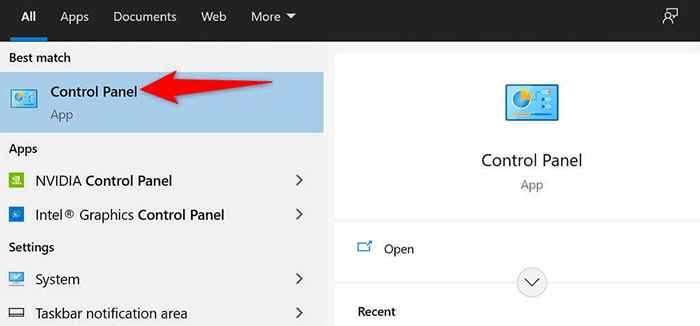
- Sélectionner Afficher les appareils et les imprimantes dans la fenêtre du panneau de configuration. Si vous ne voyez pas cette option, sélectionnez le Vu par Option dans le coin supérieur droit et choisissez Catégorie.
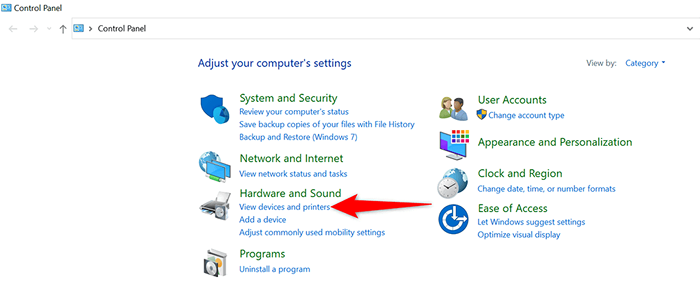
- Vous verrez tous vos appareils Bluetooth sur votre écran. Trouvez l'appareil que vous souhaitez supprimer de votre PC.
- Cliquez avec le bouton droit sur votre appareil Bluetooth et choisissez Enlevez l'appareil.
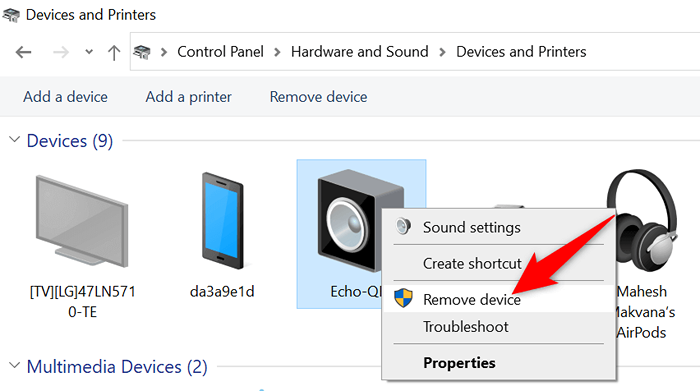
- Sélectionner Oui dans l'invite qui semble supprimer votre appareil.
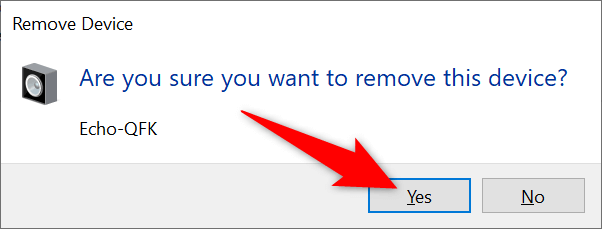
Désinstaller le périphérique Bluetooth du gestionnaire de périphériques
Une autre façon de supprimer un périphérique Bluetooth dans Windows 10 est d'utiliser le gestionnaire de périphériques. Vous devez utiliser cette méthode si les paramètres et les méthodes de panneaux de configuration ne fonctionnent pas pour vous.
- Accéder au Commencer menu, rechercher Gestionnaire de périphériques, et sélectionnez cela dans les résultats de la recherche.
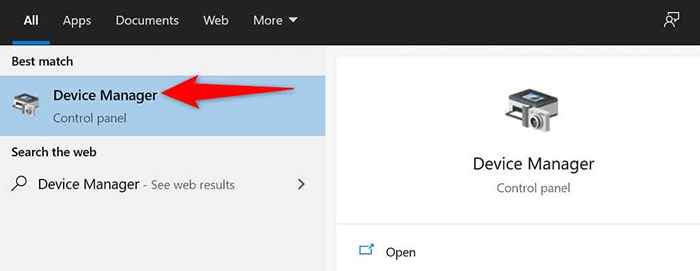
- Sélectionnez le Bluetooth menu pour voir les appareils Bluetooth disponibles.
- Cliquez avec le bouton droit sur l'appareil que vous souhaitez supprimer et choisir Désinstallation de l'appareil.
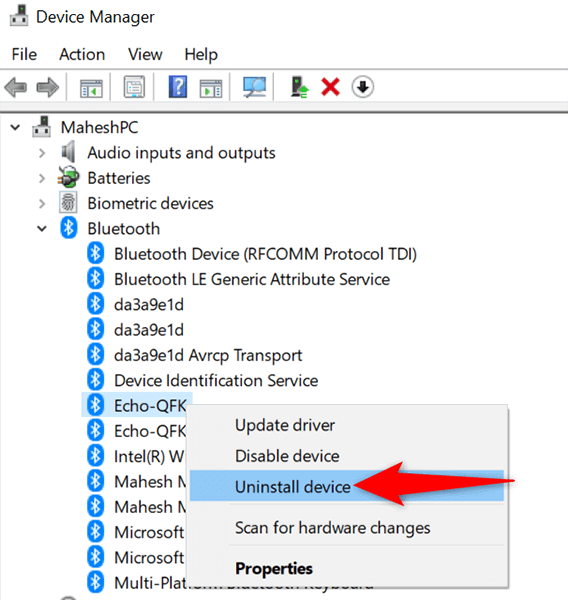
- Sélectionner Oui dans l'invite qui s'ouvre pour confirmer votre choix.
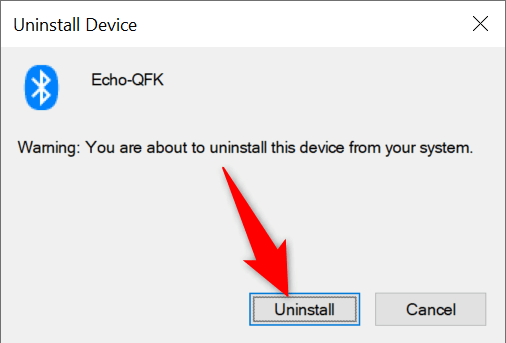
Utilisez le dépanneur Bluetooth sur Windows 10
Windows 10 possède de nombreux dépanneurs que vous pouvez utiliser pour résoudre divers problèmes sur votre ordinateur. L'un d'eux est un dépanneur Bluetooth qui, comme son nom l'indique, vous permet de trouver et de résoudre les problèmes liés à Bluetooth sur votre PC.
Utilisez ce dépanneur pour résoudre les problèmes avec votre appareil, puis vous devriez être en mesure de supprimer l'appareil problématique de votre PC.
- appuie sur le les fenêtres + je Clés pour ouvrir le Paramètres appliquer.
- Sélectionner Mise à jour et sécurité sur la fenêtre des paramètres.
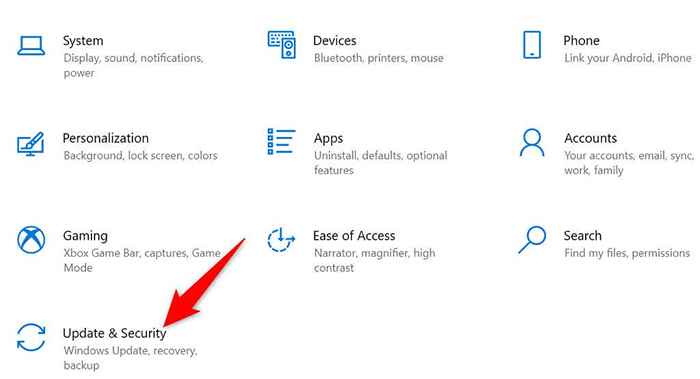
- Choisir Dépanner de la barre latérale à gauche.
- Sélectionner Dépanneurs supplémentaires dans le volet à droite.
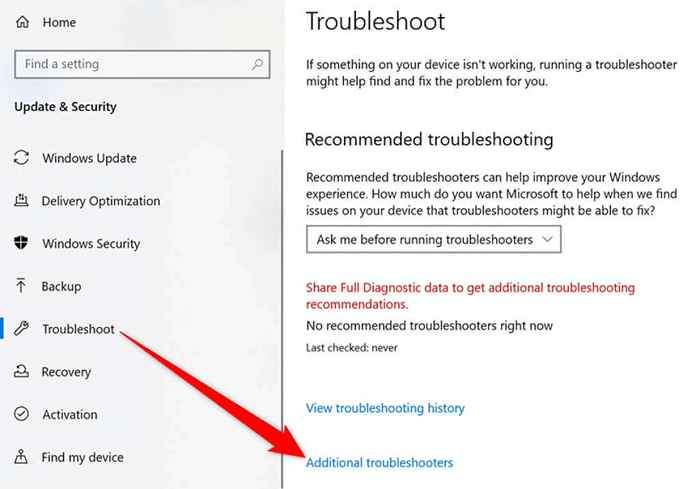
- Trouver et sélectionner Bluetooth. Ensuite, sélectionnez Exécutez le dépanneur.
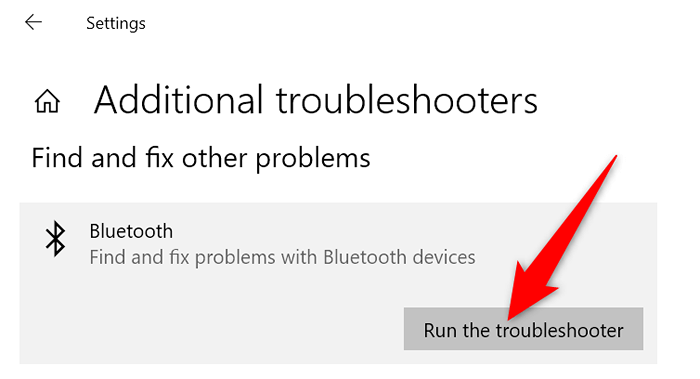
- Attendez le dépanneur Bluetooth pour détecter les problèmes avec vos appareils.
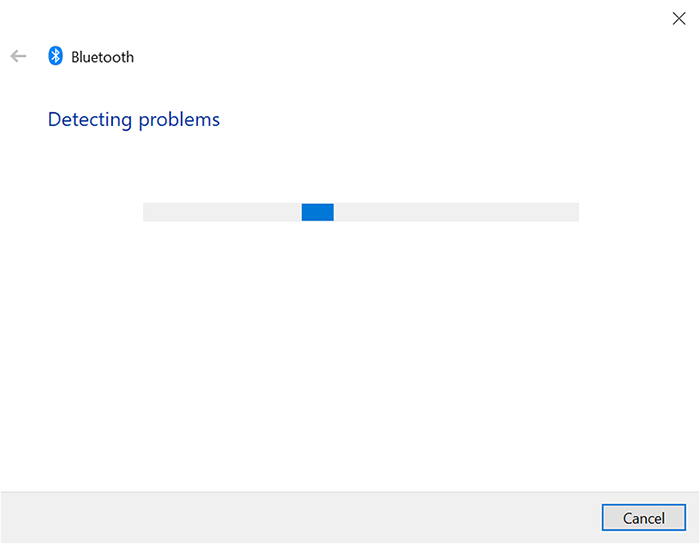
Utilisez le mode sûr pour supprimer le périphérique Bluetooth
Si votre appareil Bluetooth ne disparaît toujours pas, il est probable qu'une application tierce est le coupable ici. Dans ce cas, démarrez votre PC en mode sans échec, puis essayez de supprimer l'appareil problématique.
Lorsque vous redémarrez votre PC en mode sans échec, votre PC ne charge que les fichiers essentiels pour exécuter le système d'exploitation. Cela empêche toutes les applications tierces d'interférer avec vos tâches.
Se débarrasser des appareils Bluetooth tenaces sur Windows 10
Il y a plusieurs raisons pour lesquelles vous ne pouvez pas supprimer un périphérique Bluetooth de votre PC Windows 10. La bonne chose est que vous avez également plusieurs façons de résoudre le problème. Faites-nous savoir quelle méthode vous a aidé à résoudre le problème dans les commentaires ci-dessous.
- « Comment désactiver ou désactiver le navigateur sécurisé Avast
- Revue pratique de l'ordinateur portable Crowpi2 Raspberry Pi STEM »

