Fix Chrome ne s'ouvrira pas dans Windows 10/11
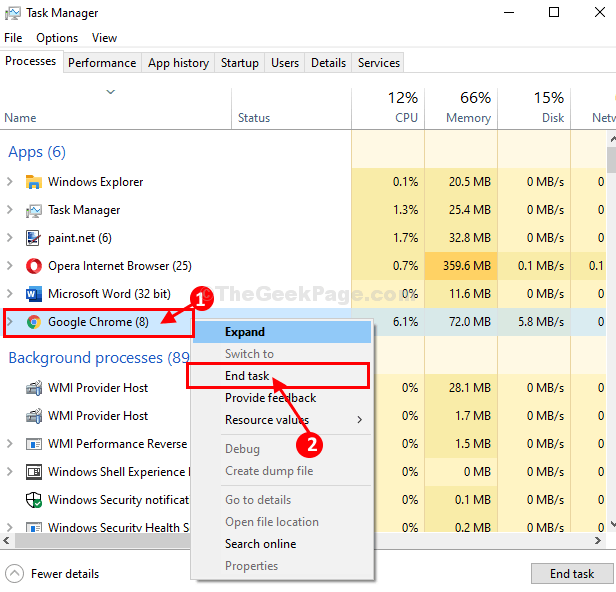
- 2275
- 657
- Victor Charpentier
Est Chrome ne s'ouvre pas sur votre appareil Windows 10? Eh bien, il n'est pas nécessaire de s'inquiéter, suivez simplement les correctifs de cet article et le problème sera résolu très facilement. Il y a beaucoup de raisons probables derrière ce problème, mais principalement cette chose se produit en raison de profils d'utilisateurs corrompus ou en raison de certains logiciels nocifs. Mais avant d'aller de l'avant pour les plus grandes solutions, consultez ces solutions plus simples.
Solution de contournement
- Redémarrage Et essayez d'ouvrir Chrome navigateur sur votre ordinateur.
- Désactivez temporairement l'antivirus et le pare-feu de votre ordinateur. Maintenant, vérifiez si Chrome est ouvert ou non.
Si l'une de ces solutions de contournement n'a pas fonctionné, essayez ces correctifs-
Table des matières
- Fix-1 Désactiver l'optimisation pleine écran
- Fix-2 Exécuter Chrome en mode compatibilité
- Fix- 3 Renommer Chrome et créer un raccourci-
- FIX-4 Redémarrer le processus Chrome du gestionnaire de tâches-
- FIX-4 Supprimer le profil utilisateur du dossier Google Chrome-
- FIX-5 Exécuter des logiciels malveillants intégrés et un détecteur de virus de Chrome-
- FIX-6 Réinitialisez le réseau sur votre ordinateur-
Fix-1 Désactiver l'optimisation pleine écran
1. Faites un clic droit sur l'icône Google Chrome.
2. Après cela, cliquez sur propriétés.
Note: - Si vous ne pouvez pas localiser Google Chrome icône, recherche Google Chrome dans la recherche Windows, puis clic-droit et choisir Lieu de fichier ouvert. Après cela, dans la nouvelle fenêtre, cliquez avec le bouton droit sur Google Chrome icône et cliquez propriétés.
3. Maintenant, cliquez sur Compatibilité languette.
4 - Non, cochez Désactiver les optimisations en plein écran et cliquez sur Appliquer.
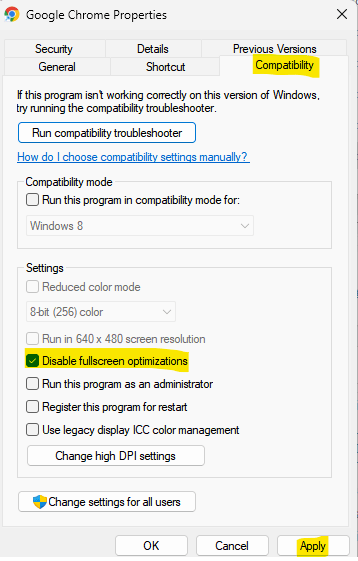
Maintenant, essayez d'ouvrir Chrome en cliquant à nouveau sur l'icône.
Fix-2 Exécuter Chrome en mode compatibilité
1. Faites un clic droit sur votre icône Google Chrome.
2. cliquer sur propriétés.
3. Cliquer sur Compatibilité languette.
Note: - Si vous ne pouvez pas localiser Google Chrome icône, recherche Google Chrome dans la recherche Windows, puis clic-droit et choisir Lieu de fichier ouvert. Après cela, dans la nouvelle fenêtre, cliquez avec le bouton droit sur Google Chrome icône et cliquez propriétés.
4. Cliquer sur Modifier les paramètres de tous les utilisateurs.
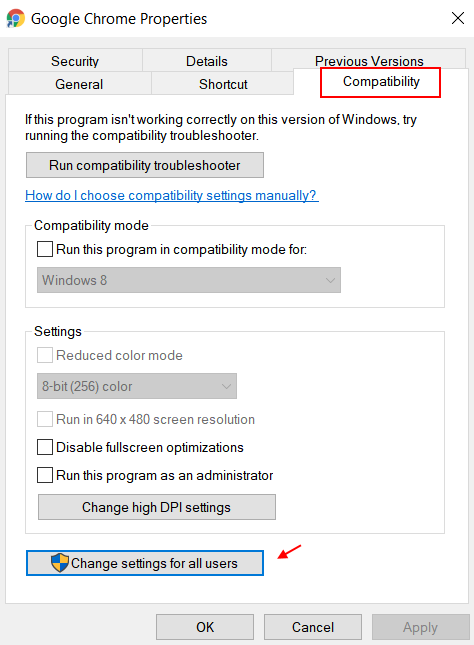
5. Vérifiez l'exécution de ce programme en mode compatibilité pour:
Maintenant, sélectionnez Windows 8 de la liste déroulante.
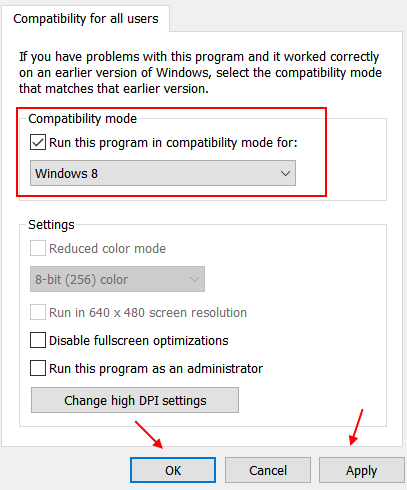
6. Après cela, cliquez sur D'ACCORD et Appliquer.
Fix- 3 Renommer Chrome et créer un raccourci-
1. Presse Clé Windows + E ouvrir Explorateur de fichiers fenêtre.
2. Dans Explorateur de fichiers fenêtre, accédez à cet emplacement sur votre ordinateur-
C: \ Program Files (x86) \ Google \ Chrome \ Application
3. Dans le Application dossier, clic-droit sur "chrome"Et puis cliquez sur"Renommer"Pour le renommer.
4. Nomme le "chrome1".
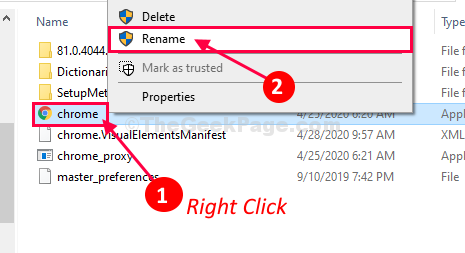
5. Maintenant tu dois clic-droit sur "chrome1"Et cliquez sur"Envoyer à>".
6. Ensuite, cliquez sur "Bureau (créer un raccourci) «Pour créer un raccourci de bureau.
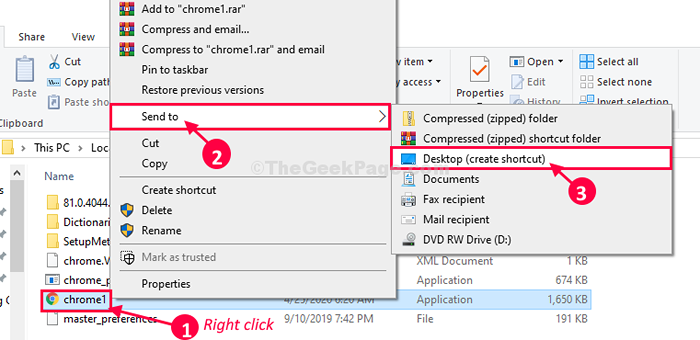
Fermer Explorateur de fichiers fenêtre.
6. Maintenant, clic-droit sur "chrome1-shortcut"Dans le bureau, puis cliquez sur"Renommer".
7. Renommez-le comme «chrome".
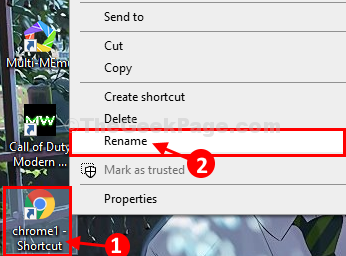
8. Maintenant, double cliquer sur "chrome-shortcut«Pour l'ouvrir sur votre ordinateur.
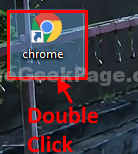
Il devrait s'ouvrir sans autre erreur.
Maintenant, si vous avez Google Chrome déjà épinglé à votre Tbarre, Suivez ces étapes pour épingler le nouveau-
1. Clic-droit sur "Google Chrome"Sur votre barre des tâches, puis cliquez sur"UNUS«Pour le définitivement.
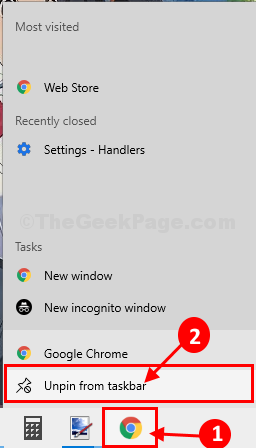
2. Maintenant, double cliquer Sur le nouveau "chrome«Icône sur votre bureau pour l'ouvrir sur votre ordinateur.
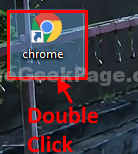
3. Maintenant, sur la barre des tâches, clic-droit sur le "Google Chrome"Icône, puis cliquez sur"Épingle à la barre des tâches"Pour l'épingler.
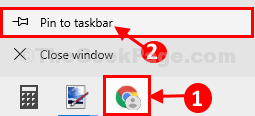
Maintenant, vous pouvez lancer Google Chrome sans autre problème.
FIX-4 Redémarrer le processus Chrome du gestionnaire de tâches-
Redémarrage Chrome Le processus supprimera tous les bugs ou pépins dans Chrome. Alors, suivez ces étapes pour le faire-
1. Presse Ctrl + Shift + Entrée ouvrir Gestionnaire des tâches fenêtre sur votre ordinateur.
2. Dans Gestionnaire des tâches fenêtre, découvrez le "Google Chrome»Dans la liste des applications.
Clic-droit sur"Google Chrome"Et puis cliquez sur"Tâche finale".
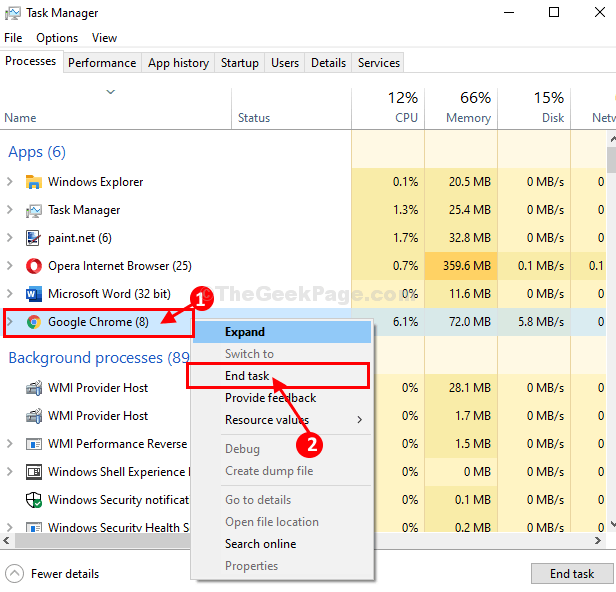
3 - également, clic droit et tâche de fin pour Google Crash Handler et Google Crash Handler (32 bits)
Maintenant, redémarrage Chrome
Google Chrome Le processus sera terminé sur votre ordinateur.
Essayez d'ouvrir Google Chrome Encore une fois sur votre ordinateur. Vérifiez si vous êtes toujours confronté au problème ou non.
FIX-4 Supprimer le profil utilisateur du dossier Google Chrome-
Profil utilisateur corrompu Un certain temps peut causer ce problème. La suppression du profil peut résoudre ce problème.
1. Presse Clé Windows + R lancer Courir fenêtre sur votre ordinateur.
2. Maintenant, pour ouvrir l'utilisateur Données dossier, copier coller ligne suivante dans Courir fenêtre puis frapper Entrer.
% Userprofile% \ appdata \ local \ google \ chrome \ data utilisateur
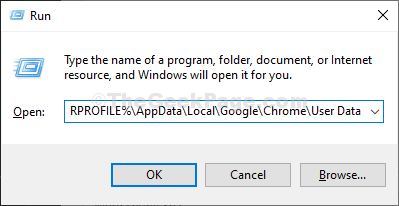
3. Faites défiler vers le bas pour découvrir le 'Défaut' dossier.
4. Maintenant, clic-droit sur le "Défaut"Dossier puis cliquez sur"Copie"Pour copier le dossier.
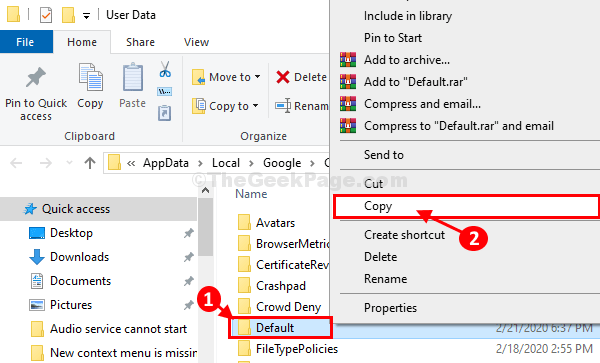
5. Maintenant, allez dans un emplacement de votre choix sur votre disque dur, puis appuyez sur Ctrl + v pour coller le dossier.
Ce sera la sauvegarde du dossier d'origine.
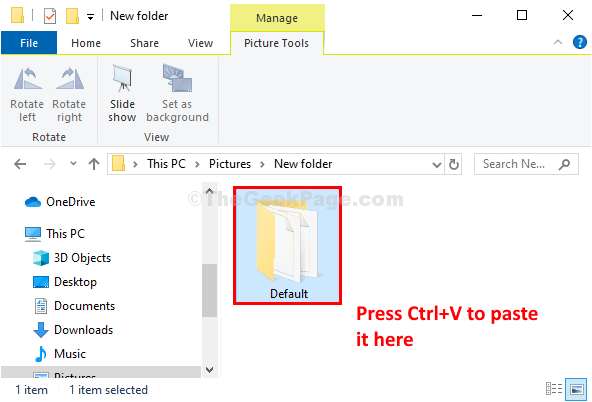
Attendez patiemment car ce processus peut prendre un certain temps.
6. Maintenant, revenons à nouveau au Données d'utilisateur dossier, sélectionnez le "Défaut"Dossier puis appuyez sur"Supprimer«Pour supprimer le dossier de votre ordinateur.
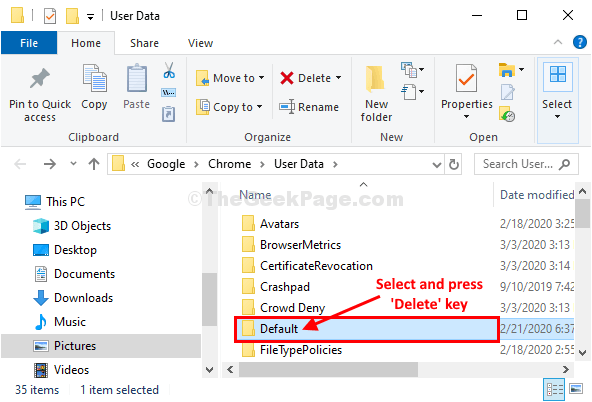
Redémarrage Chrome navigateur et une fois qu'il commence, suivez ces étapes pour effectuer une réinitialisation Chrome-
7. Ouvrir le Google Chrome fenêtre sur votre ordinateur.
8. Dans Google Chrome fenêtre, copier coller ou taper cette ligne dans la barre d'adresse puis frappez Entrer.
chrome: // Paramètres / resetprofilesettings
9. Dans Google Chrome fenêtre Paramètres, cliquez sur "Réinitialiser les options" réinitialiser Google Chrome sur ton ordinateur.
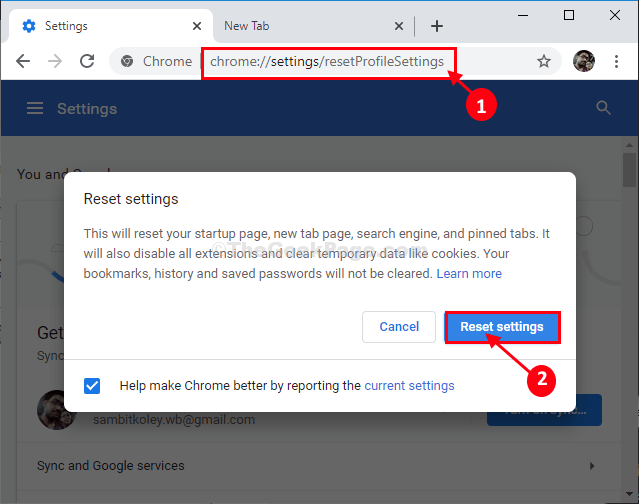
Google Chrome sera réinitialisé.
Après avoir réinitialisé le Chrome navigateur, vérifiez si l'erreur revient toujours ou non.
FIX-5 Exécuter des logiciels malveillants intégrés et un détecteur de virus de Chrome-
Si ce problème se produit en raison d'un virus ou d'un logiciel malveillant, Google ChromeLe détecteur de logiciels malveillants et de virus peut résoudre votre problème.
1. Ouvrir le Google Chrome fenêtre sur votre ordinateur.
2. Lorsque la fenêtre Google Chrome est apparue, copier coller Cette ligne dans la barre d'adresse du Chrome fenêtre puis appuyez sur Entrer.
chrome: // Paramètres / nettoyage
3. Dans le Chrome fenêtre Paramètres, à côté du 'Trouver un logiciel nocif'Option, cliquez sur "Trouver".
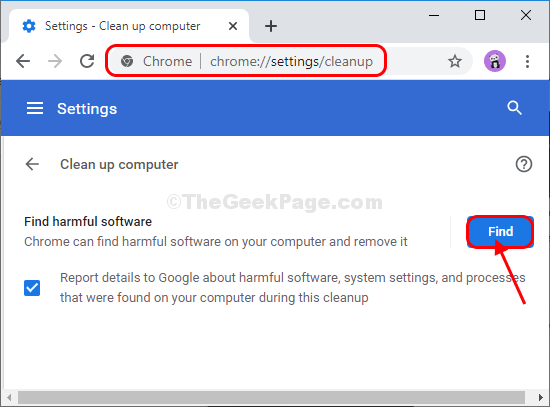
Chrome détectera s'il existe un logiciel nocif sur votre ordinateur. Maintenant, relancez-vous Google Chrome et vérifiez si le problème se produit toujours ou non.
FIX-6 Réinitialisez le réseau sur votre ordinateur-
Si rien ne fonctionne pour vous, la réinitialisation du réseau fonctionnera sûrement pour vous-
1. En appuyant sur le Clé Windows avec le 'je'clé, vous pouvez accéder au Paramètres.
2. Maintenant, cliquez sur "Réseau et Internet".
3. Maintenant, faites défiler vers le bas à travers le côté droit du Paramètres fenêtre et ensuite vous devez cliquer sur "Réinitialisation du réseau".
Redémarrage ton ordinateur.
Après avoir redémarré votre ordinateur, essayez de lancer Google Chrome encore.
Votre problème sera résolu.
- « Comment restaurer le nouveau menu du nouveau dans le contexte dans Windows 10, 11
- Correction d'un service ne démarre pas l'erreur avec l'ID d'événement 7000 ou 7011 ou 7009 dans Windows 10/11 »

