Correction de Chromecast ne pas apparaître ou ne fonctionne pas

- 3431
- 632
- Lucas Bernard
Il y a beaucoup de raisons pour lesquelles vous ne pourrez peut-être pas jeter quelque chose à votre Chromecast, soit depuis votre ordinateur ou votre appareil mobile.
Quelques-unes des raisons les plus courantes à cela comprennent:
Table des matières- Votre chromecast n'est pas connecté au même réseau WiFi que l'appareil que vous lancez.
- Le câble d'alimentation de votre chromecast ne fonctionne pas.
- Le chromecast n'est pas correctement branché sur le port HDMI TV.
- Le firmware de votre chromecast est obsolète.
- Votre connexion Wi-Fi ou Internet à domicile ne fonctionne pas.
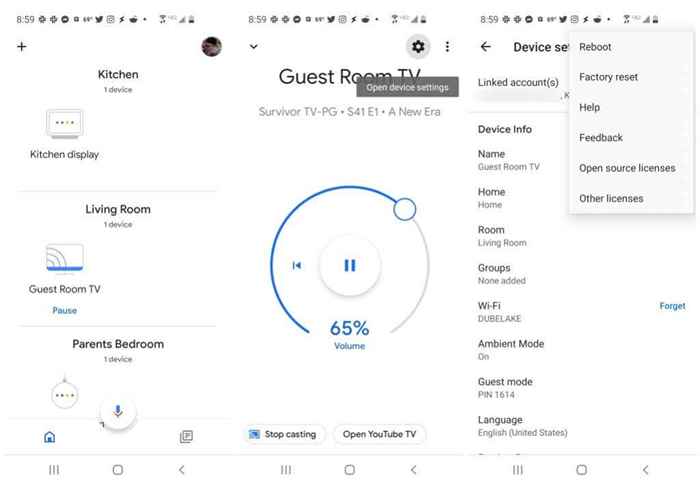
Sur l'écran du périphérique Chromecast, appuyez sur l'icône des paramètres d'engrenage en haut à droite. Dans la fenêtre Paramètres, appuyez sur les trois points verticaux en haut à droite.
Cela ouvrira un petit menu. Sélectionner Redémarrer en haut de la liste. Donnez à votre appareil Chromecast une minute ou deux pour redémarrer complètement et vous reconnecter à votre réseau et à Internet.
Lorsqu'il est prêt, lancez un service de streaming comme Netflix ou YouTube et essayez de lancer du contenu à votre chromecast.
2. Redémarrez votre ordinateur ou votre appareil mobile
Si le redémarrage de votre chromecast ne fonctionnait pas, le problème pourrait être avec l'appareil que vous projetez.
Si vous essayez de lancer à partir d'un service de streaming basé sur un navigateur, vous pouvez toujours essayer de redémarrer votre navigateur en premier. Ou si vous utilisez une application comme Hulu ou Netflix sur votre appareil Android ou iOS, tuer l'application et la relancer pourrait également résoudre le problème.
Si aucun de ces fonctions, alors un redémarrage complet est la prochaine étape. Sous Windows, sélectionnez simplement le menu Démarrer, sélectionnez Pouvoir, puis sélectionner Redémarrage.
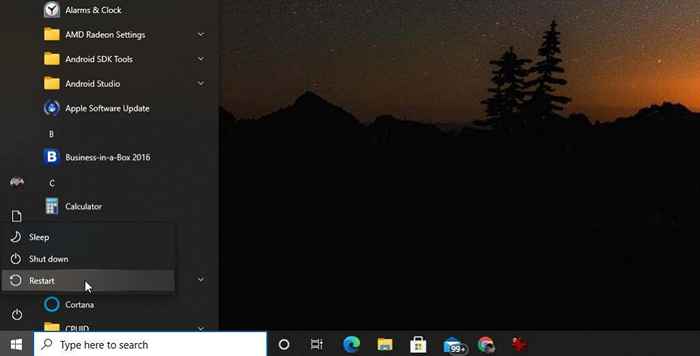
De même, passez par le processus pour redémarrer votre Mac, ou redémarrer votre appareil iOS ou Android.
Relancez votre navigateur ou votre application et essayez de lancer à nouveau sur votre Chromecast.
3. Vérifiez votre réseau Wi-Fi
Il y a deux choses que vous devez toujours vérifier si l'icône de Chromecast ne s'affiche pas ou ne fonctionne pas autrement. L'une consiste à confirmer que votre chromecast et l'appareil que vous projetez sont tous deux connectés au même réseau Wi-Fi.
La première chose à vérifier est de quel réseau Wi-Fi votre ordinateur ou votre appareil mobile est connecté. Sur Windows 10, par exemple, vous pouvez simplement sélectionner l'icône réseau dans le coin droit de la barre des tâches.
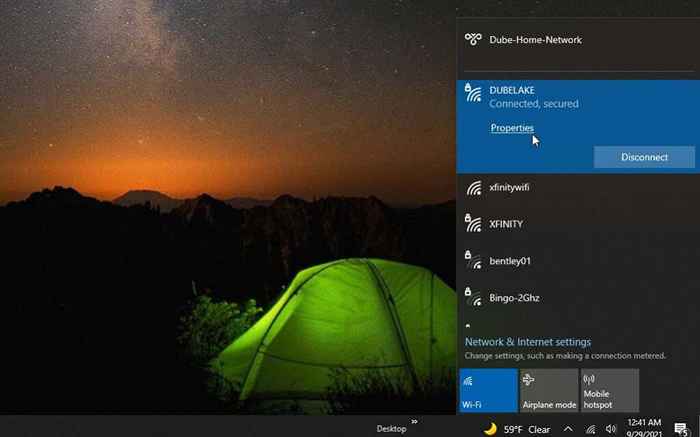
Vous verrez le Connecté État sous le nom du réseau auquel vous êtes connecté. Noter le nom du réseau. Sur votre appareil Mac, Android ou iOS, vérifiez simplement les paramètres du réseau de la même manière pour vérifier le nom du réseau auquel vous êtes connecté.
Une fois que vous avez cela, lancez l'application Google Home sur votre appareil mobile. Faites défiler jusqu'à l'appareil Chromecast que vous souhaitez vérifier et appuyez sur.
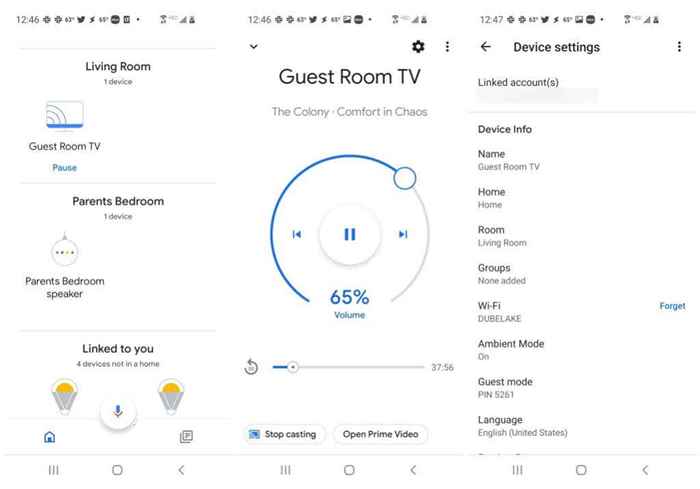
Sur l'écran de Chromecast, appuyez sur l'icône de l'engrenage en haut à droite pour afficher ses paramètres. Regardez la liste jusqu'à ce que vous voyiez Wifi. Le nom du réseau Wi-Fi auquel votre chromecast est connecté sera affiché là-bas.
S'il ne correspond pas au réseau Wi-Fi sur lequel votre ordinateur ou votre appareil mobile est connecté, vous devrez appuyer Oublier puis utilisez Google Home pour reconnecter votre Chromecast au bon réseau Wi-Fi.
4. Dépanner votre connexion Internet
Même si les deux appareils sont sur le même réseau Wi-Fi, le casting sur un appareil Chromecast sans connexion Internet ne fonctionnera pas. Comment vérifier si votre chromecast a une connexion Internet?
Fondamentalement, il y a deux étapes. Tout d'abord, confirmez que le périphérique Chromecast est connecté au réseau Wi-Fi. Si vous avez terminé la section ci-dessus, vous avez déjà confirmé cela. Ensuite, vous devez vous assurer que votre réseau Wi-Fi est connecté à Internet.
Utilisez notre guide de dépannage de la connexion Internet pour vous assurer que votre réseau est réellement connecté à Internet.
L'une des choses les plus rapides à essayer qui fonctionne généralement pour réparer votre connexion Internet est de réinitialiser votre routeur.
5. Assurez-vous que Chromecast utilise 2.Band 4 GHz
Les nouveaux appareils chromecast sont compatibles avec les deux.Bandes Wi-Fi 4 GHz et 5 GHz publiées par votre routeur Wi-Fi à la maison.
Cependant, pour utiliser 5 GHz, vous avez besoin d'un routeur à double bande et d'un dispositif Chromecast plus récent. La bande 5 GHz est également un signal plus faible si plus sensible aux interférences des appareils comme les fours à micro-ondes.
Pour déterminer si vos problèmes de chromecast sont causés par un signal plus faible à 5 GHz, essayez de régler vos paramètres chromecast pour utiliser le 2.Band 4 GHz à la place.

Note: Si vous utilisez un chromecast plus ancien, il n'est pas capable d'utiliser 5 GHz et sera par défaut à 2.4 ghz de toute façon, donc vous n'aurez pas à essayer cette étape.
Il existe deux façons de modifier Chromecast pour utiliser 2.4 GHz. Ni l'un ni l'autre ne sont simples.
- Réinitialisez votre chromecast en appuyant et en maintenant le petit bouton de réinitialisation rond sur le côté pendant environ 25 à 30 secondes. Rétablir à nouveau Chromecast en l'ajoutant comme un nouvel appareil dans l'application Google Home. Lorsqu'on lui a demandé pendant l'assistant de configuration, sélectionnez le 2.Bande 4 GHz au lieu de 5 GHz.
- Connectez-vous à votre routeur en tant qu'administrateur. Trouvez la section de filtrage d'adresse MAC dans vos paramètres de routeur. Choisissez la bande de 5 GHz et bloquez votre Chromecast pour vous connecter. Note: Tous les routeurs n'ont pas la possibilité de le faire.
6. Réinitialisez l'usine de votre chromecast.
Si vous avez essayé tout le reste et que votre chromecast ne se présente toujours pas ou ne fonctionne pas, il est peut-être temps de faire une réinitialisation complète de l'usine sur votre chromecast.
Une réinitialisation d'usine effacera tous les paramètres et configurations et remettra le chromecast à l'état dans lequel il était lors de votre première achete. J'espère que cela devrait effacer toute erreur ou tout autre problème qui pourrait faire échouer le chromecast.
Faire une réinitialisation complète est le même processus que faire un redémarrage. Il vous suffit de lancer l'application Google Home sur votre appareil mobile, sélectionnez l'appareil Chromecast et choisissez l'icône d'engrenage en haut à droite.
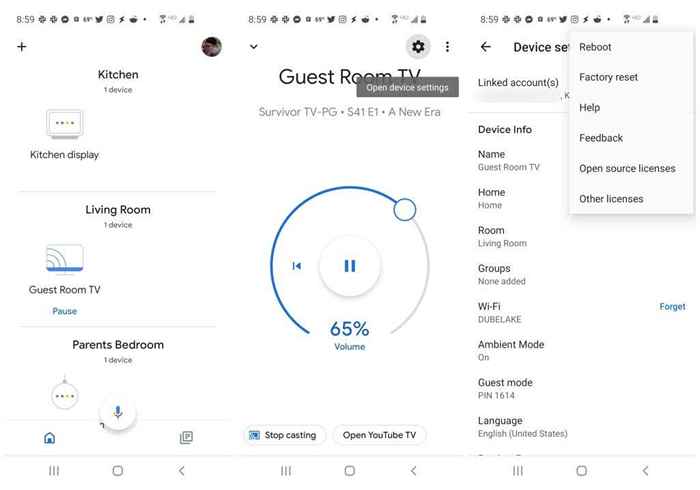
Sur l'écran des paramètres, sélectionnez les trois points verticaux en haut à droite. Cette fois, au lieu de choisir le redémarrage, sélectionnez Retour aux paramètres d'usine.
Votre Chromecast redémarrera à nouveau, mais cette fois à son retour, il ne se connectera plus à votre réseau Wi-Fi ou à Internet.
Vous devrez parcourir le même processus de configuration initial que vous avez suivi lorsque vous avez initialement configuré le nouveau Chromecast quand il était nouveau.
- « Comment réparer un «d3dx9_43.DLL Missing ”Erreur sur Windows
- Comment bloquer les annonces Twitch »

