Correction de ne pouvait pas trouver cet élément lors de la suppression sous Windows
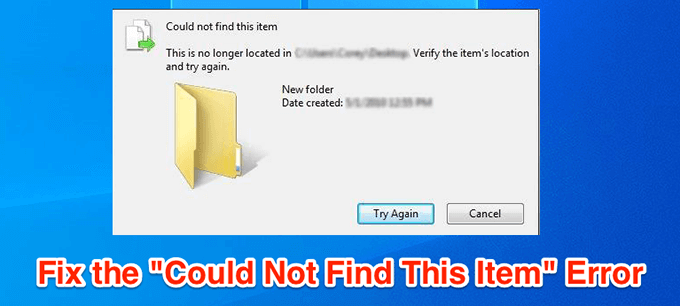
- 1657
- 327
- Romain Martinez
Parfois, Windows montre un étrange message d'erreur lorsque vous essayez de supprimer un fichier. Le message se lit "ne peut pas trouver cet élément" et il vous empêche de supprimer le fichier. Il est assez évident que vous essayez de supprimer quelque chose qui existe déjà sur votre machine, mais l'erreur dit le contraire.
Il existe de nombreuses raisons pour lesquelles votre machine ne détecte pas le fichier comme il se doit et vous permettant de le supprimer. Une fois que vous avez résolu ces problèmes sous-jacents, vous pouvez vous débarrasser du fichier de votre ordinateur.
Table des matières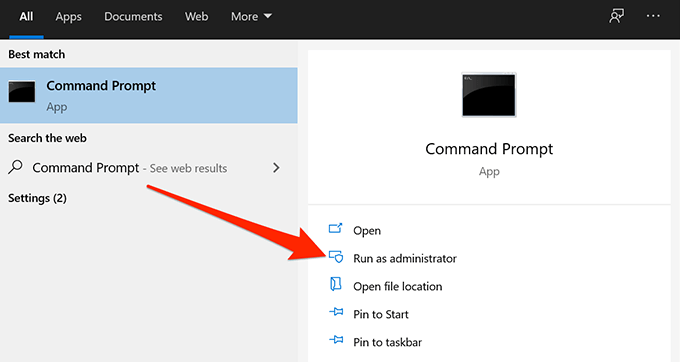
- Dans votre fenêtre d'invite de commande, accédez au répertoire où le fichier que vous souhaitez supprimer est situé. Utilisez le CD commande suivie du chemin du répertoire pour accéder à votre répertoire.
- Une fois que vous êtes dans votre répertoire sélectionné, exécutez la commande suivante pour afficher une liste de tous les fichiers dedans.
diron
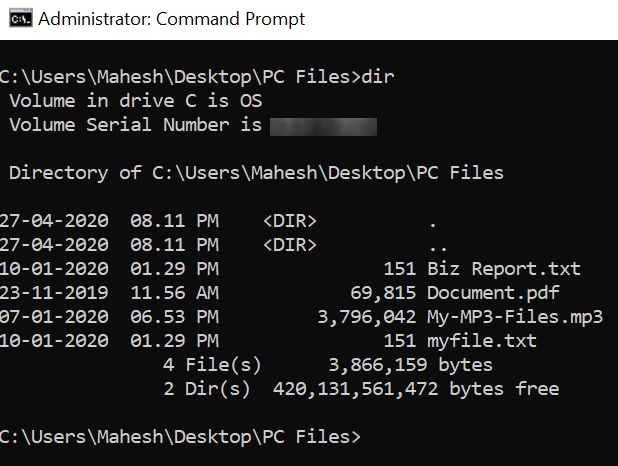
- Vous devriez voir le nom du fichier problématique dans la liste.
- Tapez la commande suivante, appuyez sur Espace, Tapez le nom du fichier que vous souhaitez supprimer et appuyez Entrer. Donc pour supprimer un fichier nommé mon fichier.SMS, Vous entreriez:
Del Myfile.SMS
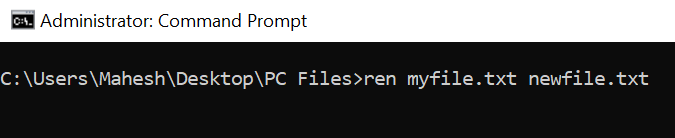
- Si vous supprimez un fichier qui a des espaces dans son nom, joignez le nom du fichier avec des devis doubles.
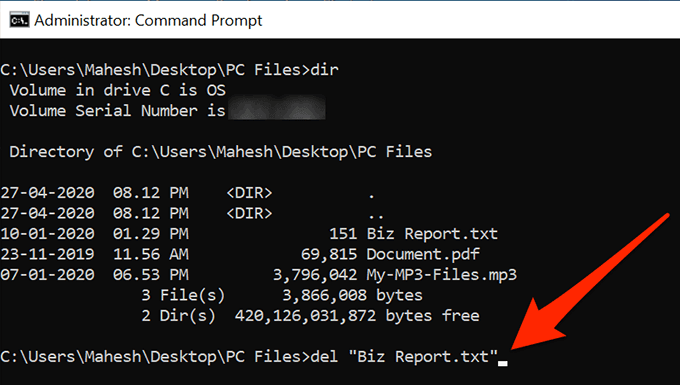
- Le fichier sera supprimé sans une invite.
Renommez le fichier à l'aide de l'invite de commande avant de le supprimer
Parfois, la raison pour laquelle vous obtenez l'erreur «ne peut pas trouver cet élément» est parce que votre nom de fichier est trop long pour être géré par votre système. Dans ce cas, vous pouvez d'abord raccourcir le nom pour supprimer le fichier.
Vous pouvez utiliser l'invite de commande pour renommer votre fichier comme suit.
- Lancer un Invite de commande fenêtre avec privilèges d'administration sur votre PC.
- Utilisez le CD commande pour accéder au répertoire où se trouve votre fichier.
- Notez le nom complet de votre fichier car vous l'utiliserez dans une commande.
- Tapez la commande suivante dans l'invite de commande et appuyez sur Entrer.
Ren Oldname.Ext Name.ext
rendu - la forme courte pour renommer
nom d'ancien.ext - Remplacez ceci par le nom actuel de votre fichier
nouveau nom.ext - Remplacez ceci par le nouveau nom de votre fichier
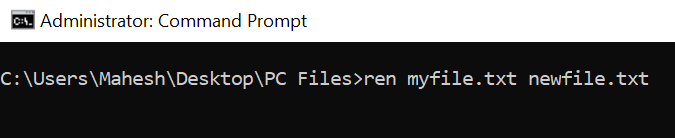
- Une fois le fichier renommé, utilisez Explorateur de fichiers pour accéder et le supprimer. Il devrait supprimer sans aucun problème cette fois-ci.
Supprimer les fichiers qui n'ont pas d'extension
Certains fichiers problématiques n'ont aucune extension et cela rend vraiment difficile de les supprimer d'une fenêtre d'invite de commande. Heureusement, il y a une commande que vous pouvez utiliser pour supprimer tous les fichiers à l'intérieur d'un dossier sans connaître leurs extensions.
- Ouvrir un Invite de commande fenêtre sur votre ordinateur.
- Accédez au dossier où se trouve votre fichier à l'aide du CD commande.
- Tapez la commande suivante et appuyez sur Entrer.
del *.*
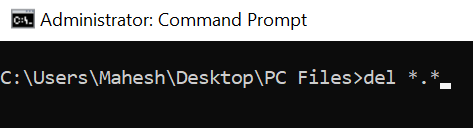
- Tous les fichiers à l'intérieur du dossier seront supprimés.
Supprimer le dossier contenant le fichier
Si vous ne pouvez toujours pas supprimer le fichier et qu'il continue de lancer l'erreur «ne peut pas trouver cet élément», vous pouvez essayer de supprimer le dossier à la place. Il supprime le dossier ainsi que tous les fichiers qu'il contient, y compris le fichier problématique.
- Ouvrir un Invite de commande fenêtre sur votre PC.
- Tapez la commande suivante, appuyez sur Espace, Entrez le chemin complet du dossier que vous souhaitez supprimer, joignez-le avec des doubles-quottes et frappez Entrer.
rmdir / s

- Vous obtiendrez une invite pour vous demander si vous souhaitez vraiment supprimer le dossier. Taper y et presser Entrer Pour confirmer votre action.
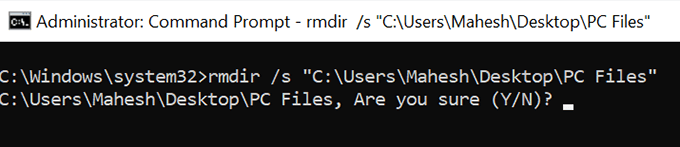
- Vous pouvez utiliser le / Q Paramètre avec la commande ci-dessus pour sauter l'invite de suppression. Il supprime le fichier sans demander si vous voulez vraiment le faire.
Tuez le processus qui peut utiliser le fichier
Il peut y avoir un programme exécuté sur votre ordinateur qui utilise votre fichier d'une manière ou d'une autre. Pour vous assurer que ce n'est pas le coupable, vous devez tuer le processus du programme à l'aide du gestionnaire de tâches, puis essayer de supprimer le fichier.
- Cliquez avec le bouton droit sur votre barre des tâches et sélectionnez Gestionnaire des tâches.
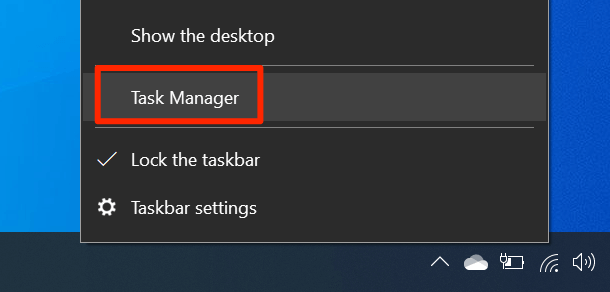
- Clique sur le Processus Onglet en haut.
- Trouvez le processus qui, selon vous, interfère avec votre processus de suppression. Cliquez avec le bouton droit dessus et sélectionnez Tâche finale pour tuer le processus.
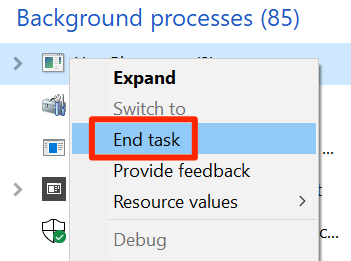
- Vous pouvez essayer de supprimer votre fichier et il devrait supprimer sans problèmes.
Créer une archive et supprimer les fichiers
Si vous avez déjà utilisé Winrar pour créer des archives sur votre ordinateur, vous savez probablement qu'il vous permet de supprimer vos fichiers après la fabrication d'une archive. Vous pouvez utiliser la même option pour supprimer le fichier qui continue de lancer l'erreur «ne peut pas trouver cet élément».
L'idée ici est de créer une nouvelle archive en utilisant votre fichier problématique et de laisser Winrar supprimer votre fichier après que les archives ont été réalisées.
- Téléchargez et installez l'application Winrar sur votre ordinateur.
- Cliquez avec le bouton droit sur le fichier que vous souhaitez supprimer et sélectionner Ajouter aux archives. Il vous permet de créer une nouvelle archive à l'aide de fichiers sélectionnés.
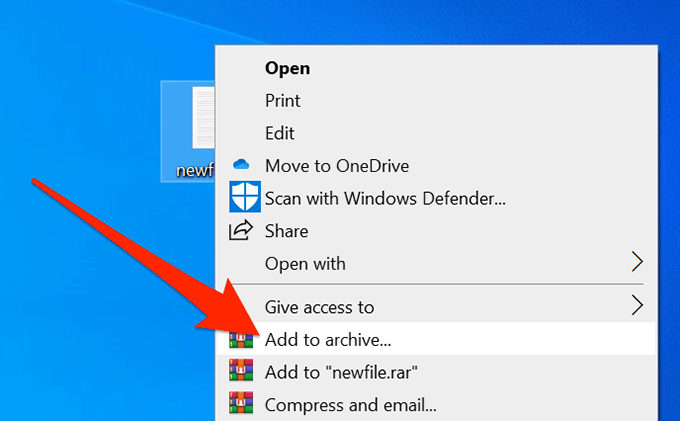
- L'écran suivant vous permet de configurer comment vos archives doivent être créées. Vous y trouverez une option qui dit Supprimer les fichiers après l'archivage. Marquez la case, personnalisez d'autres options comme vous le souhaitez et cliquez sur D'ACCORD au fond.
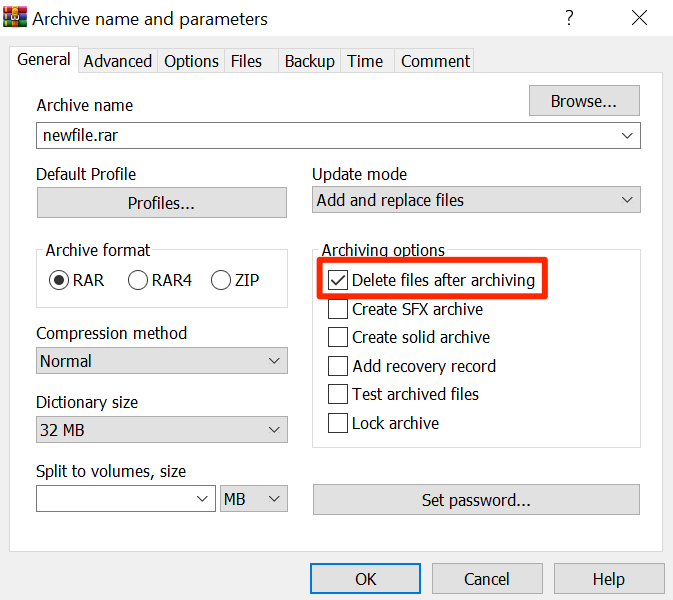
- Il créera une nouvelle archive contenant votre fichier et votre fichier problématique réel sera supprimé. Vous pouvez maintenant supprimer également l'archive en cliquant avec le bouton droit sur elle et en sélectionnant le Supprimer option.
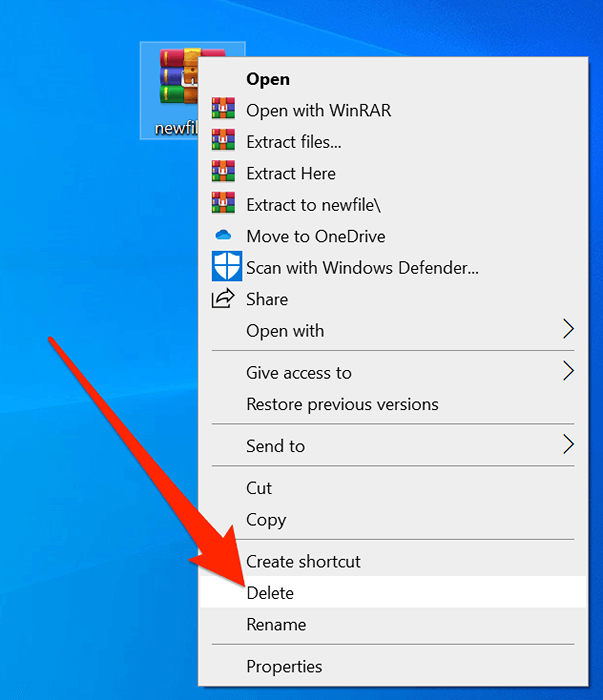
C'est une idée prête à l'emploi et devrait fonctionner dans la plupart des cas.
Utilisez DeLinvFile pour contourner l'erreur «ne peut pas trouver cet élément»
Les problèmes de suppression de fichiers existent depuis longtemps sur les ordinateurs Windows et il y a eu plusieurs applications pour vous aider à y faire face. L'un d'eux est DelinvFile et vous permet de supprimer des fichiers que vous ne pouvez pas supprimer par vous-même.
Vous pouvez l'utiliser pour vous débarrasser des fichiers problématiques de votre PC.
- Installez l'application DelinvFile sur votre PC.
- Lancez l'application et accédez au répertoire où se trouve votre fichier. Cliquez sur votre fichier pour qu'il soit sélectionné.
- Cliquez sur le bouton qui dit Supprimer le fichier ou le dossier Pour commencer à supprimer votre fichier.
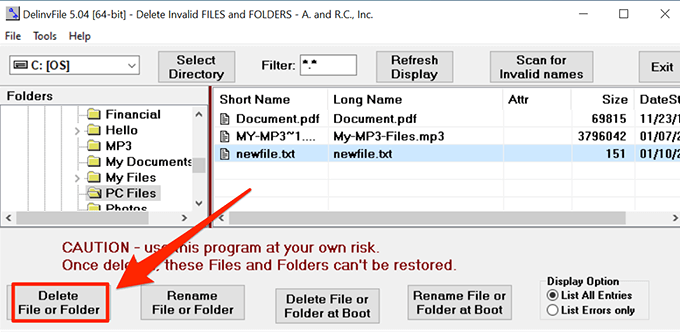
- Vous verrez une invite demander à confirmer votre action. Cliquer sur Oui Pour continuer à supprimer votre fichier.
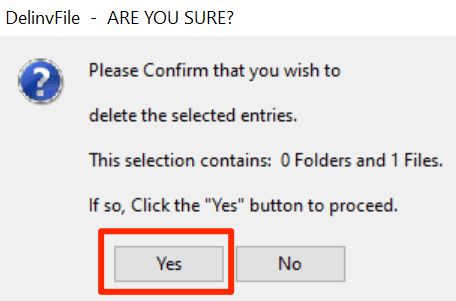
Cela devient frustrant lorsque vous êtes constamment bombardé avec l'erreur «ne peut pas trouver cet article» tout en supprimant un fichier. Avez-vous déjà dû passer par cette erreur sur votre PC? Comment l'avez-vous surmonté? Nous aimerions savoir dans les commentaires ci-dessous.
- « Top 10 des différences entre Windows 7 et Windows 8/10
- Les appareils et les imprimantes de Windows 7 sont suspendus ou n'ouvrent pas? »

