Correction des erreurs du fournisseur de services cryptographiques (CSP) dans Windows 10/11
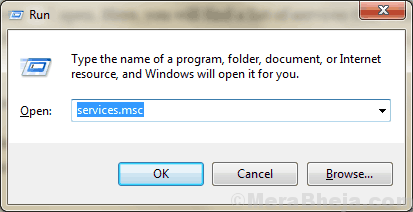
- 775
- 109
- Thomas Richard
Le fournisseur de services cryptographiques (CSP) est une bibliothèque de logiciels qui crypte vos mots de passe, la broche, les protections de sécurité des empreintes digitales, sécurisez vos e-mails, ajoutant même une signature aux fichiers PDF - tout ce qui doit être sécurisé. Mais, parfois l'erreur CSP ne parvient pas à fournir une signature sécurisée et renvoie un message d'erreur sur votre ordinateur, indiquant "Le fournisseur de services cryptographiques Windows a signalé une erreur que l'ensemble de touche n'est pas défini, la clé n'existe pas, la clé non valide, l'objet n'a pas été trouvé, signature non valide, le paramètre est incorrect, l'accès est refusé."Ce problème se produit généralement en raison de fichiers de signature corrompus, ou en raison de paramètres de certificat brisé. Si vous rencontrez le même problème sur votre appareil, alors ne vous inquiétez pas.
Parallèlement à ce problème, les utilisateurs se plaignent également de ces problèmes liés aux services cryptographiques-
1. L'erreur du fournisseur de services cryptographiques Windows dans Adobe - Le service cryptographique de Windows ne parvient pas à ajouter une signature aux fichiers PDF lorsqu'il est ouvert avec Adobe Acrobat Reader.2. L'erreur du fournisseur de services cryptographiques Windows n'a pas le jeton de sécurité: erreur 214807xxxx- Un certificat particulier provoque ce problème (le code d'erreur peut être différent pour différents cas). Envisagez de supprimer le certificat de votre ordinateur qui peut résoudre le problème pour vous.3. Le fournisseur de services cryptographiques Windows a rapporté un code d'erreur 0, 1400 - Ce problème se produit principalement en raison d'un fournisseur de services de sécurité tiers. "Epass 2003"Est la principale cause de préoccupation sur la majeure partie de l'appareil de l'utilisateur.
Il existe des solutions simples qui peuvent résoudre votre problème. Mais avant d'aller de l'avant pour les correctifs, essayez ces solutions de contournement initiales, ce qui peut résoudre votre problème avec un minimum d'efforts.
Solution de contournement initiale-
1. Redémarrer ton ordinateur. Cela réinitialisera l'ordinateur à l'état par défaut, qui peut résoudre le problème.2. Mettez à jour votre appareil Windows 10 depuis Windows Paramètres. Si l'une des mises à jour est en attente, appliquez la mise à jour.3. Assurez-vous qu'Adobe Reader est mis à jour vers la dernière version.
Si l'une de ces solutions de contournement n'a pas fonctionné pour vous, passez par ces correctifs qui résoudront votre problème-
Table des matières
- Service cryptographique de redémarrage FIX-1-
- Fix-2 Supprimer le certificat problématique-
- FIX-3 Supprimer la clé de registre Adobe Acrobat-
- FIX-4 Utiliser une carte à puce ou une clé active-
- FIX-5 Désinstaller Epass2003-
Service cryptographique de redémarrage FIX-1-
Redémarrer les services cryptographiques de Prestations de service La fenêtre peut résoudre le problème pour vous. Pour redémarrer les services cryptographiques, suivez ces étapes faciles-
1. Au début, vous devez appuyer sur le 'Clé Windows' et le 'R'Keys ensemble.
2. Ici, vous devez taper "prestations de service.MSC"Et puis cliquez sur"D'ACCORD".
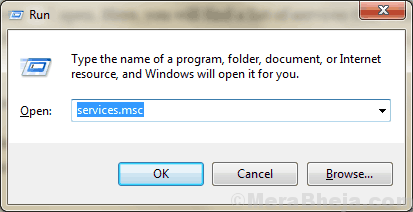
2. Dans le Prestations de service fenêtre, faites défiler vers le bas pour trouver "Services cryptographiques" et clic-droit dessus puis cliquez sur "Redémarrage".
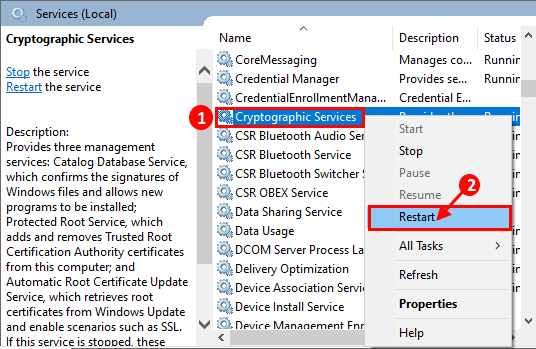
Fermer Prestations de service fenêtre.
Redémarrer Votre ordinateur et après le redémarrage Vérifiez si vous êtes toujours confronté au problème du certificat.
Si vous êtes toujours confronté au même problème, optez pour le prochain correctif.
Fix-2 Supprimer le certificat problématique-
Vous pouvez supprimer le certificat problématique auquel vous êtes confronté. Tu dois ouvrir Propriétés Internet pour ça-
1. Presse Clé Windows + R ouvrir Courir, maintenant type "inetcpl.cpl"Et frappez Entrer ouvrir Propriétés Internet fenêtre.
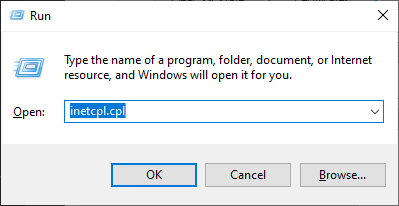
2. Maintenant, vous devez cliquer sur le "Contenu«Onglet, puis cliquez sur«Certificats".
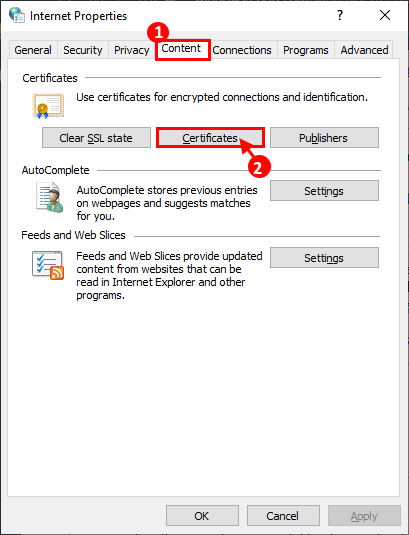
3. Maintenant, dans le Certificats Fenêtre, vérifiez si vous pouvez trouver un certificat dans le «Personnel»Onglet.
4. Si vous ne pouvez pas, cliquez sur le "Les autres gens»Onglet.
5. Maintenant, cliquez sur le certificat problématique, puis cliquez sur "Retirer".
6. Après avoir retiré le certificat, cliquez sur "Fermer«Pour fermer le Certificats fenêtre.
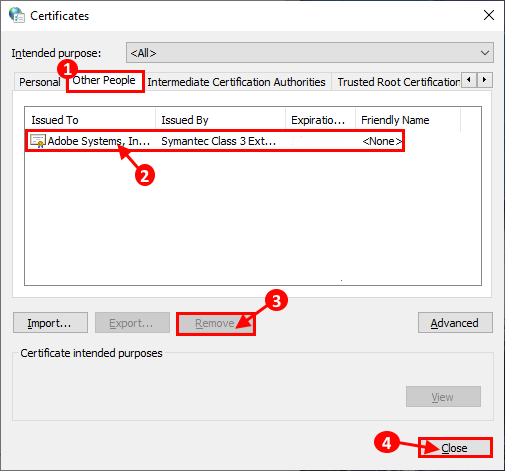
Fermer Propriétés Internet fenêtre.
Redémarrer Votre ordinateur et après le redémarrage Vérifiez si vous êtes toujours confronté au même problème avec le service cryptographique ou non.
FIX-3 Supprimer la clé de registre Adobe Acrobat-
La suppression de la clé de registre Adobe Acrobat de votre ordinateur peut résoudre votre problème. Maintenant, pour ce faire, suivez ces étapes faciles-
1. Ce que vous devez faire au début, c'est appuyer sur le 'Clé Windows + S'.
2. Maintenant, type "regedit«Dans la zone de recherche, puis cliquez sur le«Éditeur de registre"Pour l'ouvrir.
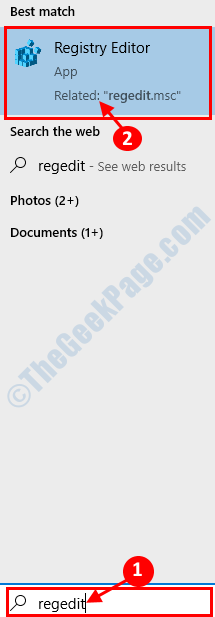
3. Maintenant, en ce Éditeur de registre La fenêtre, sur le volet gauche, développez:
Hkey_current_user \ logiciel \ adobe \ Adobe Acrobat.0
4. Maintenant, clic-droit sur cette touche et cliquez sur "Exporter". (Notez que la clé 11.0 peut être différent en fonction de la version Acrobat)
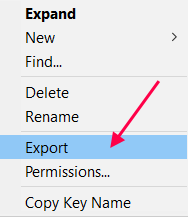
5. Maintenant, choisissez un endroit approprié pour exporter la clé de registre. Nommez la clé comme «Sauvegarde1"Et cliquez sur"Sauvegarder". Si quelque chose ne va pas, vous pouvez utiliser cette clé de registre de sauvegarde.
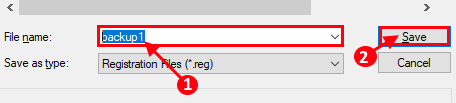
6. Maintenant, clic-droit sur le 11.0 clé, puis cliquez sur "Supprimer".
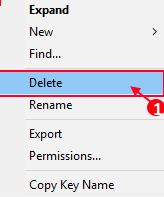
7. Cliquer sur "Oui«Pour confirmer la suppression de la clé.
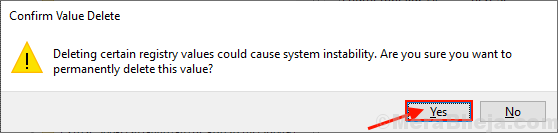
Cela supprimera la clé problématique de votre ordinateur.
Redémarrer Votre ordinateur et après le redémarrage Vérifiez si vous êtes toujours confronté au problème cryptographique ou non.
FIX-4 Utiliser une carte à puce ou une clé active-
Certains utilisateurs ont corrigé leur problème en tête des services cryptographiques en utilisant une carte à puce ou une clé active. Suivez ces étapes faciles-
1. Cliquez sur la zone de recherche à côté de l'icône Windows et tapez "chiffrement"Et cliquez sur"Gérer les certificats de chiffrement des fichiers".
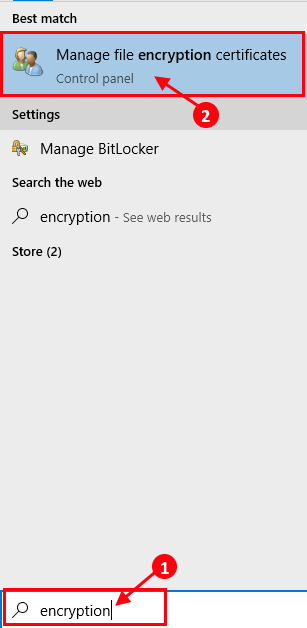
2. Dans Système de fichiers de chiffrement fenêtre, cliquez sur "Suivant".
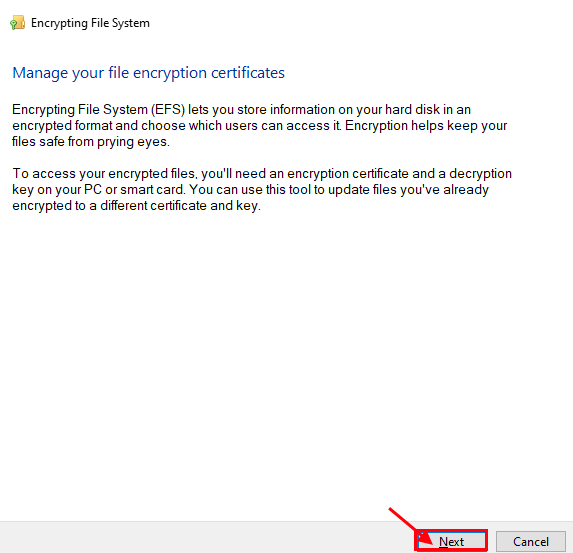
3. Maintenant, cliquez sur "Utilisez ce certificat"Et puis cliquez sur"Suivant".
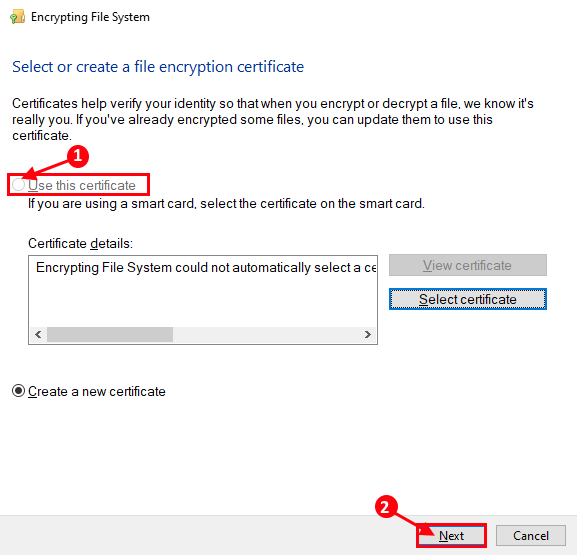
4. Dans la fenêtre suivante, vous devriez voir une option de carte à puce / clé active. Connectez-vous, si nécessaire.
5. Cliquer sur "Suivant". Dans Mettez à jour vos fichiers précédemment cryptés fenêtre, vérifiez "Tous les pilotes logiques" et "Mettre à jour les fichiers cryptés". Cliquer sur "Suivant".
Vous devriez pouvoir mettre à jour vos certificats sans autre problème. Accédez à la prochaine correction si vous êtes toujours confronté au même problème.
FIX-5 Désinstaller Epass2003-
Si vous avez EPASS2003 (un jeton USB crypto) dans votre système, le problème auquel vous êtes confronté est peut-être en raison de ce logiciel tiers. Vous pouvez le désinstaller et le réinstaller simplement en suivant ces étapes-
1. Appuyant simplement sur le Clé Windows + R ouvrira le Courir fenêtre. Ici, vous tapez "appwiz.cpl"Et frappez Entrer.
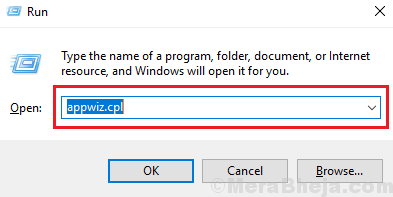
2. Dans le Programme et fonctionnalités fenêtre, sous "Désinstaller ou changer un programme", Faites défiler vers le bas pour trouver"epass2003", double cliquer là-dessus pour le désinstaller.
3. Maintenant, redémarrer ton ordinateur.
4, après avoir redémarré votre ordinateur, téléchargez les fichiers de configuration d'Epass2003 en cliquant sur "Epass 2003 Auto (bit Windows 32/64)".
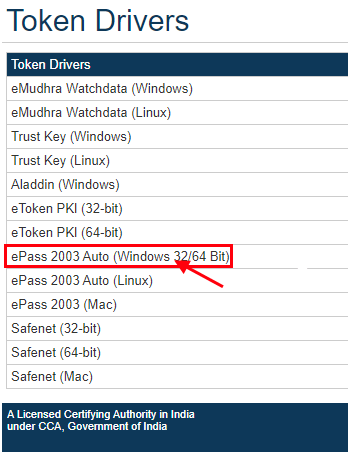
5. Maintenant, allez à l'emplacement de téléchargement. Double cliquer sur le fichier de configuration pour démarrer le processus d'installation.
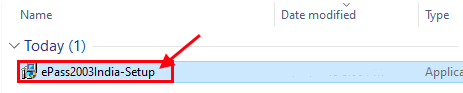
6. Dans La configuration EPASS2003 fenêtre, cliquez sur "Parcourir"Pour choisir le répertoire d'installation, puis cliquez sur"Suivant".
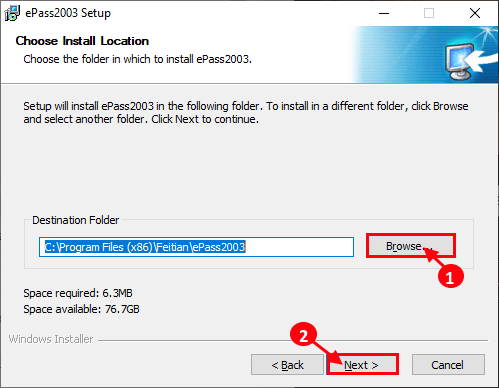
7. Maintenant, choisissez "Microsoft CSP"Et puis cliquez sur"Installer".
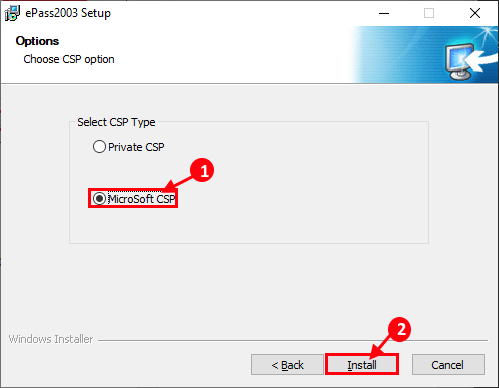
8. Terminez le processus d'installation en cliquant sur "Finir".
Redémarrer ton ordinateur. Après avoir redémarré, votre problème doit être résolu.
- « Comment corriger l'erreur de mise à jour de Windows 10 0x8e5e0147
- 12 Meilleur égaliseur Windows pour la meilleure expérience audio »

