Correction de l'erreur de l'événement DCOM 10016 dans Windows 10, 11
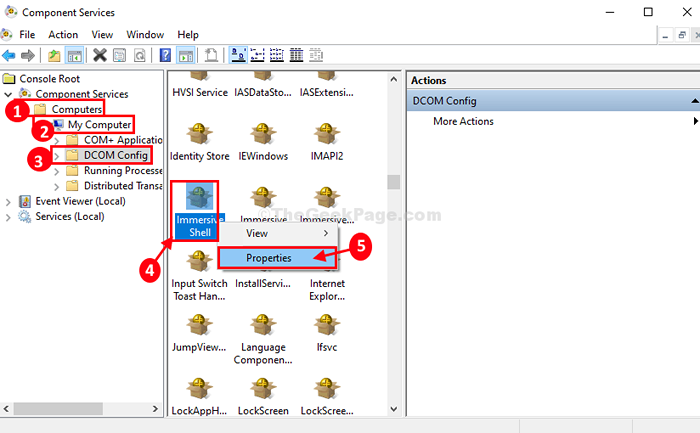
- 1038
- 253
- Rayan Lefebvre
Si vous faites face au «ID d'événement DCOM 10016" erreur dans Observateur d'événements Fichier journal, alors le problème se produit alors qu'un programme particulier essaie d'utiliser DCOM (modèle d'objet composant distribué) pour se connecter à un serveur, mais le programme n'a pas assez de permission pour le faire. Il n'est pas nécessaire de s'inquiéter davantage, suivez simplement le processus décrit dans cet article et le problème sera résolu rapidement. Avant d'aller de l'avant pour les solutions, nous vous suggérons fortement de créer un point de restauration pour votre ordinateur. Si vous ne savez pas comment le faire, suivez simplement les étapes pour créer un point de restauration dans Windows 10.
Table des matières
- Correction 1 - Suppression de quelques clés de registre
- Fix-2 Modifiez le registre-
- Fix-3 Modifier la requête-
Correction 1 - Suppression de quelques clés de registre
1. Recherche "regedit»Dans la boîte de recherche Windows 10.
2. Ensuite, cliquez sur le "Éditeur de registre"Dans les résultats de la recherche.
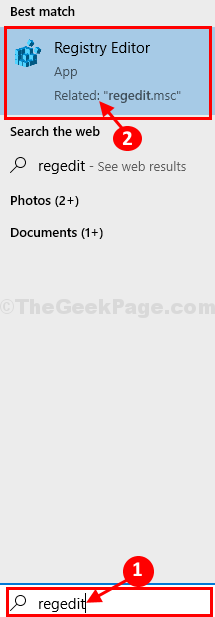
3. Dans le Éditeur de registre fenêtre, cliquez sur "Déposer"Et puis cliquez sur"Exporter«Pour créer une sauvegarde du registre sur votre ordinateur.
4. Maintenant, ce que vous devez faire, c'est stocker la sauvegarde dans un emplacement sûr de votre lecteur.
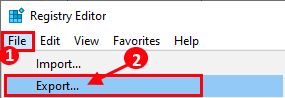
5. Dans Éditeur de registre fenêtre, sur le volet gauche, accédez à cet emplacement-
Hkey_local_machine \ logiciel \ Microsoft \ ole
6. Maintenant, supprimez les éléments suivants du côté droit (si l'un de ces éléments ci-dessous n'existe pas, aucun problème, supprimez ce qui existe à droite)
- Par défaut accessPermission
- DefaultlaunchPermission
- MachineAccessRestriction
- Machinelaunchrestriction
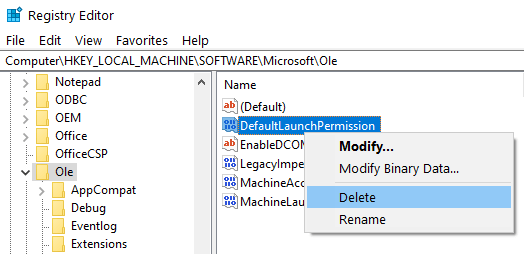
7. Redémarrer le PC.
Fix-2 Modifiez le registre-
Accorder une permission complète au groupe administratif résoudra ce problème à coup sûr.
1. Recherche "regedit»Dans la boîte de recherche Windows 10.
2. Ensuite, cliquez sur le "Éditeur de registre"Dans les résultats de la recherche.
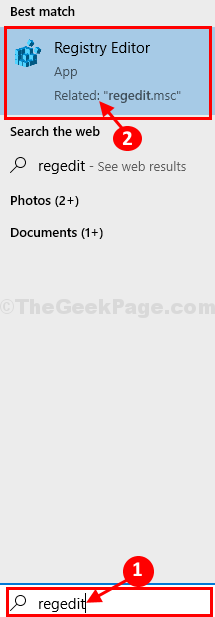
3. Dans le Éditeur de registre fenêtre, cliquez sur "Déposer"Et puis cliquez sur"Exporter«Pour créer une sauvegarde du registre sur votre ordinateur.
4. Maintenant, ce que vous devez faire, c'est stocker la sauvegarde dans un emplacement sûr de votre lecteur.
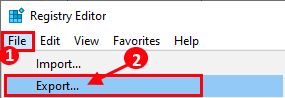
5. Dans Éditeur de registre fenêtre, sur le volet gauche, accédez à cet emplacement-
Ordinateur \ HKEY_CLASSES_ROOT \ CLSID \ Votre CLSID
Par exemple, dans notre cas, notre CLSID est C2F03A33-21F5-47FA-B4BB-156362A2F239
Donc, dans notre cas, nous irons à Ordinateur \ HKEY_CLASSES_ROOT \ CLSID \ C2F03A33-21F5-47FA-B4BB-156362A2F239
6. Maintenant, cliquez avec le bouton droit sur la clé "C2F03A33-21F5-47FA-B4BB-156362A2F239"Et puis cliquez sur"Autorisation".
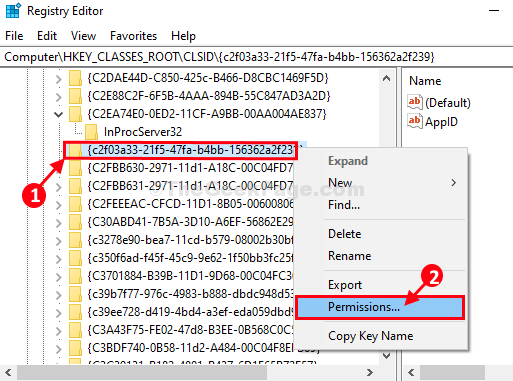
7. Dans le Autorisation fenêtre, cliquez sur le "Avancé»Onglet.
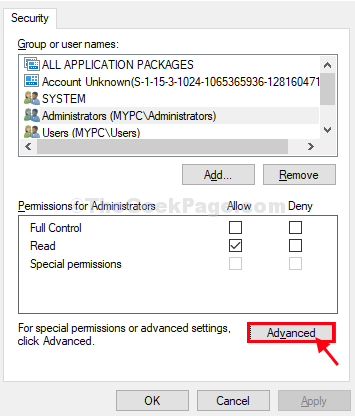
8. Maintenant, en plus du «Propriétaire:"Option, cliquez simplement sur"Changement"Pour changer le propriétaire.
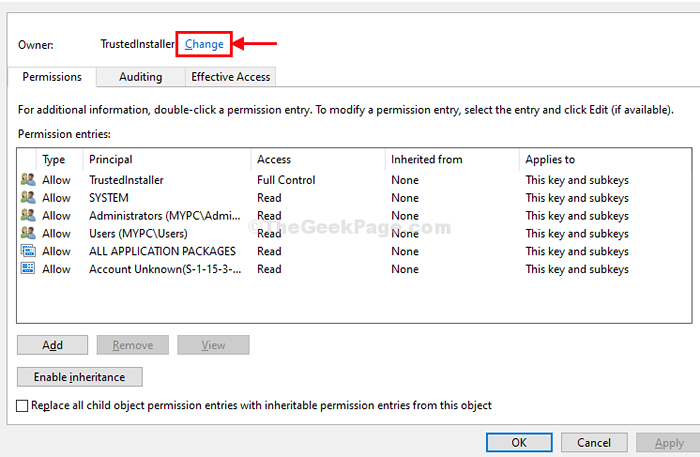
9. Dans Sélectionnez l'utilisateur ou le groupe fenêtre, cliquez sur "Avancé".
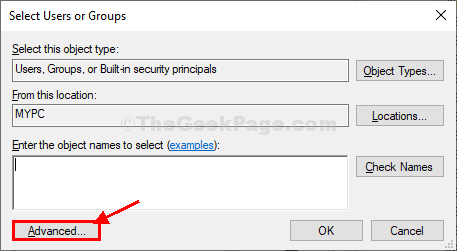
dix. Dans la fenêtre suivante, cliquez sur "Trouve maintenant".
11. Maintenant, dans le Résultats de recherche: Onglet Recherchez le "Administrateurs»Group et sélectionnez-le.
Cliquer sur "D'ACCORD"Pour le sauver.
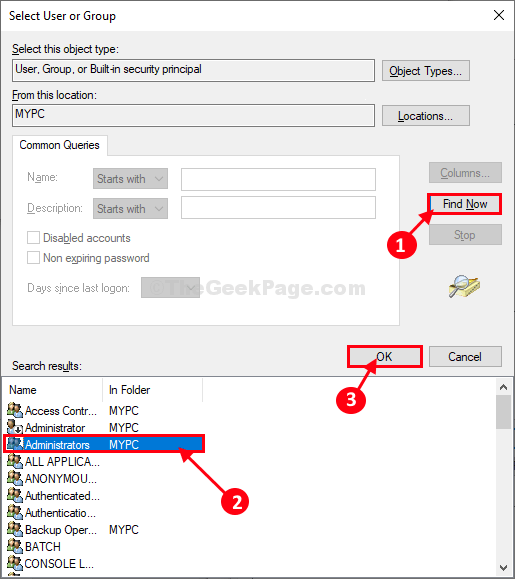
12. Revenir au Sélectionnez l'utilisateur ou le groupe fenêtre, sous 'Entrez le nom de l'objet pour sélectionner:' Tu remarqueras "MYPC \ Administrateurs".
Cliquer sur "D'ACCORD"Pour terminer le changement.
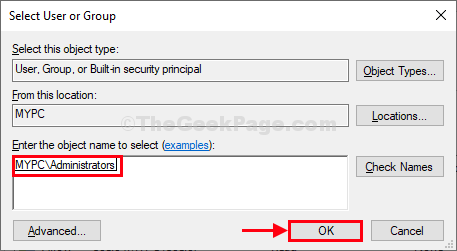
13. Dans le Paramètres de sécurité avancés fenêtre, remarquez le nouveau "Propriétaire:" comme "Administrateurs (MYPC \ Administrateurs)".
14. Vérifier la boîte "Remplacez le propriétaire sur les sous-contraineurs et l'objet«Option qui devrait être sousPropriétaire:'.
15. Enfin, cliquez sur "Appliquer" et "D'ACCORD«Pour enregistrer les modifications sur votre ordinateur.
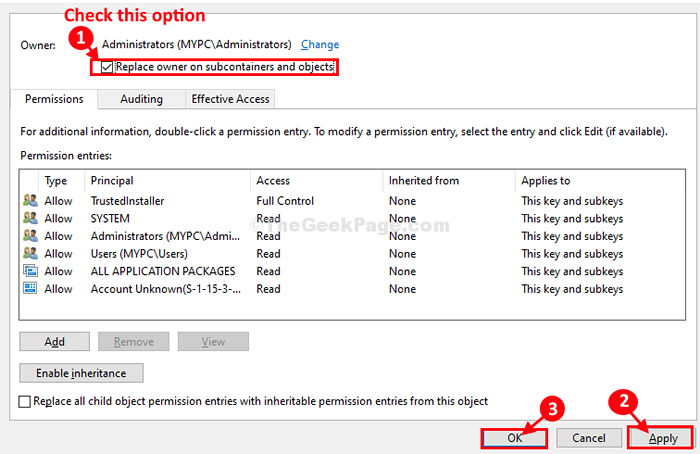
16. Dans le Autorisation fenêtre, cliquez sur "Administrateurs (MYPC \ Administrateurs)"Pour le sélectionner.
17. Outre le «Controle total«Option, vérifiez le«Permettre" option.
18. Enfin, cliquez sur "Appliquer" et "D'ACCORD«Pour enregistrer les modifications.
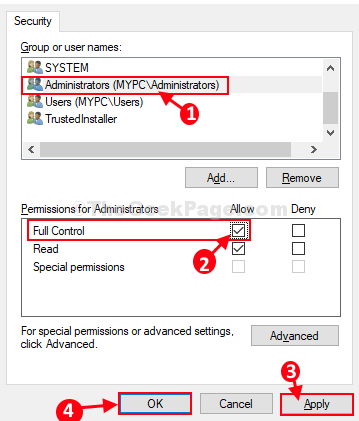
Maintenant, vous devez refaire les mêmes étapes pour une autre clé de registre-
19. Dans Éditeur de registre fenêtre, sur le volet gauche, accédez à cet emplacement-
Hkey_local_machine \ logiciel \ classes \ appid \ 316cded5-e4ae-4b15-9113-7055d84dcc97
20. Maintenant, clic-droit sur la clé "316CDED5-E4AE-4B15-9113-7055D84DCC97"Et puis cliquez sur"Autorisation".
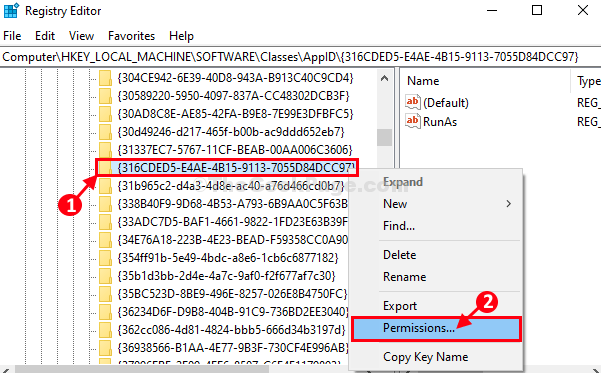
21. Dans le Autorisation fenêtre, cliquez sur le "Avancé»Onglet.
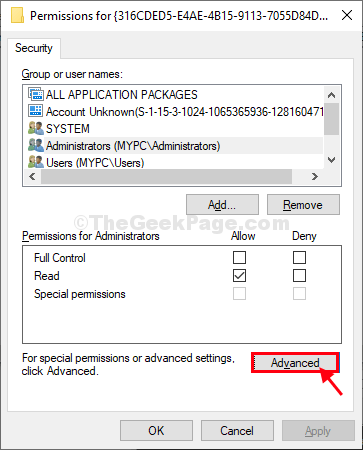
22. Maintenant, en plus du «Propriétaire:"Option, cliquez simplement sur"Changement"Pour changer le propriétaire.
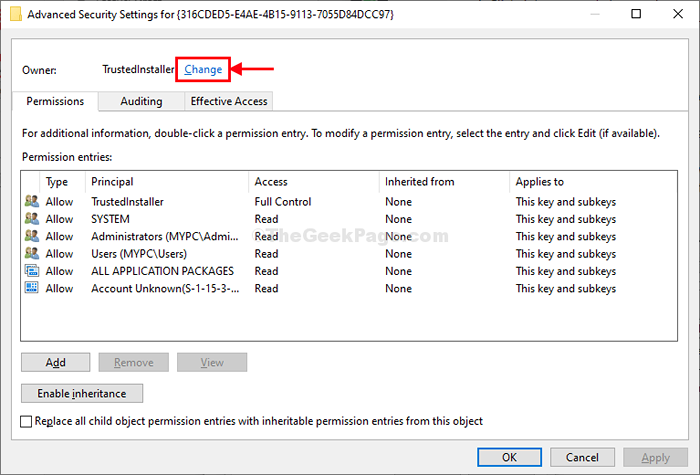
23. Dans Sélectionnez l'utilisateur ou le groupe fenêtre, cliquez sur "Avancé«Pour modifier les paramètres avancés.
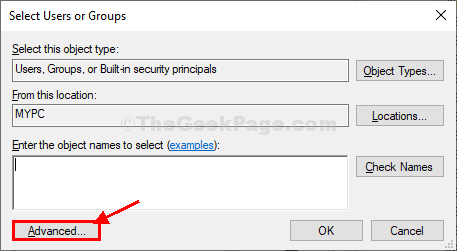
24. Dans la fenêtre suivante, cliquez sur "Trouve maintenant".
25. Maintenant, dans le Résultats de recherche: Onglet Recherchez le "Administrateurs»Group et sélectionnez-le.
Cliquer sur "D'ACCORD"Pour le sauver.
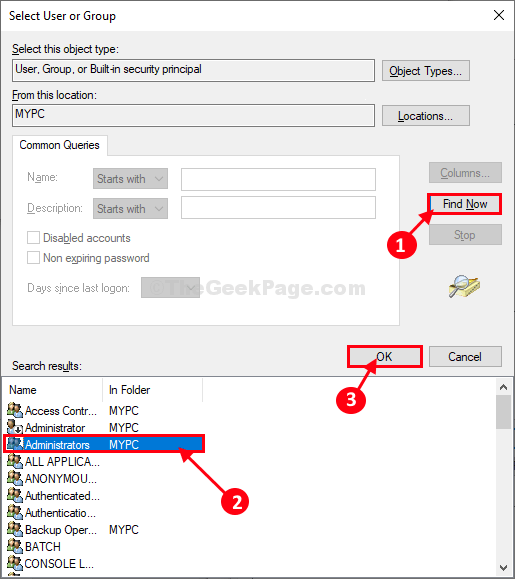
26. Revenir au Sélectionnez l'utilisateur ou le groupe fenêtre, sous 'Entrez le nom de l'objet pour sélectionner:' Tu remarqueras "MYPC \ Administrateurs".
Cliquer sur "D'ACCORD"Pour terminer le changement.
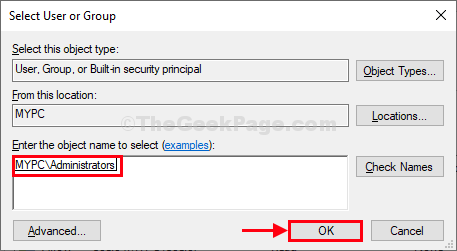
27. Dans le Paramètres de sécurité avancés fenêtre, remarquez le nouveau "Propriétaire:" comme "Administrateurs (MYPC \ Administrateurs)".
28. Vérifier la boîte "Remplacez le propriétaire sur les sous-contraineurs et l'objet«Option qui devrait être sousPropriétaire:'.
29. Enfin, cliquez sur "Appliquer" et "D'ACCORD«Pour enregistrer les modifications sur votre ordinateur.
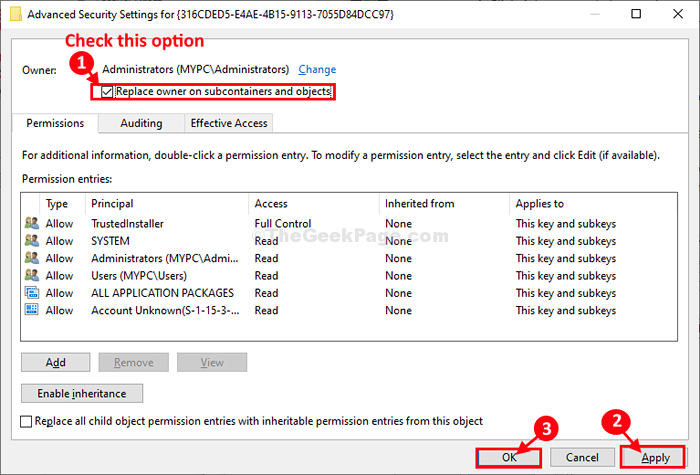
30. Dans le Autorisation fenêtre, cliquez sur "Administrateurs (MYPC \ Administrateurs)"Pour le sélectionner.
31. Outre le «Controle total" option, vérifier le "Permettre" option.
32. Enfin, cliquez sur "Appliquer" et "D'ACCORD«Pour enregistrer les modifications.
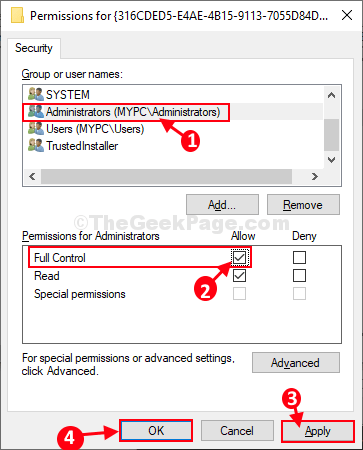
Une fois terminé, fermer Éditeur de registre fenêtre.
Maintenant, vous devez autoriser l'activation locale du même groupe à travers Services de composants-
1. Presse Clé Windows + R et type "comexp.MSC". Ensuite, frappez Entrer. Services de composants La fenêtre sera ouverte.
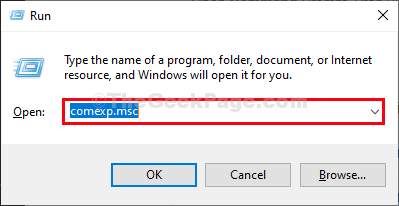
2. Dans le Services de composants fenêtre, se détendre sur le côté gauche de la fenêtre-
Ordinateurs> mon ordinateur> Config DCOM
3. Dans la fenêtre du côté droit, faites défiler vers le bas et essayez de trouver "Coquille immersive".
4. Cliquez avec le bouton droit sur "Coquille immersive"Et puis cliquez sur"Propriétés ”pour ouvrir le Propriétés de la coquille immersive fenêtre.
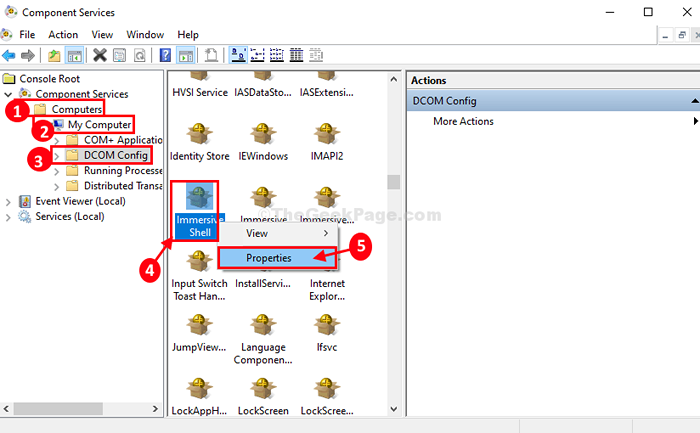
5. Dans Propriétés de la coquille immersive fenêtre, cliquez sur le "Sécurité»Onglet.
6. Maintenant, dans le Autorisations de lancement et d'activation onglet, choisissez le "Personnaliser«Onglet puis cliquez sur«Modifier«Pour modifier les paramètres.
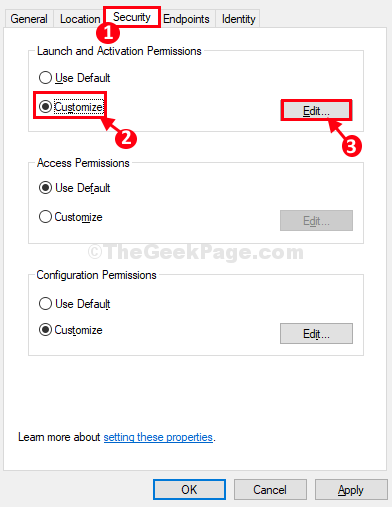
7. Dans la fenêtre suivante, cliquez sur le "Administrateurs (MYPC \ Administrateurs)".
8. Maintenant, sous 'Autorisation d'administrateur' option, vérifier l'option "Activation locale".
9. Enfin, cliquez sur "D'ACCORD«Pour enregistrer les modifications.
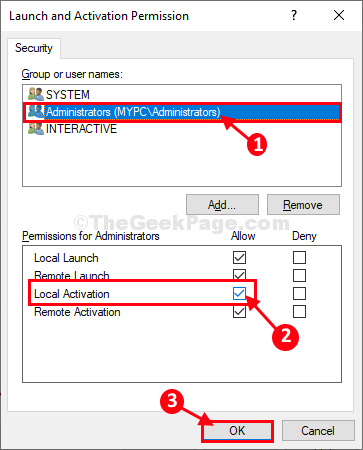
dix. Enfin, revenant au Propriétés de la coquille immersive fenêtre, cliquez sur "Appliquer" et "D'ACCORD «Pour enregistrer les modifications sur votre ordinateur.
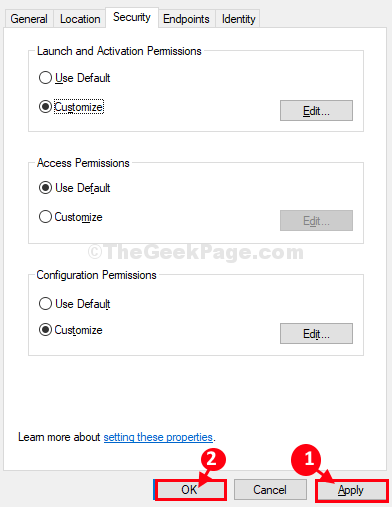
Fermer Services de composants fenêtre.
Vérifiez si vous êtes toujours confronté au problème ou non. Votre problème doit être résolu.
Fix-3 Modifier la requête-
Modification des requêtes dans Observateur d'événements peut vous aider.
1. Cliquez sur la zone de recherche à côté de l'icône Windows et tapez "Observateur d'événements".
2. Ensuite, cliquez sur le "Observateur d'événements".
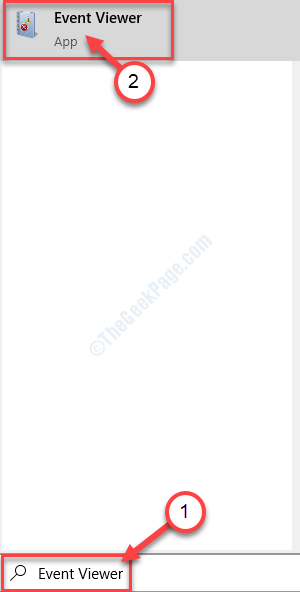
3. Dans le Observateur d'événements fenêtre, naviguez dans le côté gauche de cet endroit-
Journaux Windows> Système
4. Sur le côté droit de la même fenêtre, cliquez sur "Filtre le journal actuel… " ouvrir Filtre le journal actuel fenêtre.
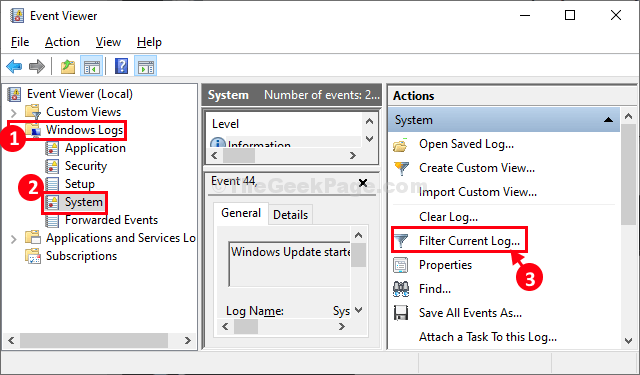
5. Dans Journal actuel de l'événement Fenêtre, d'abord, allez au «Xml»Onglet.
Maintenant, cliquez sur "Modifier la requête manuellement"Pour le vérifier.
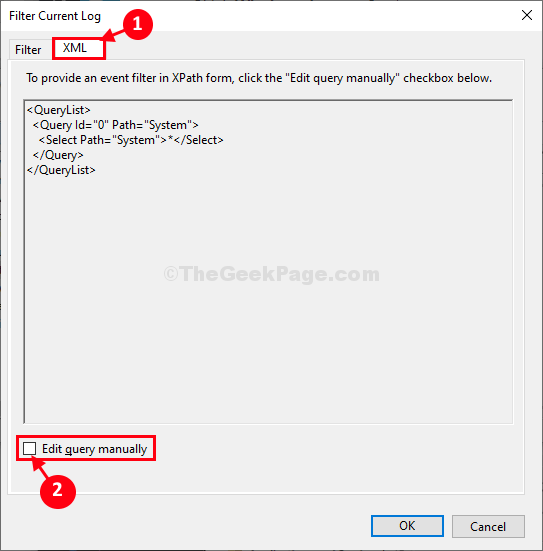
6. Un message d'avertissement apparaîtra. Cliquez simplement sur "Oui"Pour continuer plus loin.
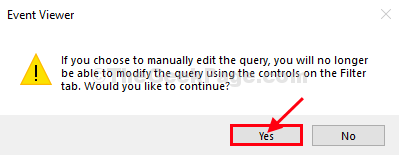
7. Maintenant, simplement copier coller les lignes suivantes sous le Xml s'adapter à Filtre le journal actuel fenêtre.
* * [System [(eventID = 10016)]] et * [eventData [(data [@ name = 'param4'] et data = "d63b10c5-bb46-4990-a94f-e40b9d520160" et data [@ name = ' param5 '] et data = "9CA88EE3-ACB7-47C8-AFC4-AB702511C276" et Data [@ name =' param8 '] et data = "S-1-5-18") ou (data [@ name =' param4 '] et data = "260eb9de-5cbe-4bff-a99a-3710af55bf1e" et data [@ name =' param5 '] et data = "260eb9de-5cbe-4bff-a99a-3710af55bf1e") ou (data [data [ @ Name = 'param4'] et data = "c2f03a33-21f5-47fa-b4bb-156362a2f239" et data [@ name = 'param5'] et data = "316cded5-e4ae-4b15-9113-7055d84dcc97" et Data [@ name = 'param8'] et data = "s-1-5-19") ou (data [@ name = 'param4'] et data = "6b3b8d23-fa8d-40b9-8dbd-b950333e2c52" et Data [@ name = 'param5'] et data = "4839ddb7-58c2-48f5-8283-e1d1807d0d7d" et data [@ name = 'param8'] et data = "s-1-5-19")]]]
8. Cliquer sur "D'ACCORD«Pour enregistrer les modifications sur votre ordinateur.
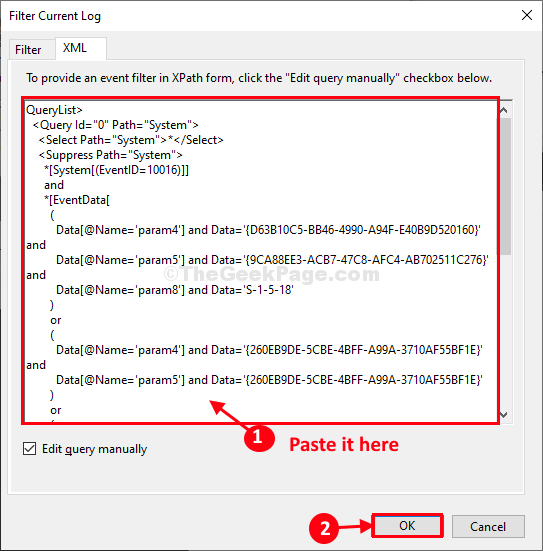
Maintenant, essayez de vérifier si vous pouvez voir la même erreur dans Observateur d'événements ou non.
Votre problème sera résolu.
- « Comment enregistrer automatiquement les fichiers dans Word, Excel et PowerPoint dans toutes les quelques minutes
- Correction de l'erreur d'écran bleu WDF_violation dans Windows 10/11 »

