Correction de la passerelle par défaut n'est pas disponible dans Windows 11/10
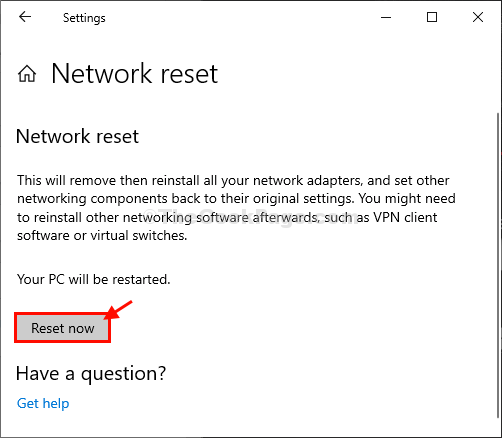
- 671
- 115
- Jade Muller
Si vous voyez 'La passerelle par défaut n'est pas disponible'Message Lors du dépannage de votre connexion Internet, puis le problème est associé à des paramètres d'adresse IP ou de configuration IP incorrects. Pour résoudre ce problème, consultez d'abord ces solutions de contournement pour des solutions plus simples, puis optez pour les solutions principales. Les utilisateurs éprouvent une passerelle par défaut non disponible, ce qui est la plupart du temps leur routeur et cela signifie qu'il existe un problème de connexion entre votre machine et le routeur.
Solution de contournement initiale-
1. Redémarrage ton ordinateur. Après le redémarrage, vérifiez si vous pouvez vous connecter à Internet ou non.
2. Si vous utilisez un antivirus ou un pare-feu, désactivez-le temporairement et essayez de vous reconnecter à Internet.
Si l'un d'eux n'a pas fonctionné, optez pour ces correctifs-
Table des matières
- Fix-1 Désactiver et activer le réseau
- Correction 2 - Désactivez votre logiciel anti-virus
- Fix-3 Réinitialiser IP
- Fix-4 définir les paramètres IPv4 manuellement-
- FIX-5 Définir les paramètres IPv4 manuellement-
- Correction du registre 6-EDIT pour désactiver la fonction de connexion automatique
Fix-1 Désactiver et activer le réseau
La désactivation et la réactivité du lecteur de réseau fonctionneront sûrement pour vous.
1. Tout d'abord, type "Les connexions de réseau"Dans la boîte de recherche.
2. Ensuite, cliquez sur le "Les connexions de réseau"Dans le résultat de la recherche.
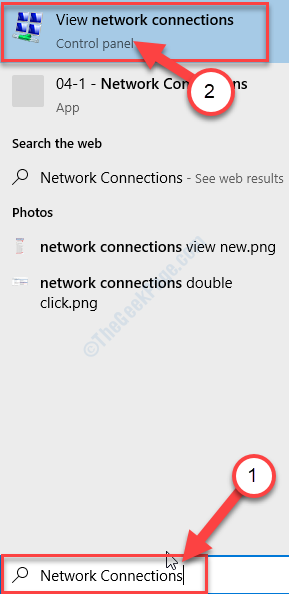
Les connexions de réseau La fenêtre sera ouverte.
2. Alors, clic-droit Sur votre adaptateur réseau, puis cliquez sur "Désactiver«Pour le désactiver.
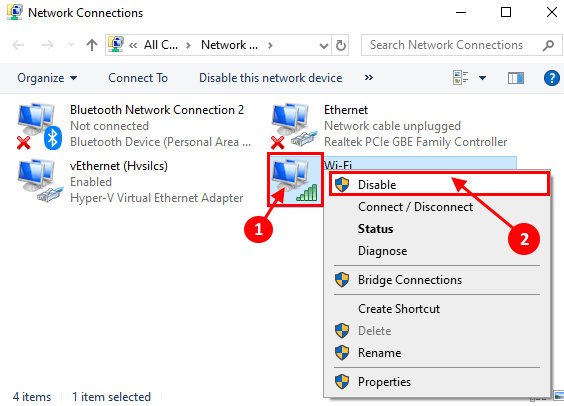
3. Maintenant, attendez un moment.
4. Ensuite, encore une fois clic-droit sur le lecteur réseau désactivé, puis cliquez sur le "Activer".
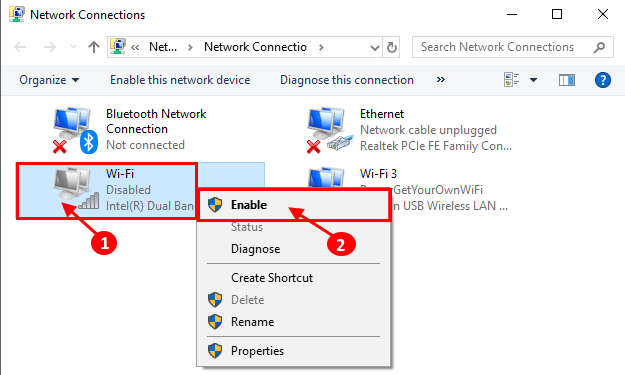
De cette façon, vous pouvez réinitialiser le lecteur réseau sur votre ordinateur.
La passerelle par défaut Le problème doit être résolu.
Pour les utilisateurs de Windows 11
1 - Appuyez sur Key Windows + i Key Ensemble de votre clavier.
2-maintenant, cliquez sur Réseau et Internet du côté gauche puis cliquez sur Paramètres réseau avancés du côté droit.
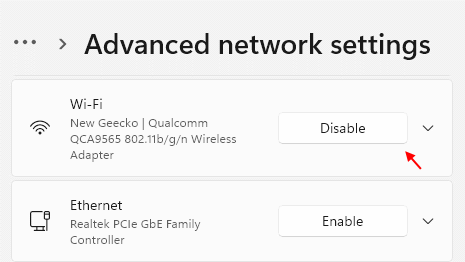
3 - Désactiver Votre adaptateur réseau (WiFi ou Ethernet avec lequel vous êtes connecté à l'Ineternet)
4 - Cliquez sur Activer Pour l'activer.
Correction 2 - Désactivez votre logiciel anti-virus
Si vous avez un logiciel anti-virus tiers (comme McAfee, etc.) installé sur votre système, veuillez le désactiver et réessayer. Un moyen facile de le désactiver est ,
1 - Appuyez juste sur Ctrl + Shift + ESC Clés ensemble de votre clavier pour ouvrir le gestionnaire de tâches.
2 - Maintenant, allez à Commencez Ongle et localisez l'anti virus de la liste.
3 - Cliquez avec le bouton droit et choisissez diable.
4 - maintenant, redémarrage ton ordinateur.
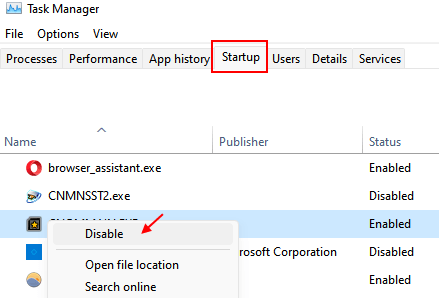
Fix-3 Réinitialiser IP
La réinitialisation de l'IP sur votre ordinateur résoudra ce problème.
1. Presse Clé Windows + R.
2. Taper "CMD"Et puis frappez Ctrl + Shift + Entrée Clés ensemble.
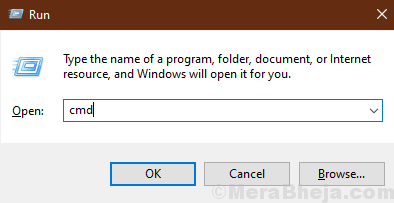
2. Pour réinitialiser la configuration IP, taper ou copier coller Ces codes un par un puis frappent Entrer.
Netsh int ip réinitialisation c: \ resetlog.Txt netsh winsock reset ipconfig / flushdnss
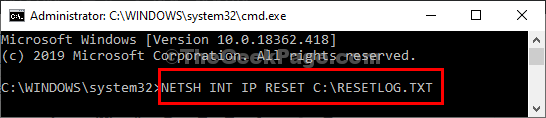
Fermer Invite de commande fenêtre.
Redémarrer ton ordinateur. Après avoir redémarré votre ordinateur et essayé de vous connecter à nouveau au réseau.
Fix-4 définir les paramètres IPv4 manuellement-
La définition des paramètres IPv4 manuellement peut résoudre ce problème.
1. Presse Clé Windows + R lancer Courir fenêtre.
2. Maintenant, type "CMD»Et puis appuyez sur Ctrl + Shift + Entrée.
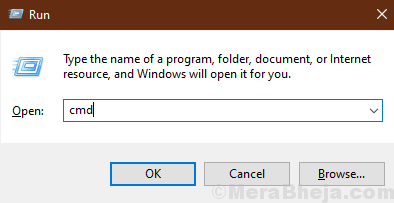
Invite de commande La fenêtre sera ouverte avec des droits administratifs.
4. Dans Invite de commande fenêtre, type "ipconfig"Et puis frappez Entrer.
Vous pouvez voir tous les détails des informations d'identification du réseau sur le terminal CMD.
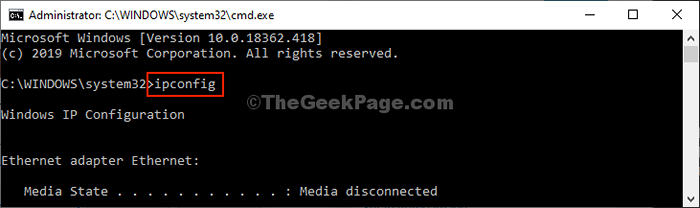
5. Maintenant, recherchez les paramètres de l'adaptateur que vous utilisez (pour nous, c'est "Wifi" paramètres).
6. Notez les détails de l'adaptateur (Adresse IPv4, Masque de sous-réseau, et Passerelle par défaut).
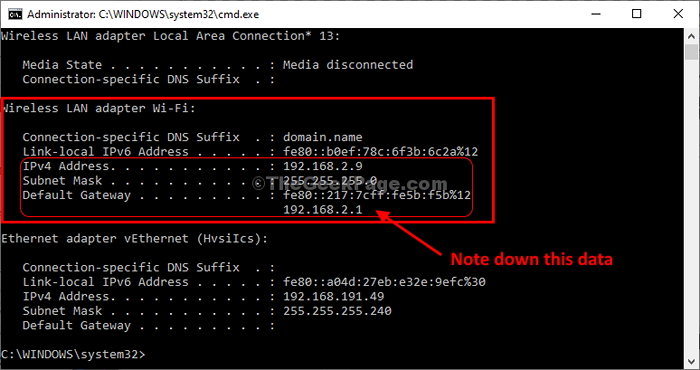
Ensuite, vous devez minimiser le Invite de commande fenêtre.
6. Presse Clé Windows + R, lancer Courir, et type "NCPA.cpl"Et cliquez sur"D'ACCORD". Vous pourrez ouvrir le Les connexions de réseau fenêtre.
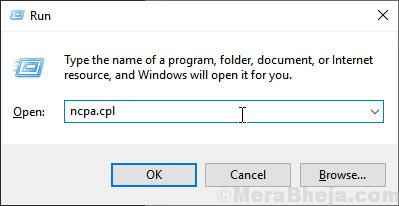
7. En tant qu'étape suivante, ce que vous devez faire est de clic-droit et l'adaptateur réseau et cliquez sur "Propriétés".
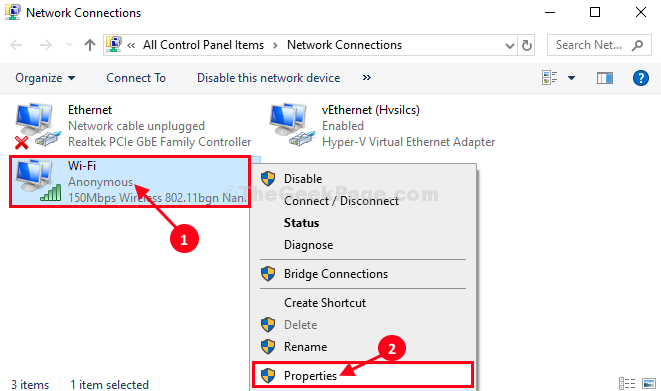
8. Alors, double cliquer sur "Protocole Internet version 4 (TCP / IPv4)".
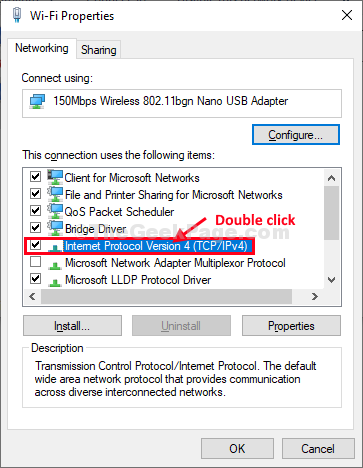
9. Ensuite, cliquez sur "Utilisez l'adresse IP suivante:".
dix. Ce que vous devez faire est de mettre ces données dans les onglets particuliers ( adresse IP, Masque de sous-réseau, Passerelle par défaut) .
11. Sous "Utilisez les paramètres du serveur DNS suivant:»Et saisissez ces suivants Serveurs DNS paramètres-
Serveur DNS préféré: 8.8.8.8 serveur DNS alternatif: 8.8.4.4
12.Pour enregistrer ces paramètres, cliquez sur "D'ACCORD".
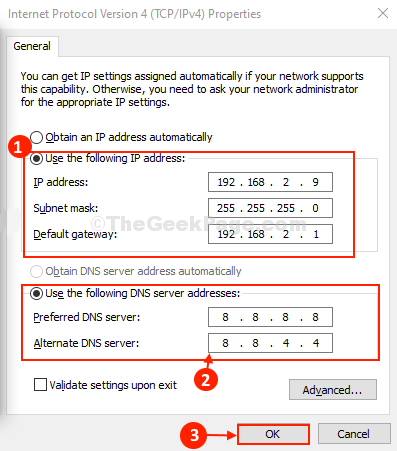
Cela résoudra sûrement votre problème.
Essayez de reconnecter à nouveau sur Internet.
FIX-5 Définir les paramètres IPv4 manuellement-
Si la méthode précédente n'a pas fonctionné, modifiez le DNS Paramètres du Ipv4 protocole manuellement pour résoudre le problème.
1. Presse Clé Windows + R, lancer Courir fenêtre.
2. Maintenant, tapez ceci et frappez Entrer ouvrir Les connexions de réseau fenêtre.
NCPA.cpl
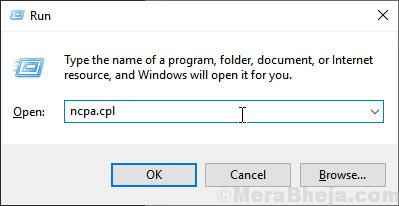
3. Pour accéder aux propriétés du réseau, clic-droit Sur votre réseau et cliquez sur le "Propriétés".
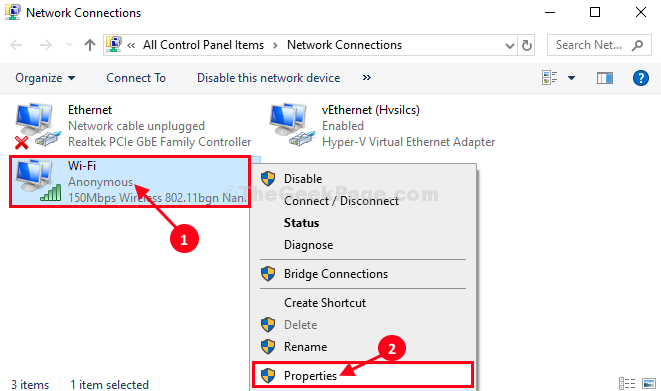
4. Après cela, pour accéder aux propriétés IPv4, double cliquer sur "Protocole Internet version 4 (TCP / IPv4)".
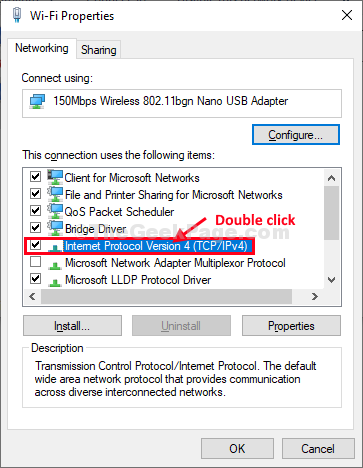
5. Ensuite, cliquez sur "Utilisez les adresses du serveur DNS suivantes:".
6. Maintenant, mettez ces adresses de serveur correctement-
Serveur DNS préféré: 1.1.1.1Serveur DNS alternatif: 1.0.0.1
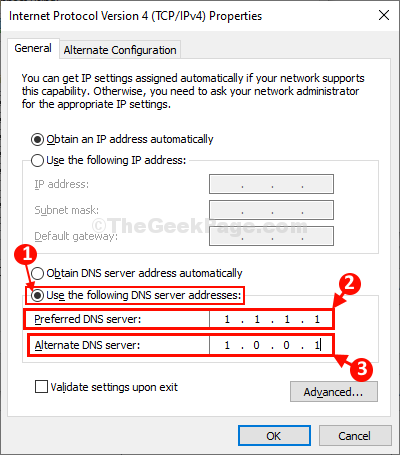
7. Pour enregistrer ces paramètres, cliquez sur "D'ACCORD".
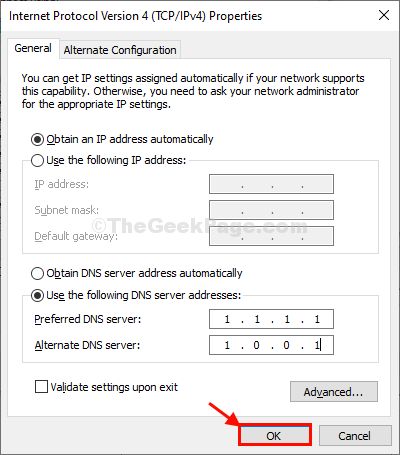
Fermer Panneau de commande fenêtre.
Essayez de vous connecter à Internet et de vérifier si cela fonctionne.
Correction du registre 6-EDIT pour désactiver la fonction de connexion automatique
1 - Recherche éditeur de registre pour l'ouvrir.
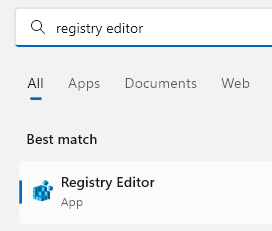
2 - Maintenant, allez sur le chemin suivant dans l'éditeur de registre.
Hkey_local_machine \ logiciel \ Microsoft \ windows nt \ currentversion \ winlogon
3 - Maintenant, dans le côté droit, double-cliquez sur Automatiquement et modifier les données de valeur en 1.
4 -close éditeur et redémarrage.
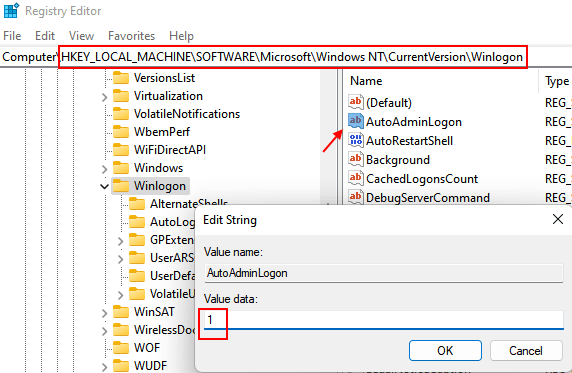
- « Comment corriger l'erreur «l'espace insuffisant sur un disque» de Microsoft Word
- Correction de la protection des ressources Windows trouvé une erreur de fichiers corrompus dans l'invite de commande »

