Correction d'accès aux dossiers de destination refusés dans Windows 10
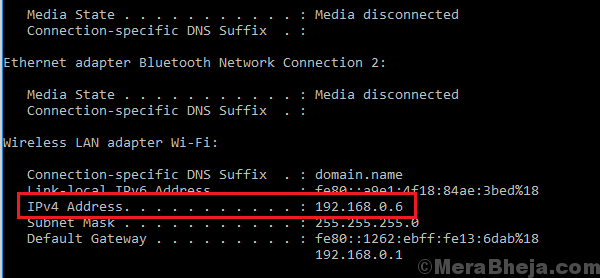
- 3212
- 616
- Noa Faure
Microsoft a toujours la priorité à la sécurité sur l'accessibilité. Parfois, nous obtenons des erreurs tout en essayant de se connecter au système ou aux comptes ou à un dossier et à des problèmes spécifiques, même si techniquement, nous avons tous les droits de le faire. Cependant, les systèmes ont été conçus de telle sorte que s'il existe une moindre possibilité de violation de sécurité, il verrouille instantanément l'accès.
Un tel cas est lorsque les utilisateurs obtiennent l'erreur:
«Accès aux dossiers de destination refusée."
L'erreur se produit à la fois avec des dossiers partagés et des fichiers locaux.
Cause
Une cause connue derrière le problème est lorsque plusieurs utilisateurs sont connectés au système et que l'un d'eux essaie de mettre à jour la version du système d'exploitation. Cependant, il pourrait également y avoir d'autres raisons.
Solution 1] Vérifiez la connectivité entre les systèmes et les autorisations
Dans le cas où nous sommes confrontés à ce problème avec des dossiers partagés, notre première approche devrait être de vérifier la connectivité entre les 2 systèmes. Même s'ils sont visiblement sur le même réseau, la connectivité peut être entravée pour de nombreuses autres raisons comme le pare-feu.
Vérifiez l'adresse IP de votre système comme suit:
1] Appuyez sur Win + R Pour ouvrir le Courir fenêtre et tapez la commande CMD. Appuyez sur Entrée pour ouvrir la fenêtre d'invite de commande.
2] Tapez la commande ipconfig et appuyez sur Entrée.
3] Dans la liste des informations affichées, vérifiez et notez l'adresse IPv4.
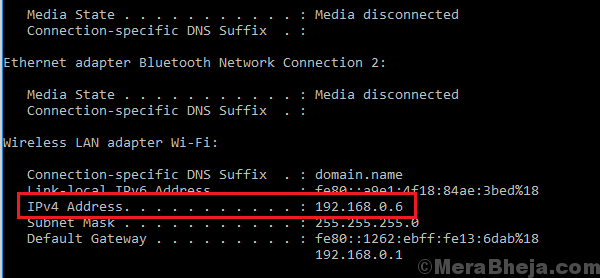
4] Maintenant, allez le système hôte et ouvrez l'invite de commande comme expliqué ci-dessus. Tapez la commande:
ping-ping
Où celui que nous avons noté plus tôt.
5] Appuyez sur Entrée pour exécuter la commande et cela aidera à vérifier si les 2 systèmes sont connectés ou non.
Dans le cas où ils ne sont pas connectés, nous pourrions désactiver temporairement le pare-feu comme suit:
1] Appuyez sur Win + R Pour ouvrir la fenêtre d'exécution et taper la commande panneau de commande. Appuyez sur Entrée pour ouvrir le panneau de configuration.
2] Sélectionnez Pare-feu de défenseur de fenêtre de la liste.
3] Sur la liste sur le côté gauche, cliquez sur Turn Windows Defender Firewall sur ou désactiver.
4] Détectez le bouton radio pour désactiver le pare-feu de défenseur Windows (non recommandé) pour les paramètres du réseau public et privé.
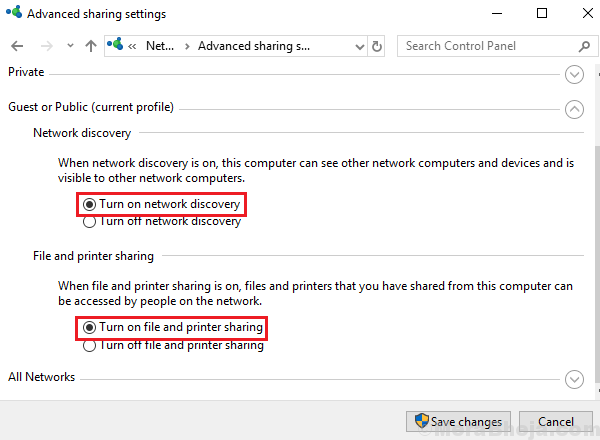
Outre le pare-feu, le logiciel antivirus pourrait également être désactivé temporairement.
Une fois le problème de connectivité résolu, nous pourrions vérifier les autorisations.
1] Cliquez avec le bouton droit sur le dossier partagé (peut-être que vous pourriez avoir besoin de le faire sur le système hôte) et sélectionnez Propriétés.
2] Dans l'onglet Partage, cliquez sur Partager.
3] Ajouter, supprimer les utilisateurs et modifier les autorisations au besoin.
Solution 2] Vérifiez que la découverte de réseau et le partage de fichiers doivent être sur
Même si les 2 systèmes sont connectés et que les autorisations sont vérifiées, l'erreur peut se produire est que la découverte de réseau est désactivée ici comment vérifier et corriger la même chose:
1] Appuyez sur Win + R Pour ouvrir le Courir fenêtre et tapez la commande contrôle panneau. Appuyez sur Entrée pour ouvrir le panneau de configuration.
2] Dans la fenêtre du panneau de configuration, sélectionnez Centre de réseau et partage.
3] Dans la liste du côté gauche, sélectionnez Modifier les paramètres de partage avancé.
4] Dans la section de découverte de réseau, sélectionnez Activer la découverte de réseau.
5] Dans la section de partage du fichier et de l'imprimante, sélectionnez Allumez le partage du fichier et de l'imprimante.
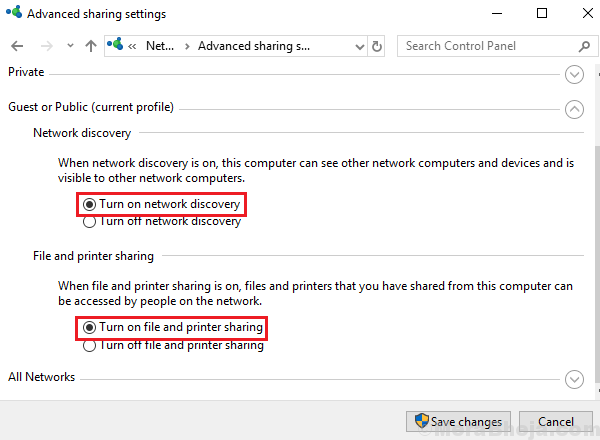
Si les 2 solutions mentionnées ci-dessus ne fonctionnent pas, nous pourrions essayer de supprimer et de réajouter les autorisations.
J'espère que cela aide!

