Correction du cryptage des périphériques est temporairement suspendu dans Windows 11/10
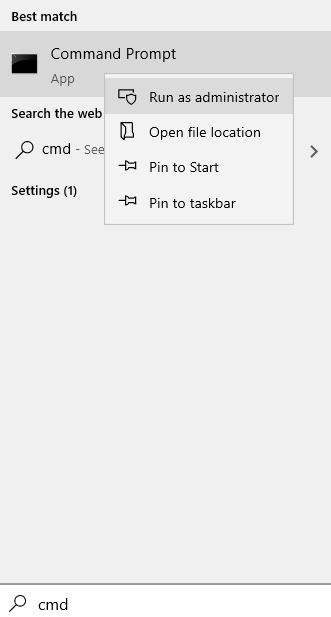
- 2821
- 328
- Romain Martinez
Comme nous le savons tous, le chiffrement des appareils est une fonctionnalité qui peut être utilisée pour crypter les données de votre disque dur afin que seuls les personnes autorisées puissent accéder aux données. Si vous voyez que le chiffrement des appareils est suspendu dans votre système, vous pouvez utiliser BitLocker pour réaliser cette tâche. Cependant, Bitlocker n'est pas pris en charge dans les versions de Windows 10/11.
Lorsque le chiffrement de l'appareil est suspendu dans votre système, vous pouvez voir un message d'erreur comme suit -
Le cryptage des appareils est temporairement suspendu. Le cryptage reprendra automatiquement la prochaine fois que vous redémarrez cet appareil.
Généralement, lorsque vous voyez cette erreur, il n'y aura pas de bouton pour reprendre la suspension. Cependant, un bouton éteindre sera présent qui désactiverait le chiffrement de l'appareil. Lorsque vous voyez cette erreur, essayez de redémarrer votre système plusieurs fois. Cela devrait résoudre le problème. Si vous continuez à voir le message d'erreur, essayez les correctifs suivants:
Table des matières
- Correction 1 - Reprenez la protection Bitlocker
- Correction 2: Effacer TPM
- Correction 3: Pause et reprendre le cryptage des périphériques à l'aide de l'invite de commande
Correction 1 - Reprenez la protection Bitlocker
1 - Recherche CMD Dans la recherche Windows.
2 -Clic-droit et choisir Courir comme administrateur
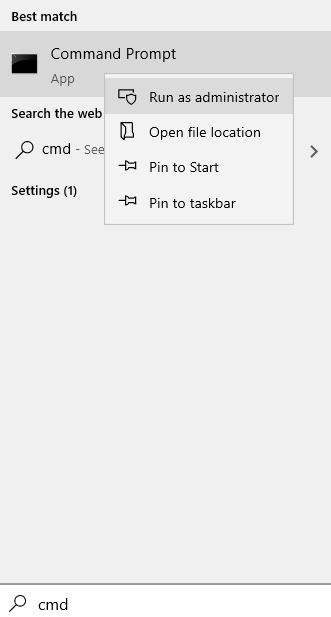
3 - Maintenant, exécutez la commande donnée ci-dessous
Manage-BDE -Protectors -Enable C:
4 - Maintenant, fermez la fenêtre CMD.
Correction 2: Effacer TPM
Étape 1: Ouvrez la boîte de dialogue d'exécution à l'aide des clés Windows + R
Étape 2: Tapez la commande TPM.MSC et frapper Entrer.
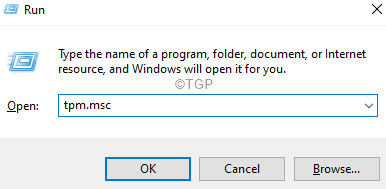
Étape 3: Dans la fenêtre d'ouverture, sous le Actions Section, cliquez sur Effacer TPM.
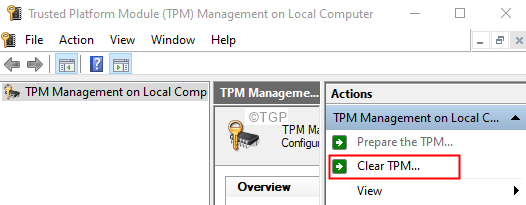
Étape 4: boîte de dialogue ouverte.
Étape 5: Entrez powershell et tenir les clés Ctrl + Shift + Entrée.Cela ouvre le PowerShell en mode administrateur.
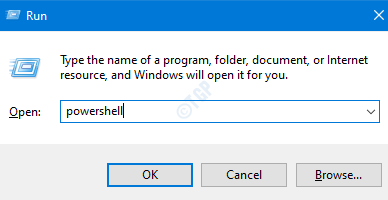
Étape 6: Si vous voyez une fenêtre UAC, cliquez sur Oui.
Étape 7: Dans la fenêtre PowerShell qui s'ouvre, tapez les commandes ci-dessous et frappez Entrer.
manage-bde -status
Vous verrez que le Protecteurs clés aura la valeur Personne n'est trouve.
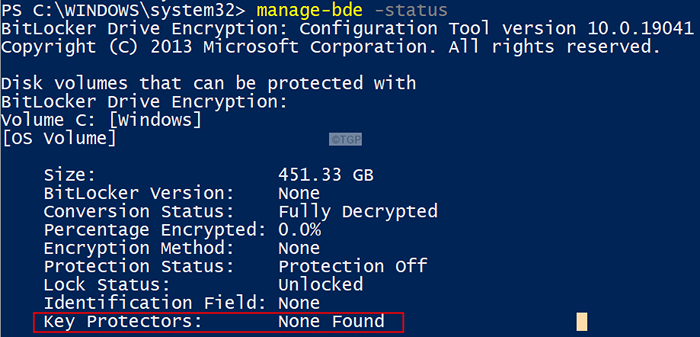
Étape 8: Maintenant, entrez la commande ci-dessous et appuyez sur Entrer.
Add-bitlockerkeyprotector -mountpoint ":" -tpmprotector
où OS_DRIVE est le nom du lecteur où le système d'exploitation est installé.
Par exemple, dans le cas où votre lecteur est installé dans le lecteur C, utilisez la commande suivante:
Add-bitlockerkeyprotector -mountpoint "c:" -tpmprotector
Étape 9: Tapez à nouveau la commande ci-dessous et vérifiez la valeur du protecteur de clé.
manage-bde -status
Correction 3: Pause et reprendre le cryptage des périphériques à l'aide de l'invite de commande
Étape 1: Open Run Dialog Utilisation Windows + R
Étape 2: Tapez CMD et maintenez les clés Ctrl + Shift + Entrée Pour ouvrir une invite de commande en mode administrateur.
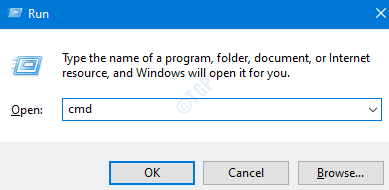
Étape 3: Dans l'UAC qui apparaît, cliquez sur Oui.
Étape 4: Dans la fenêtre de l'invite de commande surélevée, entrez les commandes ci-dessous. Assurez-vous d'appuyer sur Entrée après chaque commande.
manage-bde -Pause C: manage-bde-résum C:
Vérifiez si cela vous aide à résoudre ce problème.
Si vous voyez toujours l'erreur, reportez-vous à ce qui suit -
https: // docs.Microsoft.com / en-us / archive / blogs / bitlocker / issues-résecteur en bitlocker-recovery-mode and-their-résolution
Identifiez votre scénario et appliquez le correctif correspondant.
C'est tout
Nous espérons que cet article a été informatif. Merci pour la lecture.
- « Correction de la plate-forme de protection logicielle Microsoft Service élevé Utilisation du processeur dans Windows 11
- Comment activer HDR dans Windows 11 »

