Correction de l'erreur DNS DNS_PROBE_FINIED_NO_INternet dans votre PC
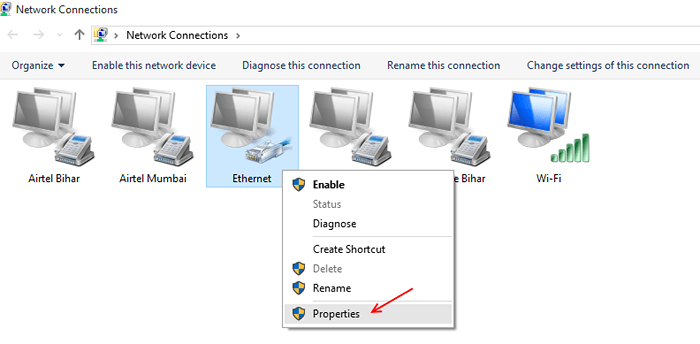
- 1307
- 54
- Emilie Colin
Lors de mes récentes sessions de navigation dans Windows, j'ai commencé à obtenir l'erreur suivante: DNS_PROBE_FINISHED_NO_INternet
Cela m'a laissé complètement sans aucune idée de ce qui n'allait pas avec ma connexion et je n'ai trouvé aucune correction possible pour cela en ligne. Il n'y avait pas beaucoup d'informations disponibles sur le sujet et j'ai dû dépanner mon chemin du problème. J'ai essayé divers DNS et correctifs liés au réseau, dans l'espoir d'obtenir la connexion au travail, mais je n'ai pas eu de chance. Jusqu'à ce que je change mon DNS obtenu automatiquement pour ouvrir les serveurs DNS. Bien que ce correctif a fonctionné pour moi, il n'y a aucune garantie que cela fonctionnera pour vous. Par conséquent, j'inclurai toutes les correctifs possibles de cet article à parcourir, afin que vous puissiez trouver celui qui corrige votre erreur et vous aide à établir à nouveau une connexion réseau de travail.
Lire: Correction de l'erreur du réseau Windows, aucune réponse du serveur DNS
Table des matières
- Avec commandement
- Modifier automatiquement le serveur DNS obtenu en un serveur DNS ouvert de confiance
- Correction 2: effacez le cache de votre navigateur et réinstallez-le si nécessaire.
- Correction 3: Redémarrez votre machine et votre routeur.
- Correction 4: Flush, libérer et renouveler DNS
- Correction 5: Désinstaller tout logiciel de filtrage du site Web récemment installé
Avec commandement
Ouvrez CMD et exécutez la commande ci-dessous.
c: \ netsh winsock réinitialisation
Après cela, redémarrez votre ordinateur.
Modifier automatiquement le serveur DNS obtenu en un serveur DNS ouvert de confiance
1- Passez aux connexions réseau
2- Cliquez avec le bouton droit sur la connexion locale (Ethernet) . Si vous êtes connecté au Wi-Fi, faites un clic droit sur le Wi-Fi.
3- Cliquez sur les propriétés.
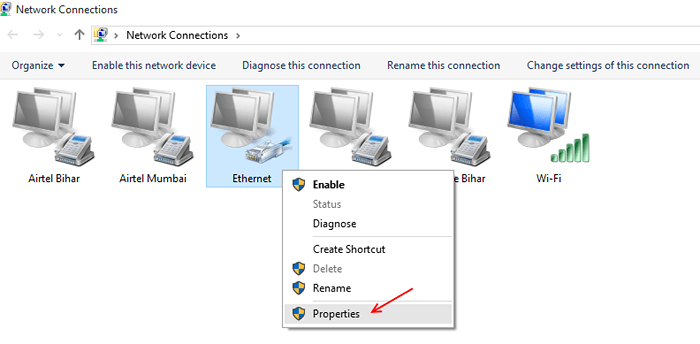
4- Sélectionnez les propriétés situées ci-dessous, pour ouvrir et afficher les propriétés du réseau.
Protocole Internet à 5 sélections Version 4 à partir de la liste disponible et cliquez sur les propriétés en bas à droite de la fenêtre.
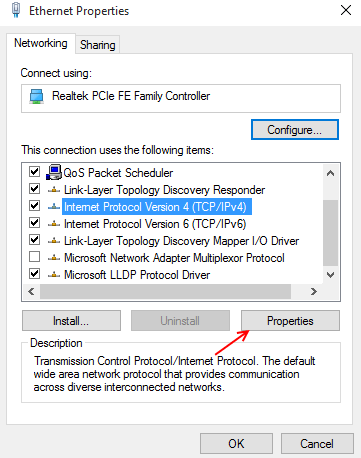
6- Dans la fenêtre maintenant ouverte, sélectionnez et affichez l'onglet Général.
7- Sous l'onglet Général, basculez la deuxième option que les états utilisent les adresses du serveur DNS suivantes.
8- Entrez maintenant les adresses suivantes dans leurs emplacements désignés.
Serveur préféré: - >> 208.67.222.222
Serveur alternatif: - >> 208.67.220.220
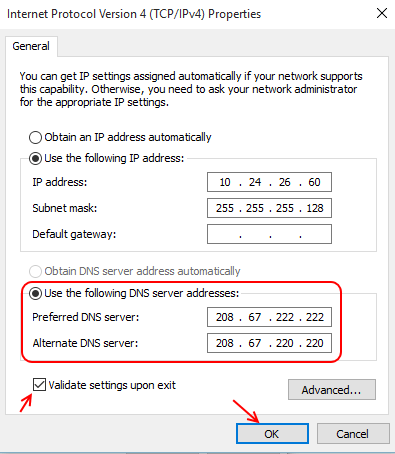
9- Cochez la case qui indique les paramètres valider à la sortie.
10- Vous pouvez maintenant cliquer sur OK pour quitter la fenêtre.
Vous avez maintenant changé votre adresse de serveur DNS pour ouvrir les serveurs DNS. Vous pourrez désormais établir une connexion réseau sécurisée. Vous pouvez également utiliser divers autres serveurs DNS, disponibles librement au public, celui énuméré ci-dessus est considéré comme le plus fiable. Mais vous pouvez également choisir n'importe quel autre serveur (par exemple Google DNS) selon votre souhait.
Ainsi, vous pouvez également implémenter les paramètres DNS suivants.
Serveur préféré: - >> 8.8.8.8
Serveur alternatif: - >> 8.8.4.4
Le correctif ci-dessus devrait résoudre la sonde DNS terminée sans problème Internet pour la plupart d'entre vous là-bas. Les utilisateurs qui ne sont toujours pas en mesure d'établir une connexion réseau peuvent utiliser également par toutes les correctifs répertoriés ci-dessous.
Correction 2: effacez le cache de votre navigateur et réinstallez-le si nécessaire.
Le cache est des données, personnelles et publiques, stockées par votre navigateur, sur votre disque dur localement.
Lorsque ces données se renforcent, cela peut entraîner des problèmes dans votre expérience de travail. Cache n'inclut pas les cookies, vous devrez les effacer manuellement. Cookies est les données stockées par des sites Web, sur votre disque dur localement. Ces données peuvent être infectées et les fichiers malveillants peuvent être facilement transférés, via ce réseau
Vous pouvez maintenant essayer de supprimer les fichiers stockés localement de votre navigateur et le forcer à partir d'une ardoise propre. J'ai répertorié la procédure pour le faire dans Mozilla Firefox et Google Chrome ci-dessous, en quelques étapes simples.
Effacer les données dans Firefox
-> Appuyez sur Ctrl + Shift + Del et Clear History.
Réinitialiser Firefox
-> Cliquez sur le menu, puis cliquez sur le point d'interrogation en bas de la fenêtre ouverte comme indiqué.
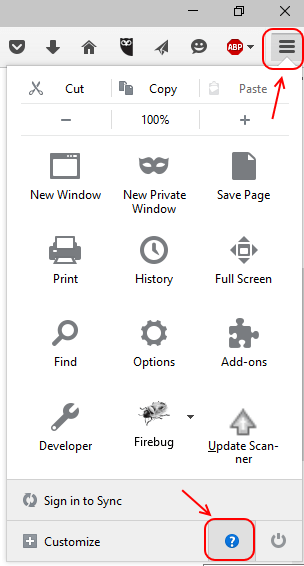
-> Maintenant, cliquez sur le dépannage des informations.
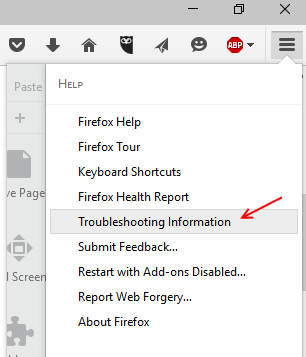 -> Enfin, cliquez sur Refresh Firefox.
-> Enfin, cliquez sur Refresh Firefox.
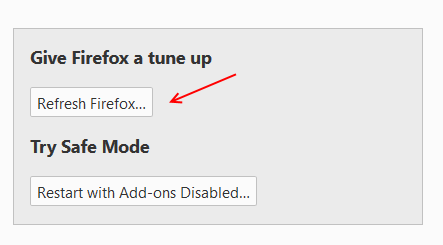
Effacer les données et les cookies dans Google Chrome.
1- Sélectionnez Paramètres dans l'icône, dans le coin supérieur droit.
2- Faites défiler vers le bas et cliquez sur Afficher les paramètres avancés
3- Trouvez la section de confidentialité et cliquez Effacer les données de navigation
4- Vérifiez toutes les cases à cocher à l'exception des mots de passe et cliquez sur Effacer les données de navigation.
Chrome supprimera désormais tout le cache stocké localement qu'il a, ce qui devrait vous aider à vous débarrasser de votre erreur.
Cela devrait vous aider à effacer tout changement récent qui a pu affecter votre PC. Sinon, vous pouvez essayer de retirer et de réinstaller le navigateur
1- Cliquez sur le bouton Démarrer et ouvrez le panneau de configuration.
2- Cliquez sur Désinstaller un programme, dans les programmes
3- Trouvez votre navigateur installé dans la liste et cliquez avec le bouton droit sur celui-ci.
4- Sélectionnez Désinstaller et suivez l'assistant de configuration pour désinstaller complètement le navigateur.
Vous pouvez maintenant réinstaller votre navigateur, frais dès le début et voir si cela a corrigé votre erreur. Sinon, essayez un autre correctif.
Correction 3: Redémarrez votre machine et votre routeur.
Ceci des correctifs les plus courants qui semble fonctionner pour presque toutes les erreurs de réseau. Suivez la procédure répertoriée ci-dessous
1- Cliquez sur le bouton Démarrer.
2- Cliquez sur Redémarrer.
3- Éteignez le routeur, de l'interrupteur présent à son dos.
4- Remplacez-le après 10 secondes.
Cela redémarrera votre PC et votre routeur et corrigera très probablement votre erreur.
Remarque: si cela ne fonctionne pas, vous pouvez essayer de faire du cyclisme. La différence entre le cyclisme de puissance et le redémarrage est l'écart de temps entre les deux procédures de fermeture et de redémarrage. Le redémarrage se déroule simultanément, sans intervalle de temps entre l'arrêt et le redémarrage du PC ou du routeur. Le cycle de puissance en revanche est la pratique de maintenir un écart de temps de 5 minutes entre la fermeture et le redémarrage de chaque machine.
Pour assurer la visite du PC ou du routeur à cycle alimentaire, fermez le matériel, observez un espace de 5 minutes, avant de partir et de retourner le matériel.
Correction 4: Flush, libérer et renouveler DNS
Vous pouvez essayer de rincer le cache DNS Server stocké localement sur votre PC, puis d'essayer de la libérer et de le renouveler depuis le début afin d'essayer de résoudre l'erreur.
1- Cliquez sur Démarrer et placez le curseur dans la barre de recherche.
2- Recherchez l'invite de commande et sélectionnez l'invite de commande dans les résultats pour l'ouvrir.
3- Une fois que la fenêtre s'ouvre, tapez la commande suivante et appuyez sur Entrée
->ipconfig / version
4- Une fois la commande exécutée par le système, saisissez cette commande
->ipconfig / renouveler
Appuyez sur Entrée
5- Après avoir renouvelé votre DNS, vous pouvez maintenant le vider en utilisant la commande suivante
->ipconfig / flushdns
Cela libérera, renouvellera et rincera votre cache DNS dans la même séquence.
Correction 5: Désinstaller tout logiciel de filtrage du site Web récemment installé
Nous avons tendance à bloquer les sites indésirables car ils contiennent généralement du contenu indésirable ou des logiciels malveillants, aucun qui est recherché sur le PC. De nombreux logiciels tiers vous aident à le faire. De nombreux bloqueurs d'annonces tiers filtrent également votre trafic pour supprimer les annonces et autres liens Web enregistrés dans le logiciel. Ces logiciels, bien que utiles, peuvent finir par jouer avec la connexion réseau que vous avez établie en le rendant pratiquement inutile. Vous devez commencer par désinstaller tout logiciel de filtrage de site Web récemment installé ou de blocage d'annonces de votre PC. Utilisez l'outil disponible dans le panneau de configuration pour supprimer complètement un logiciel particulier de votre PC, dans ce cas, le logiciel de filtrage de contenu qui provoque des problèmes de réseau.
L'un de ces correctifs devrait résoudre votre erreur de: la sonde DNS terminée sans Internet, sinon vous devriez rechercher des problèmes matériels et contacter votre IP pour le dépannage supplémentaire de ce problème.
Astuce: vous pouvez essayer ce correctif Windows XP qui semble résoudre ce problème pour une majorité d'utilisateurs
1- Cliquez sur le bouton Démarrer
2- Aller aux accessoires
3- Cliquez avec le bouton droit sur l'invite de commande et exécutez-le avec les privilèges de l'administrateur.
4- Tapez dans la commande suivante et appuyez sur Entrée
nets
5- Une fois que la commande a terminé le traitement, entrez cette deuxième commande
réinitialisation de Winsock
Appuyez sur Entrée et laissez le processus s'exécuter.
6- Une fois le processus terminé, quittez l'invite de commande et redémarrez votre système d'exploitation
Cela devrait également être en mesure de résoudre le problème du réseau pour vous 🙂

