Correction de l'erreur de défaillance de l'état de puissance du pilote dans Windows 10 [résolu]
![Correction de l'erreur de défaillance de l'état de puissance du pilote dans Windows 10 [résolu]](https://ilinuxgeek.com/storage/img/images_5/fix-driver-power-state-failure-error-in-windows-10-[resolved]_6.png)
- 3106
- 284
- Emilie Colin
Erreur de défaillance de l'état de puissance du conducteur dans Windows 10 est un type très courant d'erreur BSOD. Les erreurs d'écran bleu dans Windows 10 sont notoirement connues pour effrayer l'enfer des utilisateurs. Mais, contrairement aux autres erreurs BSOD dans Windows 10, cette erreur est relativement facile à corriger. Avant d'aller de l'avant et de regarder les méthodes pour Correction de l'erreur de défaillance de l'état de puissance du conducteur, Jetons un coup d'œil aux raisons qui peuvent le provoquer.
Lorsque votre ordinateur ou l'un des pilotes de périphériques installés se glissez en mode veille lorsque vous utilisez déjà votre ordinateur, Windows envoie à ce pilote un signal de réveil lorsque ses besoins se produisent. Et, si le conducteur ne répond pas au signal de sillage dans le temps ou ne répond pas du tout, Erreur de défaillance de l'état de puissance du conducteur dans Windows 10 se produit.
Cela se produit généralement en raison de paramètres d'alimentation défavorables ou d'un pilote de périphérique défectueux installé sur votre PC.
Maintenant que vous connaissez les raisons, procédons aux méthodes.
Table des matières
- Comment corriger l'erreur de panne de l'état de puissance du pilote Windows 10
- # 1 - par registre modifier
- # 2 - Éteignez la sauvegarde de l'alimentation pour corriger l'erreur de défaillance de l'état de puissance du conducteur
- # 3 - Désinstaller les conducteurs défectueux pour corriger l'erreur de défaillance de l'état de puissance du conducteur
- # 4 - Mettez à jour les pilotes pour corriger l'erreur de défaillance de l'état de puissance du conducteur
- # 5 - Roulez le pilote graphique vers la version ancienne
- # 6 - Effectuer une analyse SFC pour corriger l'erreur de défaillance de l'état de puissance du conducteur
- # 7 - Exécutez SCAN DISM
- # 8 - Désactiver ou supprimer l'antivirus pour résoudre l'erreur de défaillance de l'état de puissance du conducteur
- # 9 - Correction de l'erreur de défaillance de l'état de puissance du conducteur en mettant à jour le BIOS
- # 10 - Faites une restauration du système
Comment corriger l'erreur de panne de l'état de puissance du pilote Windows 10
# 1 - par registre modifier
1. Rechercher CMD dans la boîte de recherche Windows 10.
2. Clic droit et Exécuter en tant qu'administrateur.

3. Maintenant, copiez et collez la commande donnée ci-dessous et appuyez sur ENTER KEY pour exécuter la commande.
Reg Ajouter "Hklm \ System \ CurrentControlset \ Control \ Safeboot \ Minimal \ Misserver" / ve / t reg_sz / f / d "service"
4. Maintenant, copiez et collez une autre commande donnée ci-dessous et exécutez-la également.
Net Start Mmeiserver
c'est ça. Maintenant, j'espère que votre problème sera résolu, s'il n'est pas résolu, essayez simplement la prochaine méthode
# 2 - Éteignez la sauvegarde de l'alimentation pour corriger l'erreur de défaillance de l'état de puissance du conducteur
Si vous utilisez un ordinateur portable et qu'il a une économie d'alimentation, cela peut être la principale raison de votre ordinateur pour l'erreur de défaillance de l'état de puissance du conducteur. Cette méthode a été signalée pour corriger l'erreur la plupart du temps. Voici les étapes à suivre pour désactiver l'économie d'énergie dans votre ordinateur:
Étape 1: Presse Windows + R touches, une à la fois sur votre clavier pour ouvrir le Courir boîte. Dans la boîte de course, tapez "Panneau de commande»Et appuyez sur Entrer clé. Cela ouvrira le panneau ComTrol de votre ordinateur.
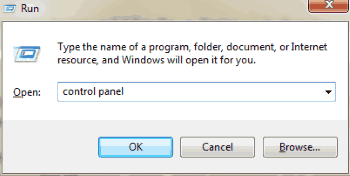
Étape 2: Dans le panneau de commande, recherchez Vu par déroulant dans le coin supérieur droit. Cliquez sur la liste déroulante et sélectionnez le Petites icônes option. Dans les options qui apparaissent, sélectionnez le Options d'alimentation.
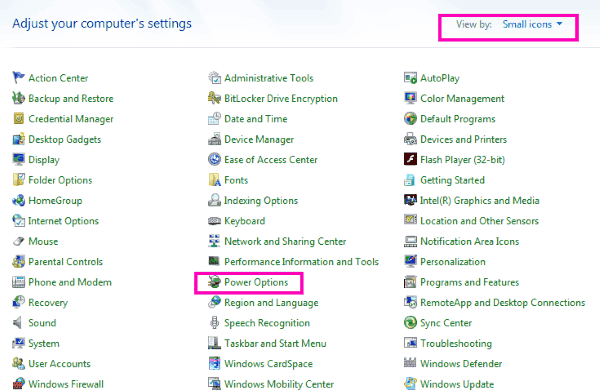
Étape 3: À partir des nouvelles options qui apparaissent, voyez si le Économiseur d'énergie L'option est sélectionnée. Sinon, sélectionnez le Équilibré option. Après cela, du côté droit du Équilibré Option, cliquez sur Modifier les paramètres du plan option.

Étape 4: Ici, sélectionnez le Modifier les paramètres d'alimentation avancés option.

Étape 5: Dans la fenêtre des paramètres avancés, recherchez Paramètres de l'adaptateur sans fil, puis cliquez dessus pour se développer. Ensuite à l'élargissement Mode économie d'énergie, et de la Paramètres option déroulante qui apparaît, sélectionnez Performance maximum.
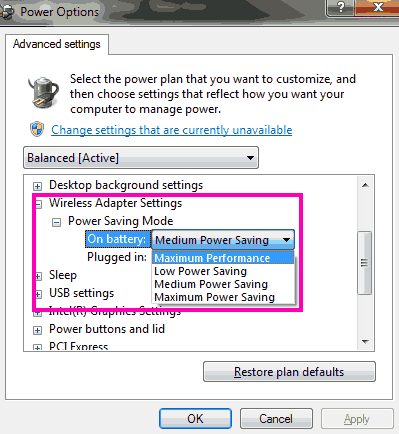
Étape 6: Dans la même fenêtre, recherchez PCI Express et l'élargir. En dessous, élargissez le Lien de la gestion de l'alimentation de l'État option et à partir de son Paramètre en déroute, sélectionnez Économies de puissance maximale option. Une fois terminé, cliquez D'accord Pour appliquer les paramètres.
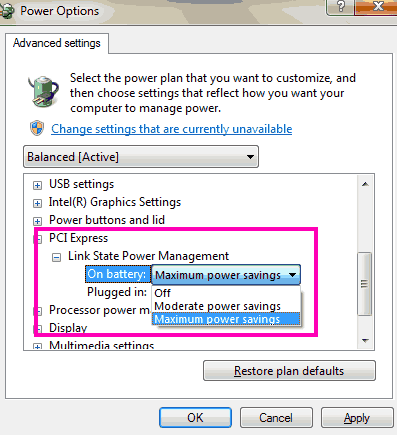
Maintenant, redémarrez votre ordinateur et voyez si vous obtenez à nouveau cette erreur. Si l'erreur de défaillance de l'état de puissance du conducteur persiste, essayez la méthode suivante.
# 3 - Désinstaller les conducteurs défectueux pour corriger l'erreur de défaillance de l'état de puissance du conducteur
Un pilote défectueux pourrait causer ce problème sur votre ordinateur Windows 10. Pour vérifier si un conducteur est défectueux, vous devrez vérifier les conducteurs avec une marque d'exclamation jaune dans la fenêtre du gestionnaire de périphériques. Suivez ces étapes pour trouver et désinstaller les conducteurs avec problème:
Étape 1: Ouvrir Gestionnaire de périphériques. Pour ce faire, appuyez Windows + x Clés simultanément. Maintenant, une liste apparaîtra; cliquer sur Gestionnaire de périphériques option pour l'ouvrir.
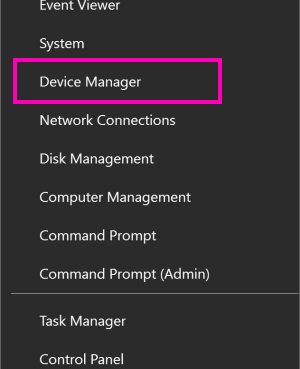
Étape 2: Dans le Gestionnaire de périphériques fenêtre, vous verrez une liste de pilotes. Recherchez les conducteurs avec des marques d'exclamation jaune. Si vous n'en trouvez pas, sautez à Méthode 3. Si vous trouvez un pilote avec une erreur, un clic droit dessus et à partir du menu avec le bouton droit, cliquez sur Désinstaller Option conducteur. Faites-le avec tous les pilotes avec une erreur. Une fois terminé, quittez le gestionnaire de périphériques.
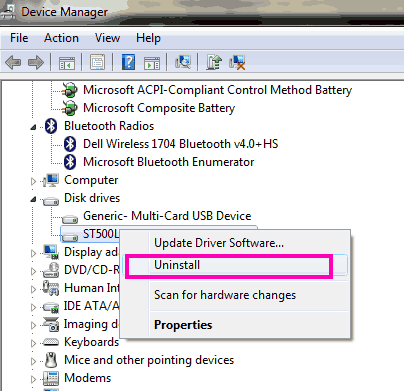
Étape 3: Maintenant, ouvrez le menu Démarrer et dans la barre de recherche de menu Démarrer, tapez Paramètres. Clique sur le Paramètres option qui apparaît dans le résultat de la recherche.
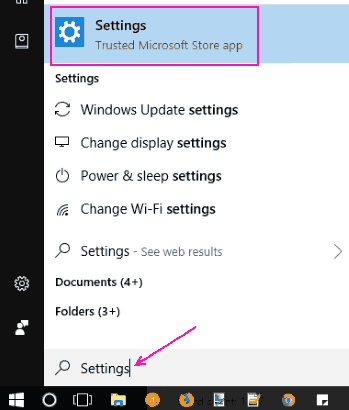
Étape 4: Dans la fenêtre des paramètres, cliquez sur Mise à jour et sécurité option.
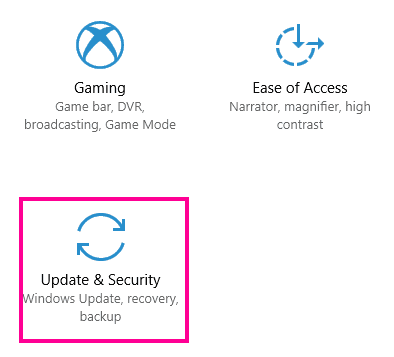
Étape 5: Cela ouvrira la fenêtre de mise à jour et de sécurité. Ici, allez à Windows Update Section, où vous obtiendrez Vérifier les mises à jour option; Clique dessus. Cela recherchera les mises à jour Windows et les pilotes manquants, puis suivez les instructions à l'écran pour terminer la mise à jour.
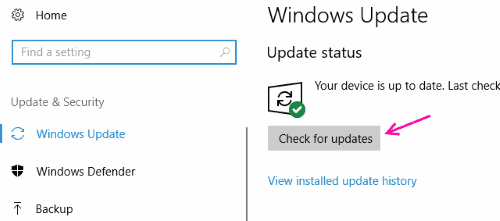
Une fois la mise à jour terminée, votre PC redémarrera. Après le redémarrage, voyez si le problème de défaillance de l'état de puissance du conducteur continue de vous déranger. Si oui, procédez à mettre à jour d'autres pilotes sur votre PC.
# 4 - Mettez à jour les pilotes pour corriger l'erreur de défaillance de l'état de puissance du conducteur
Dans cette étape, vous devrez mettre à jour chacun de vos pilotes pour résoudre le problème Windows 10 de l'échec de l'état de puissance du conducteur. Suivez ces étapes:
Étape 1: Presse Windows + x touches à la fois, et à partir de la liste qui s'ouvre, cliquez sur Gestionnaire de périphériques.
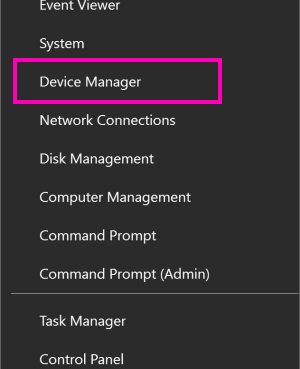
Étape 2: Dans Device Manager, cliquez avec le bouton droit sur le premier pilote et cliquez sur le Mettre à jour le logiciel du pilote option.
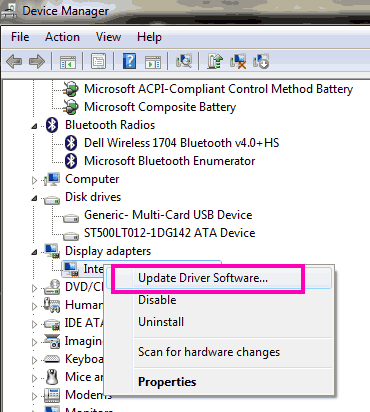
Étape 3: Une nouvelle fenêtre apparaîtra. Ici, vous devez cliquer sur Recherchez automatiquement le logiciel de pilote mis à jour. Cela recherchera de nouvelles versions de pilotes existants sur votre PC. S'il indique que la dernière version du pilote est installée, allez-y pour mettre à jour le prochain pilote. Sinon, suivez les instructions à l'écran pour terminer l'installation. Faites cela pour tous les pilotes.
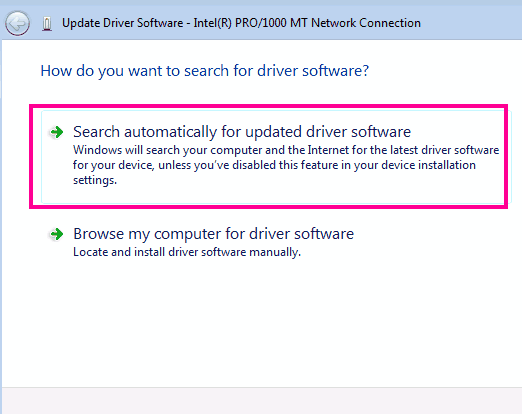
Une fois terminé, redémarrez votre ordinateur et voyez si le problème est toujours là. Si cela ne résout pas le problème de Windows 10 de l'échec de l'état de puissance du conducteur, essayez la méthode suivante.
# 5 - Roulez le pilote graphique vers la version ancienne
De tous les pilotes, il y a la plupart des chances que votre Pilote de carte graphique vous dérange-t-il de Erreur de défaillance de l'état de puissance du conducteur. Si vous avez mis à jour votre carte graphique récemment, essayez de la revenir à sa version précédente pour résoudre ce problème. Voici les étapes à suivre pour la même chose:
Étape 1: Presse Windows + x touches ensemble, puis à partir de la liste ouverte, sélectionnez le Gestionnaire de périphériques option pour l'ouvrir.
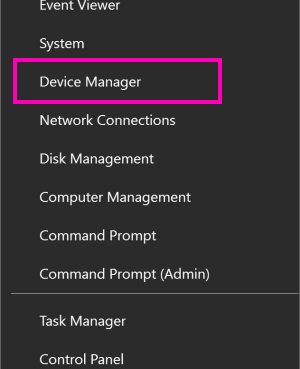
Étape 2: Chercher Prises d'écran option, puis développez-le. À partir de la liste élargie, cliquez avec le bouton droit sur votre Pilote graphique. À partir du menu avec le bouton droit, cliquez sur Propriétés option.

Étape 3: Dans la fenêtre des propriétés qui s'ouvriront, allez à Conducteur languette. Dans l'onglet, vous trouverez Rouler le conducteur option. Cliquez dessus et continuez avec les instructions à l'écran pour faire reculer votre pilote actuel à votre version précédente.
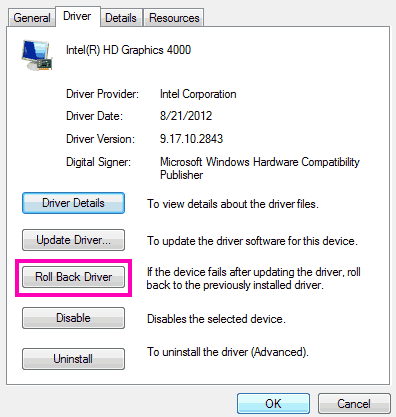
Note: Si l'option Roll Back Driver est grisée, cela signifie que votre pilote de carte graphique n'a pas encore été mis à jour.
Si cette méthode ne fonctionne pas aussi bien, la prochaine méthode est d'essayer.
# 6 - Effectuer une analyse SFC pour corriger l'erreur de défaillance de l'état de puissance du conducteur
L'exécution d'une analyse SFC sur votre ordinateur scanne vos fichiers système et si un fichier corrompu est trouvé, il le corrige. Comme l'erreur Windows 10 de l'échec de l'état de puissance du conducteur peut se produire en raison de conducteurs corrompus ou mauvais, cela peut être utile. Voici les étapes pour exécuter un scan SFC:
Étape 1: Sur votre clavier, appuyez sur le Windows + x Clés ensemble. Dans le menu qui s'ouvre, cliquez sur Invite de commande (admin) Option pour exécuter l'invite de commande avec les privilèges de l'administrateur.
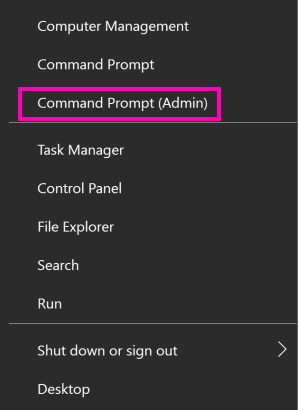
Étape 2: Dans la fenêtre de l'invite de commande, tapez les commandes suivantes: sfc / scanne et frappe le Entrer clé.
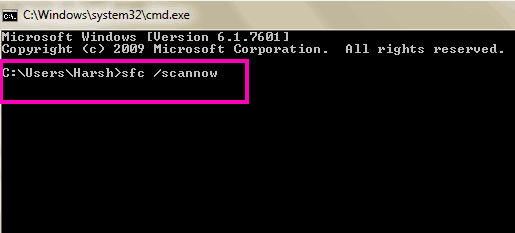
Le scan peut prendre un certain temps, environ 15 minutes environ pour terminer. Attendez qu'il se termine et n'interrompez pas le scan. Une fois l'analyse terminée, redémarrez votre PC et vérifiez si le problème persiste. Sinon, essayez d'exécuter le prochain scan.
# 7 - Exécutez SCAN DISM
Scann ou Entretien et gestion d'image de déploiement est une autre façon de scanner Windows pour des problèmes potentiels et de les résoudre si vous êtes trouvé. Vous pouvez exécuter cette analyse après la numérisation SFC pour réparer le Échec de l'état de puissance du conducteur bsod. Voici les étapes à suivre:
Étape 1: Ouvrir Invite de commande en mode administrateur. Pour ce faire, appuyez sur le Windows + x touches ensemble, et à partir de son menu, sélectionnez le Invite de commande (admin) option.
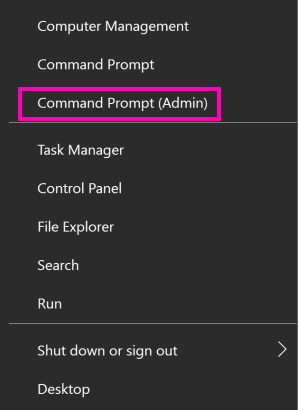
Étape 2: Dans la fenêtre d'invite de commande, tapez la commande suivante:
Soulager.EXE / en ligne / nettoyage-image /scanhealth
puis appuyez Entrer bouton. Attendez que le scan se termine.
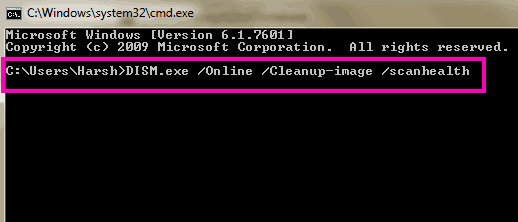
Étape 3: Une fois la numérisation terminée, saisissez la commande suivante suivante: Soulager.EXE / en ligne / nettoyage-image / restauration et presser Entrer.
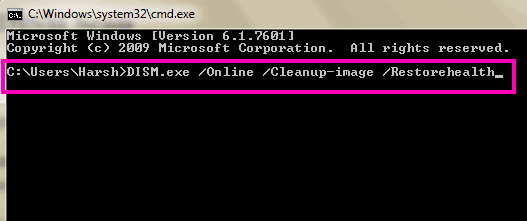
Une fois la numérisation terminée, redémarrez votre PC et vérifiez si votre problème a été résolu ou non. Sinon, essayez l'étape suivante.
# 8 - Désactiver ou supprimer l'antivirus pour résoudre l'erreur de défaillance de l'état de puissance du conducteur
Certains d'entre vous pourraient hésiter à faire cette étape, mais si aucune des méthodes mentionnées ci-dessus ne vous aide, cela pourrait. Il y a eu des rapports de logiciels antivirus, causant ce problème. Et la désactivation de l'antivirus a résolu le problème de certains utilisateurs. Le nom le plus courant lié à ce problème est avast. Donc, si vous êtes un utilisateur Avast Antivirus, cette méthode est un must.
Si la désactivation de l'antivirus ne résout pas le problème pour vous, vous devriez essayer de le désinstaller complètement également. Si cela fonctionne, essayez un nouvel antivirus et voyez si cela interfère avec votre PC pour provoquer une erreur de défaillance de l'état de puissance du conducteur.
Si la désactivation ou la suppression de l'antivirus ne fonctionne pas, récupérez votre antivirus et continuez avec la méthode suivante.
# 9 - Correction de l'erreur de défaillance de l'état de puissance du conducteur en mettant à jour le BIOS
La mise à jour du BIOS n'est peut-être pas une tâche fastidieuse à accomplir, mais c'est une tâche critique. Donc, avant de décider d'essayer la mise à jour du BIOS, assurez-vous de savoir ce que vous faites. La première étape pour mettre à jour le BIOS est de découvrir la version BIOS actuelle et de voir si une version mise à jour pour votre ordinateur est disponible ou non.
Avant de procéder à cette étape, assurez-vous que votre ordinateur portable est entièrement chargé. Et si vous utilisez un bureau, assurez-vous qu'il est connecté à une alimentation ininterrompue.
Voici les étapes pour mettre à jour le BIOS sur votre PC:
Étape 1: Clique sur le Commencer bouton de votre ordinateur et tapez Informations sur le système dans la barre de recherche de démarrage pour l'ouvrir.
Étape 2: Dans le Informations sur le système fenêtre qui s'ouvre, recherchez Version du BIOS dans le Résumé du système section.

Étape 3: Maintenant, allez sur le site Web de votre fabricant PC et recherchez le dernier BIOS compatible avec votre numéro de modèle PC. Si la dernière version du BIOS est similaire à celle de votre ordinateur, sautez cette étape et vérifiez la méthode suivante. S'il y a un nouveau bios disponible, téléchargez-le. Une fois téléchargé, assurez-vous qu'aucun logiciel antivirus ne fonctionne.
Lorsque vous êtes prêt, exécutez le fichier d'installation du BIOS téléchargé. Avant la mise à jour, vous trouverez une option pour sauvegarder le BIOS actuel; Faites-le avant de mettre à jour le BIOS. Une fois terminé, procédez avec l'installation du BIOS.
Une fois que vous avez démarré l'installation, attendez qu'il se termine, car il peut prendre un certain temps pour installer le BIOS.
Cela résoudrait très probablement l'erreur de défaillance de l'état de puissance du conducteur dans Windows 10. Si ce n'est pas le cas, la méthode n ° 9 est votre dernier recours.
# 10 - Faites une restauration du système
Faire une restauration du système signifie ramener votre système à un état, il était passé. Et pour cela, vous devrez avoir un point de restauration du système créé sur votre PC lorsqu'il n'a pas été affecté par l'erreur de défaillance de l'état de puissance du conducteur. Si vous n'en avez pas, alors il vous suffit de sauter complètement cette étape. Et, si vous le faites, voici les étapes à suivre:
Étape 1: Sur votre bureau, cliquez avec le bouton droit sur le Ce PC icône, et cliquez sur Propriétés à partir du menu avec le bouton droit.
Étape 2: Dans la fenêtre qui s'ouvrira, cliquez sur le Protection du système Option sur le panneau de gauche.
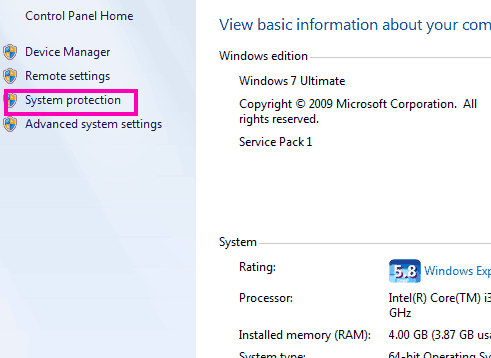
Étape 3: Une autre nouvelle fenêtre s'ouvrira. Là, cliquez sur le Restauration du système bouton et sélectionnez le point de restauration auquel vous souhaitez faire reculer votre ordinateur. Assurez-vous que c'est une date avant de commencer à obtenir l'erreur de défaillance de l'état de puissance du conducteur dans Windows 10. Exécutez la restauration et attendez que la restauration du système se produise.
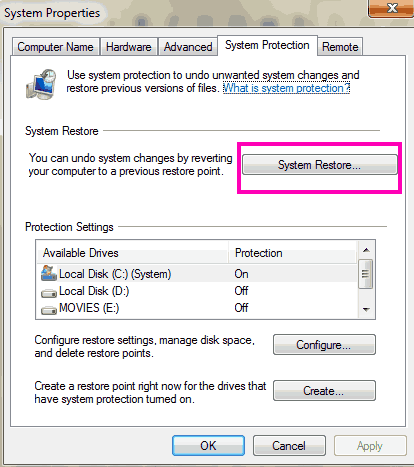
Note: Faire un Restauration du système Effacera toutes les données que vous avez enregistrées sur votre PC après la date du point de restauration. Alors, assurez-vous de prendre une sauvegarde de fichiers importants sur un lecteur externe avant de restaurer PC.
Mots de clôture
Les premières étapes corrigeront très probablement l'erreur de défaillance de l'état de puissance du conducteur pour vous. Mais si votre PC n'est pas fixé par eux et que vous devez essayer les derniers, assurez-vous de savoir ce que vous faites. Surtout dans le cas de la méthode 8 et 9. Si nécessaire, prenez l'aide d'un ami bon avec les ordinateurs. Vous pouvez également contacter le service client de votre fabricant de PC si vous n'êtes pas en mesure de résoudre le problème.
- « Correction de la barre des tâches Windows 10 ne se cache pas [résolu]
- Code résolu 43 Erreur Windows a arrêté cet appareil car il a signalé des problèmes »

