Correction de l'erreur d'accès aux informations d'identification du réseau dans Windows 10/11
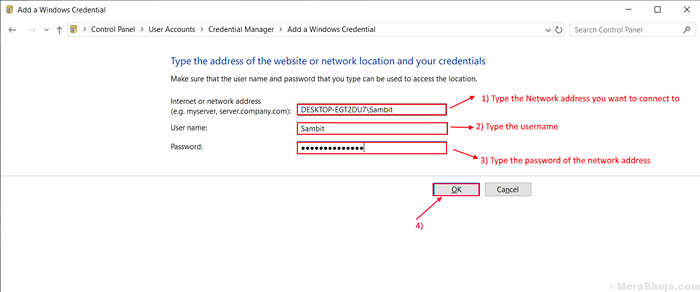
- 744
- 212
- Maëlle Perez
Si vous avez plus d'un ordinateur personnel sur le même réseau, le partage de fichiers entre les ordinateurs est très facile pour vous. Maintenant, si vous souhaitez utiliser cette fonctionnalité, vous devez entrer certains Références de réseau (qui protège les fichiers de l'ordinateur de la chute de mauvaise main). Mais certains des utilisateurs de Windows 10 et de Windows 11 signalent pour avoir un problème car ils sont confrontés ''Entrez l'erreur d'accès aux informations d'identification du réseau'Quand ils essaient d'accéder aux fichiers sur un autre ordinateur sur le même réseau.Maintenant, la raison de cette erreur peut être simplement Nom d'utilisateur mauvais ou mauvais mot de passe ou ce peut être un IP-IP-Mismatch. Voici des solutions de travail pour résoudre ce problème tout de suite.
Table des matières
- Fix-1 désactiver le partage protégé par mot de passe-
- Correction 2 - Modifiez le nom de l'ordinateur de l'ordinateur que vous essayez de connecter
- Fix-3 Modification des informations d'identification Windows
- Correction 4: Utilisation de votre compte Microsoft
- Fix-5 Modification de votre configuration IP
- FIX-6 Désactiver la politique de sécurité particulière de la politique de sécurité locale-
- Correction de 7- Désactiver le démarrage automatique du gestionnaire d'identification
- Correction 8 - Utilisez vos informations d'identification Windows
- Correction 9 - Essayez le nom de l'ordinateur et le nom du compte comme nom d'utilisateur-
- Correction 10 - Modifiez votre profil de réseau en privé-
Fix-1 désactiver le partage protégé par mot de passe-
Le partage, l'accès ou le transfert des fichiers d'un autre ordinateur vers votre ordinateur sur le même réseau nécessite un mot de passe. Tournant "Partage protégé par mot de passe" DÉSACTIVÉ peut résoudre le «Erreur d'accès aux informations d'identification du réseau». Mais avant de passer aux étapes du processus, soyons clairs que le partage protégé par mot de passe est le le plus sûr moyen de transférer vos fichiers ou d'accéder au réseau. La suppression de la protection des mots de passe peut faire de votre ordinateur vulnérable aux autres utilisateurs sur le même réseau. Suivez ces étapes pour désactiver "Partage protégé par mot de passe" -
1. Presse Clé Windows + R Pour ouvrir une course.
2. Alors, copier coller cette ligne contrôle.exe / nom Microsoft.NetworkAndSharingCenter / Page Advanced et frapper Entrer. Paramètres de partage avancé La fenêtre s'ouvrira.
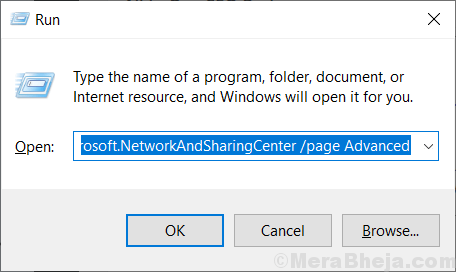
3. Dans le Paramètres de partage avancé fenêtre, cliquez sur "Tous les réseaux".
4. Sous "Partage protégé par mot de passe"Option, sélectionnez"Désactiver le partage de mot de passe".
5. Cliquer sur "Sauvegarder les modifications".
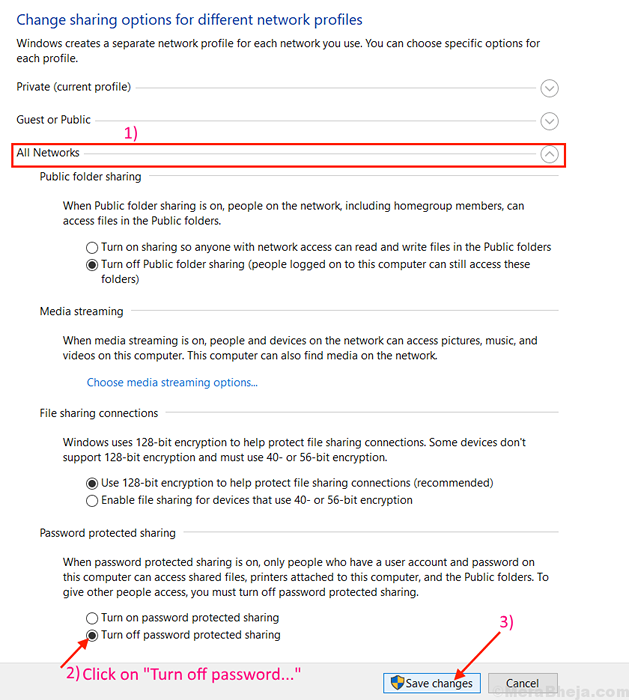
Fermer Paramètres de partage avancé languette. Redémarrez votre ordinateur et essayez de reconnecter. Si le problème persiste, optez pour la prochaine correction.
Pour les utilisateurs de Windows 11
1. Presse Clé Windows + R Pour ouvrir une course.
2. Alors, copier coller cette ligne contrôle.exe / nom Microsoft.NetworkAndSharingCenter / Page Advanced et frapper Entrer. Paramètres de partage avancé La fenêtre s'ouvrira.
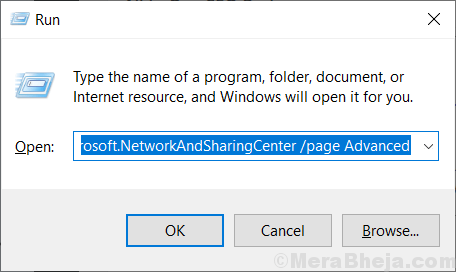
3 - Maintenant, développez Tous les réseaux et Désactiver le partage de mot de passe
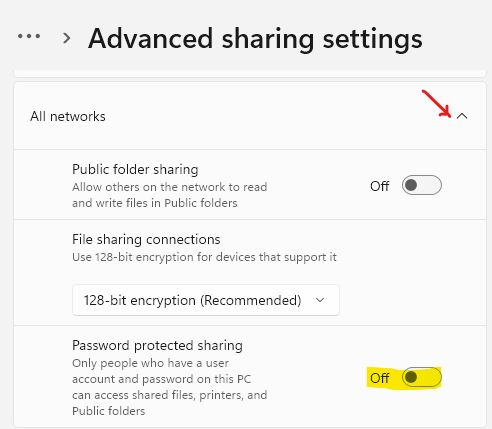
Correction 2 - Modifiez le nom de l'ordinateur de l'ordinateur que vous essayez de connecter
Essayez de modifier le nom de l'ordinateur de l'ordinateur que vous essayez de connecter car il a fonctionné pour certains utilisateurs qui ont déclaré que la modification du nom de l'ordinateur du PC qu'ils essaient de connecter, puis réessayer semblaient résoudre le problème pour eux.
Fix-3 Modification des informations d'identification Windows
Gestionnaire d'identification est un utilitaire de panneau de configuration qui gère vos informations de connexion pour les sites Web, les réseaux. Ajout du NNom / adresse et travail, nom d'utilisateur et mot de passe peut résoudre le problème. Suivez ces étapes pour ajouter le nom / l'adresse du réseau, le nom d'utilisateur et le mot de passe-
1. Cliquez sur la zone de recherche juste à côté du 'Bouton Windows', et tapez "Gestion des informations d'identification" et cliquez sur Gestionnaire d'identification.
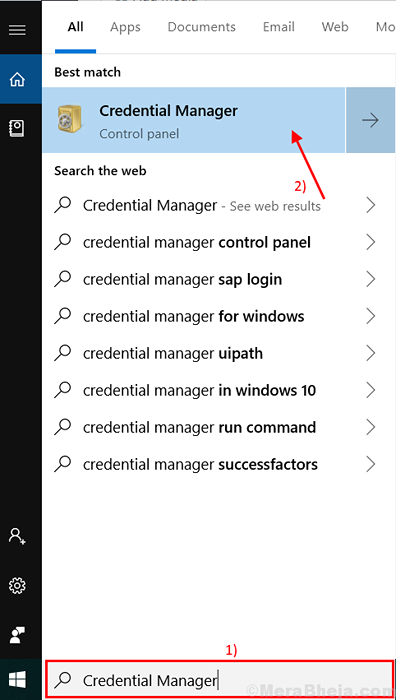
Gestionnaire d'identification La fenêtre s'ouvrira.
2. Cliquer sur "Informations d'identification Windows"Et puis cliquez sur"Ajouter un titre Windows".
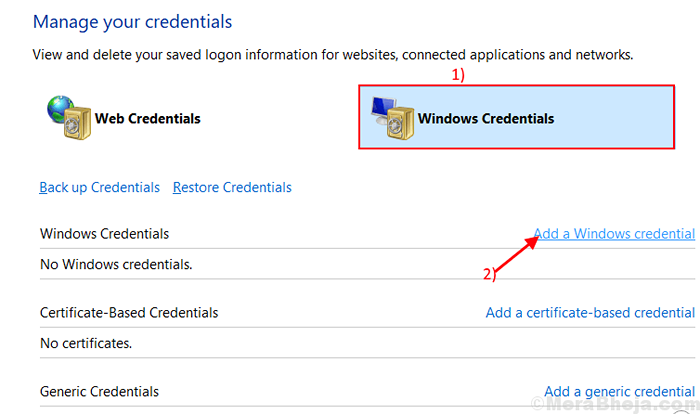
3. Maintenant, saisissez l'adresse réseau à laquelle vous souhaitez vous connecter dans la case à côté du «Adresse Internet ou réseau (E.g. MyServer, serveur.entreprise.com):".
4. Juste sous cette option, tapez le Nom d'utilisateur du réseau Vous essayez d'accéder à la boîte à côté de "Nom d'utilisateur:".
5. Tapez le Mot de passe de l'adresse réseau Dans la boîte à côté "Mot de passe:".
6. N'oubliez pas de cliquer sur "D'ACCORD".
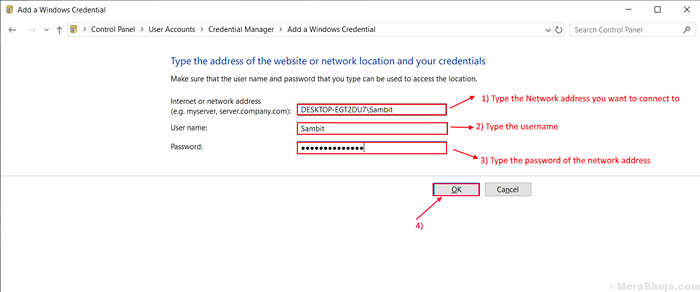
Fermer la Gestionnaire d'identification fenêtre.
Redémarrage ton ordinateur. Essayez maintenant d'accéder à nouveau au réseau. Si l'erreur est toujours là, optez pour le prochain correctif.
Correction 4: Utilisation de votre compte Microsoft
Essayez d'utiliser votre nom d'utilisateur et votre mot de passe Microsoft au lieu d'un compte local car il a résolu le problème pour certains utilisateurs.
Fix-5 Modification de votre configuration IP
IP ou protocole Internet est un ensemble d'instructions qui est suivie de périphériques réseau interconnectés. Maintenant, si l'IP n'est pas configuré correctement, vous pouvez affronter «Erreur d'accès aux informations d'identification du réseau» Lorsque vous essayez d'accéder à d'autres ordinateurs sur le même réseau. Suivez ces étapes pour configurer votre paramètre IP-
1. Presse Clé Windows + R Pour lancer le Courir fenêtre. Ensuite, tapez "NCPA.cpl"Dans cette fenêtre de course et appuyez sur Entrer.
Les connexions de réseau La fenêtre s'ouvrira.
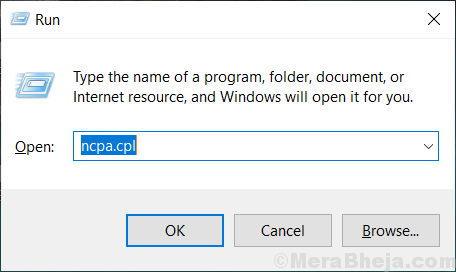
2. Dans le Les connexions de réseau fenêtre, clic-droit Sur la connexion réseau, vous utilisez et cliquez sur "Propriétés".
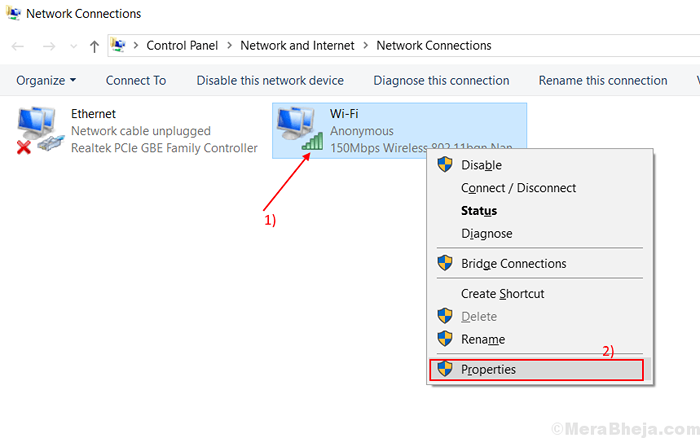
3. Recherchez l'option "Protocole Internet version 4 (TCP / IPv4)".
4. Double-cliquez sur cette option qui ouvrira le "Propriétés de la version 4 du protocole Internet (TCP / IPv4)»Onglet.
5. Maintenant, cliquez sur "Obtenez une adresse IP automatiquement"Et puis cliquez sur"Obtenez automatiquement l'adresse du serveur DNS".
6. Enfin, cliquez sur "D'ACCORD«Pour enregistrer les modifications.
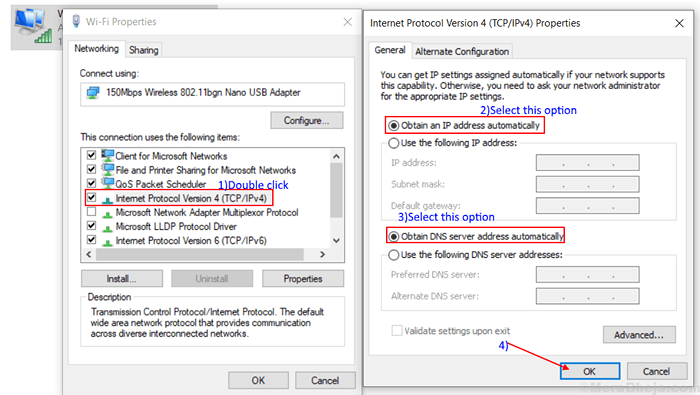
Redémarrage ton ordinateur. Après avoir redémarré votre ordinateur, essayez de vous reconnecter avec le réseau. Si vous avez toujours le même problème, optez pour la prochaine correction.
FIX-6 Désactiver la politique de sécurité particulière de la politique de sécurité locale-
Parfois, certaines politiques de sécurité peuvent affecter votre accès au réseau, ce qui peut entraîner l'erreur «Erreur d'accès aux informations d'identification du réseau». Vous pouvez désactiver la politique particulière que vous entravez l'accès. Suivez ces prochaines étapes-
1. Cliquez sur la zone de recherche juste à côté du 'Bouton Windows', et type "Stratégie de sécurité locale" et cliquez sur Stratégie de sécurité locale.
Il ouvrira le Local Politique de sécurité fenêtre.
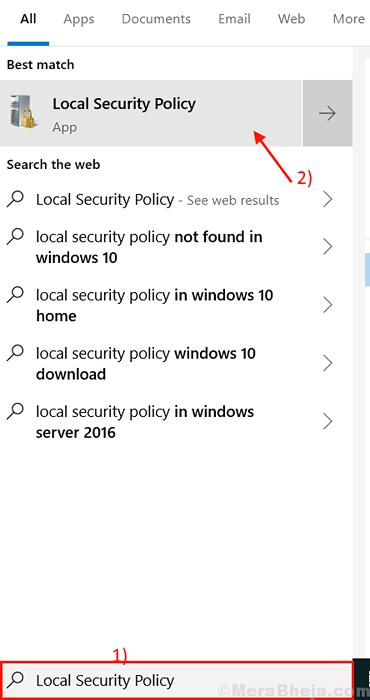
2. Cliquer sur "Politiques locales"Puis développez"Options de sécurité"Sur le volet gauche.
3. Après cela double cliquer sur "Comptes: limiter l'utilisation du compte local des mots de passe vides pour consoler la connexion uniquement"Sur le volet droit.
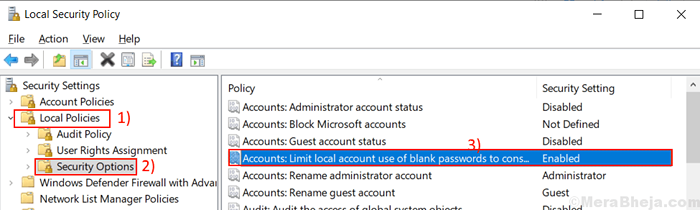
5. Sélectionner "Désactivé"Et puis cliquez sur"Appliquer" et "D'ACCORD". Fermer 'Stratégie de sécurité locale'.
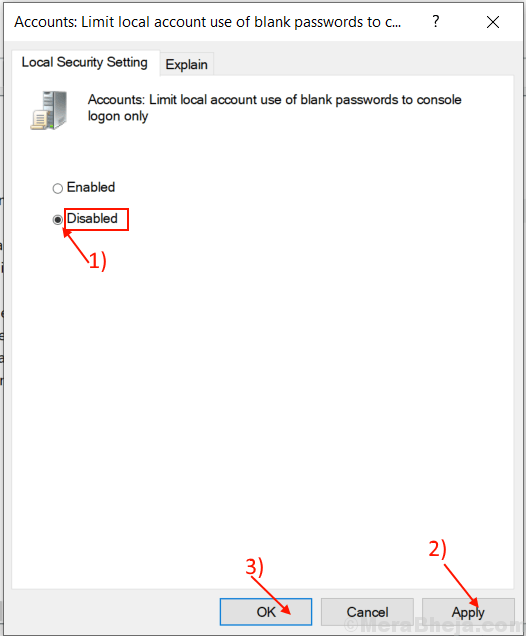
Redémarrage l'ordinateur. Essayez de se connecter à nouveau avec le réseau. Si l'erreur est toujours là, optez pour la prochaine correction.
Correction de 7- Désactiver le démarrage automatique du gestionnaire d'identification
Vous pouvez désactiver Service de gestionnaire d'identification depuis Sdevices fenêtre. Il peut résoudre l'erreur. Désactiver Service de gestionnaire d'identification Suivez ces étapes-
1. Ouvrir Courir Instance, appuyez sur Clé Windows + R du clavier.
2. Ensuite, tapez "prestations de service.MSC"Et frappez Entrer De votre clavier.
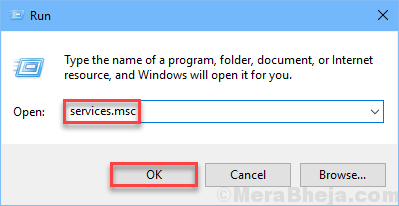
2. Maintenant, cherchez le "Gestionnaire d'identification" service. Double-cliquez sur "Gestionnaire d'identification".
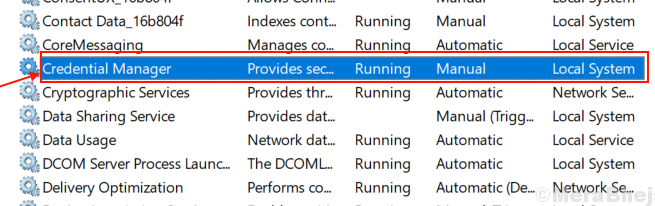
3. Cliquer sur "Type de démarrage:"Et sélectionnez"Désactivé"Depuis la liste déroulante, puis vous devez cliquer sur"Arrêt".
4. Après cela, cliquez sur "Appliquer" et "D'ACCORD".
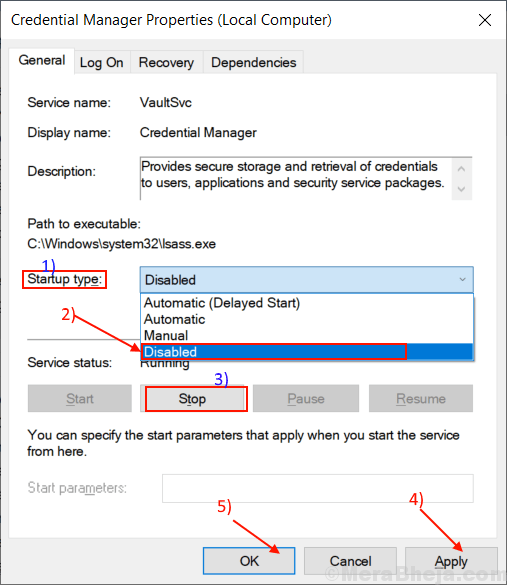
Fermer la 'Prestations de service' fenêtre.
Redémarrage ton ordinateur. Essayez de vous connecter à nouveau avec le réseau, vous pourrez vous connecter avec le réseau. Si vous ne pouvez pas, alors optez pour la prochaine correction.
Correction 8 - Utilisez vos informations d'identification Windows
Essayez d'utiliser votre nom d'utilisateur et votre mot de passe (que vous utilisez au moment de la connexion) pour accéder au réseau. Il peut résoudre le problème. Mais si vous utilisez BROCHE ou Windows Bonjour Pour vous connecter à l'ordinateur, vous devez avoir un mot de passe avec lequel vous vous êtes connecté au système. Tapez le nom du compte vous utilisez comme le Nom d'utilisateur, et tapez votre mot de passe dans le Mot de passe boîte. Cela résoudra votre problème.
Si le problème est toujours présent, optez pour le prochain correctif.
Correction 9 - Essayez le nom de l'ordinateur et le nom du compte comme nom d'utilisateur-
Utiliser le nom de l'ordinateur et nom du compte dans le même domaine de Nom d'utilisateur. Ce processus peut vous aider à supprimer "Entrez l'erreur d'accès aux informations d'identification du réseau'. Prenons un exemple pour comprendre le point.Supposons que vous souhaitiez accéder à un autre ordinateur avec un cnom de l'OMPUTER- Comp7, et supposons que le nom du compte sur cet ordinateur soit 'SAM81'. Alors, tu dois écrire le nom de l'ordinateur et le nom du compte sans aucun espace au milieu comme le Nom d'utilisateur. Ensuite, vous avez le type de mot de passe de cet ordinateur.Donc, le nom d'utilisateur- Comp7sam81
Essayez d'accéder à nouveau au réseau. Si le problème est toujours là, optez pour la prochaine correction.
Correction 10 - Modifiez votre profil de réseau en privé-
Windows empêche l'accès d'un autre réseau à partir de votre ordinateur ou vice-versa si votre profil réseau est défini comme 'Public.'Le régler sur le'Privé'aidera car Windows permettra l'accès au réseau. Avant d'aller pour ces étapes, assurez-vous Vous n'utilisez aucune connexion Internet «publique» comme l'hôtel ou le WiFi d'aéroport, ce qui peut faire de vos fichiers vulnérable.
Suivez ces étapes pour modifier votre profil de réseau en 'Privé'
1. Cliquer sur Windows ICOn dans le Barre des tâches, et cliquez sur 'Paramètres'Dans le coin inférieur à gauche.
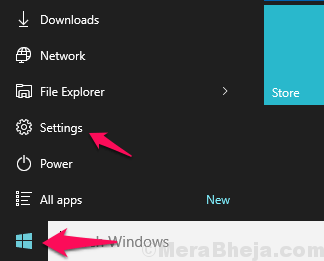
2. Dans le Paramètres Windows, clique sur le "Réseau et Internet" option.
3. Dans cette fenêtre, cliquez sur "Modifier les propriétés de connexion".
4. Maintenant, dans cette fenêtre, sous le profil réseau, cliquez sur "Privé". Cela définira votre profil de réseau comme «Privé". Fermer Paramètres fenêtre.
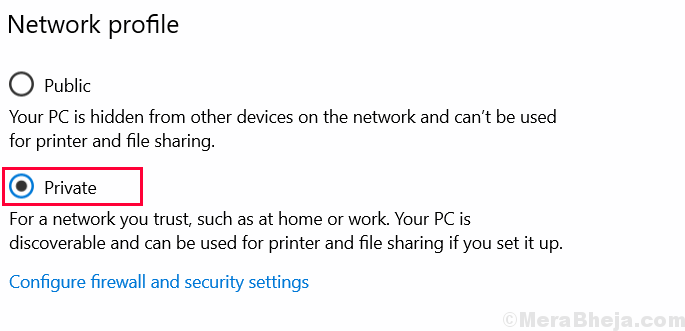
Essayez de reconnecter à nouveau votre ordinateur avec le réseau. Votre problème doit être résolu.
- « Comment utiliser Microsoft One Drive sur Windows 10
- Correction de l'image de l'écran de verrouillage des projecteurs Windows 10 ne change pas »

