Correction de l'erreur 1067 Le processus s'est terminé de manière inattendue dans Windows 10
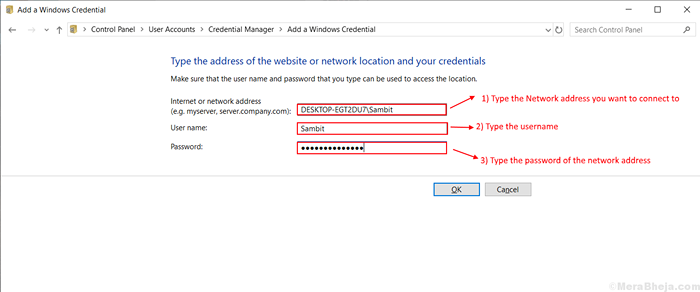
- 4951
- 1185
- Maxence Arnaud
Certains des utilisateurs de Windows 10 signalent un problème avec «Erreur 1067: le processus s'est terminé de façon inattendue». Maintenant, 'Erreur 1067: le processus s'est terminé de façon inattendue'est une erreur qui apparaît lorsque vous essayez de démarrer une opération basée sur le service sur votre Windows 10. Cette erreur est principalement due à services défectueux, ou Paramètres corrompus de ce service particulier. Avant d'aller pour les correctifs, Redémarrage ton ordinateur. Vérifiez si l'erreur est toujours là ou non. Si vous êtes confronté à la même erreur, essayez ces correctifs-
Fix-1 Réparer le service problématique-
Le service que vous essayez de démarrer peut être corrompu ou défectueux. Donc, supprimer et puis installation Le service peut à nouveau résoudre le problème. Suivez ces prochaines étapes pour supprimer le service problématique et l'installez à nouveau-
1. Presse Clé Windows + R, et type "Regedit" dans le Courir fenêtre et appuyer Entrer.

2. Dans Éditeur de registre fenêtre, suivez simplement ce chemin-
HKEY_LOCAL_MACHINE> Système> CurrentControlset> Services.
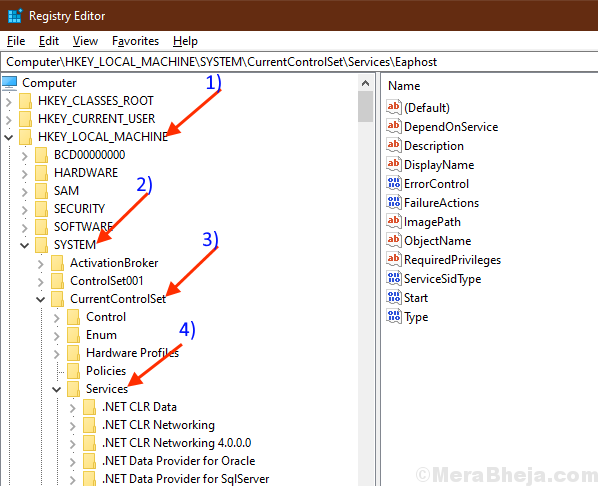
3. Trouvez le service pour lequel vous êtes confronté à l'erreur (Ici, par exemple, prenons ACPI service) de la liste des services.
4. Maintenant clic-droit Sur ce service, et cliquez sur "Exporter".
5. Choisissez un emplacement approprié pour l'enregistrer, Nommez-le comme l'original, cliquer sur "Sauvegarder".
Ce processus est de créer une sauvegarde de ce service.

6. Maintenant, Sélectionnez à nouveau ce service et appuyez sur le 'Supprimer'Clé sur votre clavier.
Cliquer sur "Oui"Lorsque vous êtes invité à"Êtes-vous sûr de vouloir supprimer de façon permanente cette clé et toutes ses sous-clés?" message.

Fermer la Éditeur de registre fenêtre.
7. Vous pouvez ouvrir le Courir fenêtre en appuyant sur Clé Windows + R.
8. Après cela, copier coller ou tapez ce qui suit dans le Courir fenêtre et appuyez sur Entrée.
CMD

9. Taper "sfc / scanne" dans le Invite de commande et frapper Entrer.
Attendez de recevoir le «Vérification 100% complète." message.
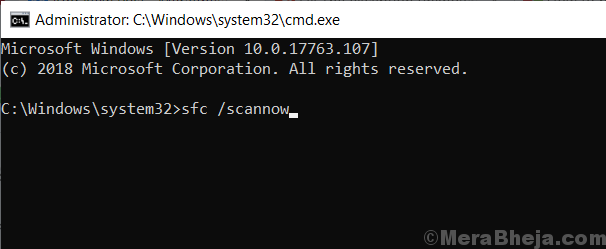
Fermez l'invite de commande et redémarrage ton ordinateur.
dix. Après le redémarrage, trouvez la sauvegarde du registre que vous avez enregistré, clic-droit dessus et cliquez sur "Fusionner".

11. Maintenant, cliquez sur la zone de recherche dans la barre des tâches et tapez "prestations de service". Cliquer sur "Prestations de service".
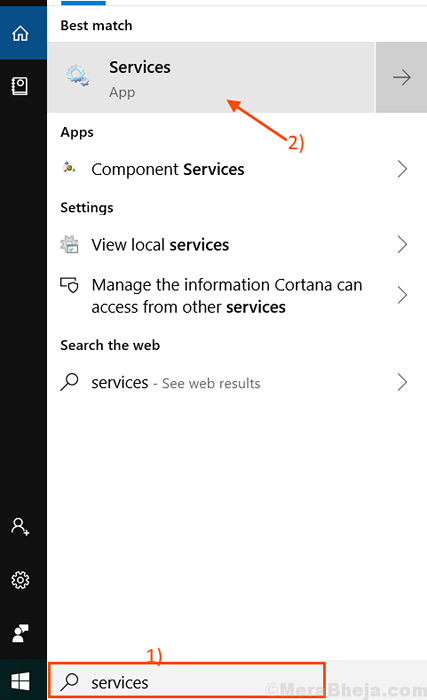
Prestations de service ouvrira.
9. Localisez ce service que vous avez fusionné il y a quelque temps dans le Prestations de service fenêtre, et cliquez avec le bouton droit dessus et cliquez sur "Commencer". Cela recommencera le service.

Fermer Prestations de service fenêtre.
Essayez de vérifier si l'erreur est toujours là ou non. Si vous avez toujours le problème, optez pour le prochain correctif.
Fix-2 Modifier le contrôle du service en profil administratif
Parfois, diverses autorisations et autres critères comme le contrôle entravent le travail habituel d'un service particulier. La modification du contrôle du service en un profil administratif peut résoudre le problème avec 'Erreur 1067: le processus s'est terminé de façon inattendue'. Suivez ces étapes pour modifier le contrôle du service en profil administratif-
Avant de continuer plus loin, assurez-vous que vous êtes connecté en tant que Compte administrateur (pas un Compte d'invité).
1. Au début, vous devez ouvrir le Courir fenêtre. Pour ce faire, appuyez Clé Windows + R.
2. Ensuite, tapez "prestations de service.MSC" Courir fenêtre.
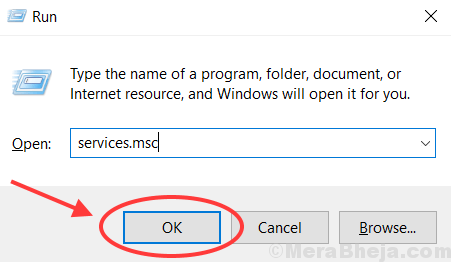
2. Trouvez le service pour lequel vous avez l'erreur, De la liste des services. Après clic droit dessus, cliquez sur "Propriétés".
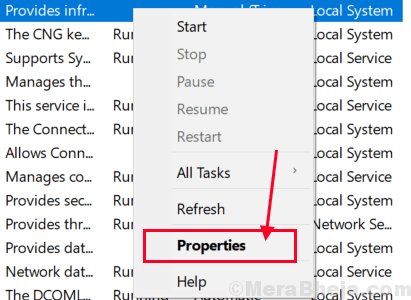
3. Aller à "Se connecter«Onglet, et cliquez sur le«Parcourir" option.
4. Cliquer sur "Avancé… "Dans le coin inférieur gauche du 'Sélectionner l'utilisateur' fenêtre.
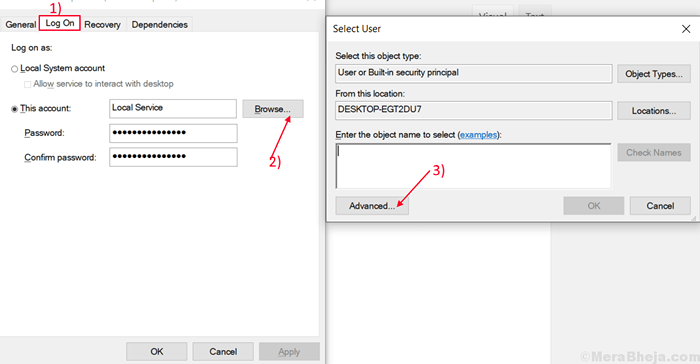
5. Cliquer sur "Trouve maintenant«, Et recherchez le nom de compte que vous utilisez. Sélectionnez le nom de votre compte puis cliquez sur "D'ACCORD".
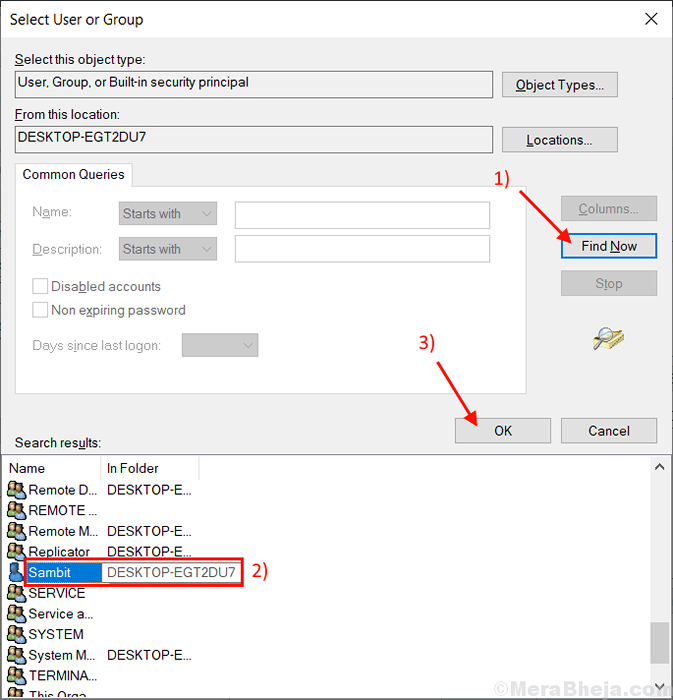
6. Votre sélection nom d'utilisateur sera vu sous le «Entrez les noms d'objets pour sélectionner»Onglet. Cliquer sur "D'ACCORD".
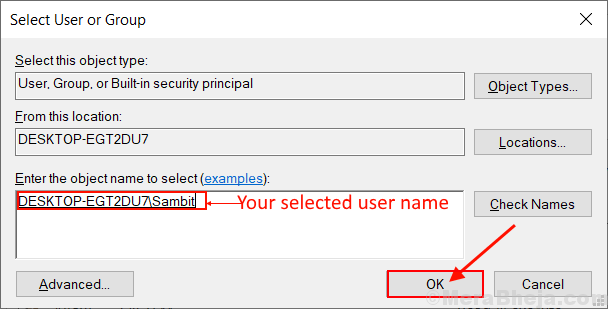
7. Cliquer sur "Appliquer"Et vous serez invité à"Déliachance des mots de passe". Cliquer sur "D'accord".
Maintenant, tapez votre mot de passe dans la boîte à côté "Mot de passe:"Et à nouveau, retapez votre mot de passe dans la case ci-dessous, nommé"Confirmez le mot de passe:".
8. Maintenant, cliquez sur "D'ACCORD".

Fermer la "Properties»Onglet.
Fermer la Prestations de service fenêtre.
Redémarrage Votre ordinateur et essayez d'exécuter votre service. Le problème avec le service doit être résolu.
- « Correction de VPN ne fonctionne pas dans Windows 10/11
- Comment ajouter un clavier international américain dans Windows 10/11 »

