Correction du code d'erreur 0x80240008 pour les mises à jour Windows 10
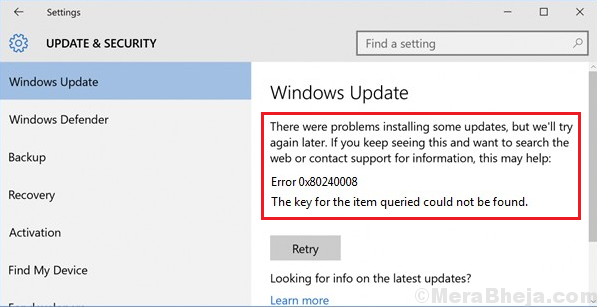
- 1403
- 318
- Jeanne Dupont
Les mises à jour Windows sont très importantes compte tenu du fait que de nombreuses mises à jour de sécurité sont poussées à travers. Si vous n'êtes pas en mesure de mettre à jour votre système, bien qu'il ne soit pas absolument urgent, vous devez résoudre le problème dès que possible.
Parmi les nombreux problèmes connus avec les mises à jour de Windows est le code d'erreur 0x80240008.
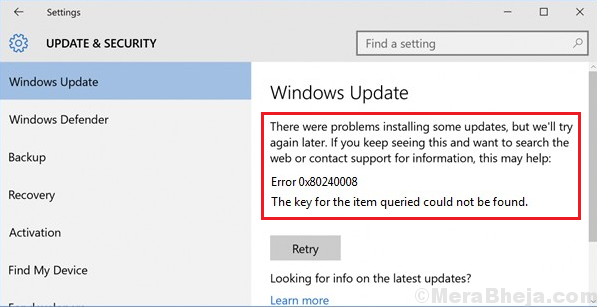
Ceci est court pour wu_s_already_downloaded, ce qui signifie que la mise à jour Windows que vous essayez de télécharger a déjà été téléchargée. Cependant, dans la plupart des cas, ce n'est pas la situation.
Table des matières
- Vérifiez les services nécessaires
- Vérifiez si la mise à jour est réellement installée
- Solution 1] Utilisez les mises à jour de Windows
- Solution 2] Vérifiez les logiciels suspects et supprimez-les
- Solution 3] Scannez le système de virus et de logiciels malveillants
- Solution 4] Désactivez temporairement le logiciel antivirus et le pare-feu
- Solution 5] Redémarrez le PC en démarrage propre
Vérifiez les services nécessaires
1. Services de recherche dans la boîte de recherche Windows 10. Cliquez sur l'icône des services pour ouvrir la fenêtre du gestionnaire de services.
2. Localiser Service de service de transfert intelligent (BITS) de la liste.
3. Faites un clic droit sur Contexte du service de transfert intelligent (Bits) Service et cliquez sur Propriétés.
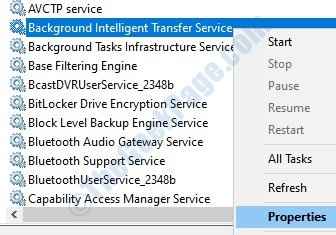
4. Assurez-vous que ce type de démarrage Automatique (démarrage retardé) est sélectionné, sinon puis sélectionnez-le.
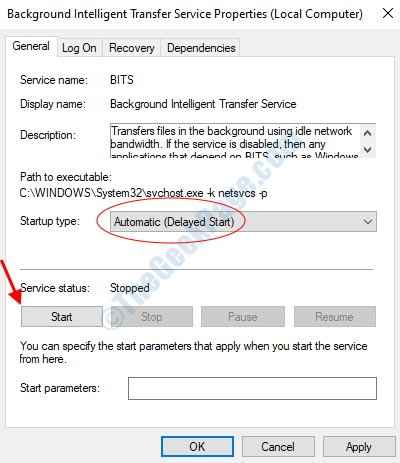
5. Si l'état du service s'affiche ou non, cliquez sur commencer Pour démarrer le service.
6. Maintenant, cliquez sur Appliquer, puis cliquez sur OK.
7. Localiser également Service de journal des événements Windows.
8. Cliquez avec le bouton droit dessus et cliquez Propriétés.
9. Sois sûr que Type de démarrage comme Automatique est sélectionné.
dix. Si l'état du service s'affiche ou non, cliquez sur commencer Pour démarrer le service.
11. Enfin, cliquez sur Appliquer puis cliquez sur OK.
Vérifiez si la mise à jour est réellement installée
Nous pourrions vérifier si la mise à jour prévue est réellement installée sur le système.
1] Cliquez sur le Bouton Start Et puis le symbole en forme d'engrenage pour ouvrir le Paramètres menu.
2] aller à Mises à jour et sécurité.
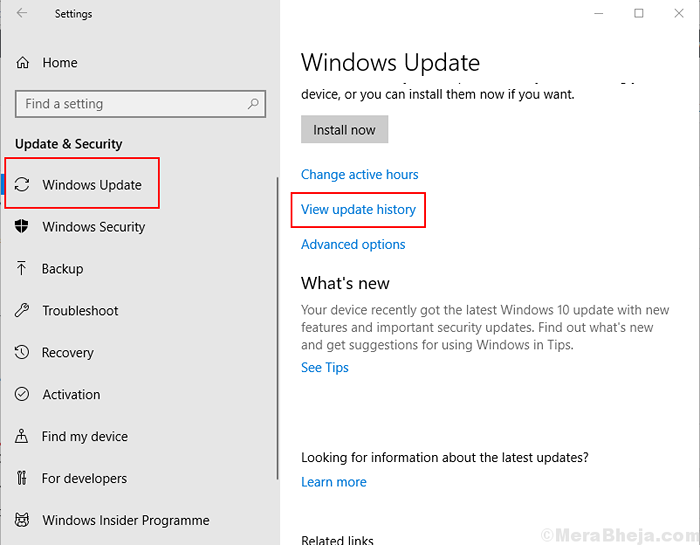
3] dans le Windows Update Onglet, cliquez sur Afficher l'historique des mises à jour.
4] Il affiche la liste de toutes les mises à jour qui ont été installées sur le système ainsi que la date. Vérifiez si la mise à jour en question y est répertoriée.
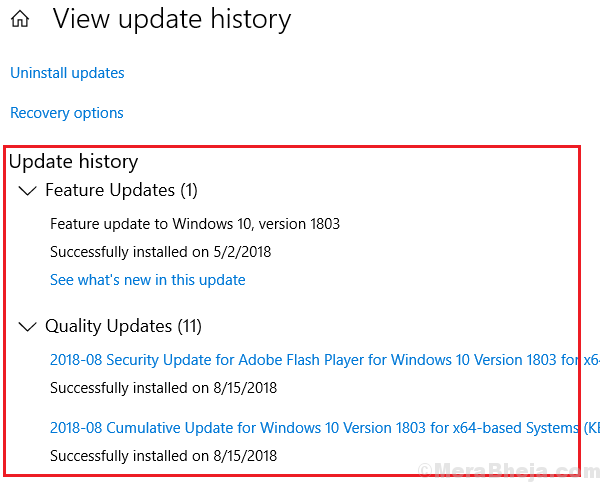
Sinon, passez au dépannage suivant.
Solution 1] Utilisez les mises à jour de Windows
1] aller à Mises à jour et sécurité dans les fenêtres paramètres Comme suggéré à l'étape précédente.
2] Allez au Dépanner languette.
3] Sélectionnez le Windows Update Dépanneur et l'exécutez.
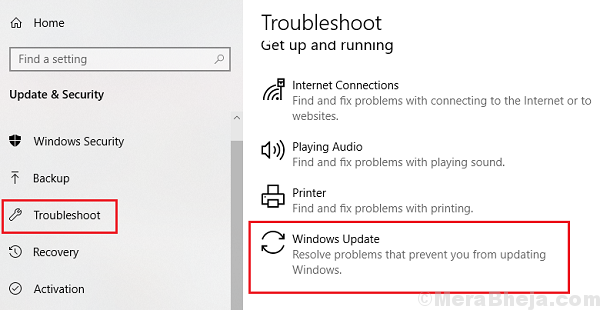
4] Redémarrage le système une fois le dépannage terminé.
Solution 2] Vérifiez les logiciels suspects et supprimez-les
Parfois, le virus et les logiciels malveillants causent de tels problèmes avec Windows. La raison est simple, si Windows Update est dissuadé, il dissuadera également les mises à jour de sécurité. Ainsi, le malware n'a pas pu être contré. Habituellement, ces logiciels malveillants sont poussés dans le système avec des logiciels gratuits.
1] Appuyez sur Win + R Pour ouvrir la fenêtre de course. Taper panneau de commande et appuyez sur Entrée pour ouvrir la fenêtre du panneau de configuration.
2] aller à Programmes et fonctionnalités. Il affichera la liste de tous les programmes installés sur le système. Les organiser par ordre de la date d'installation.
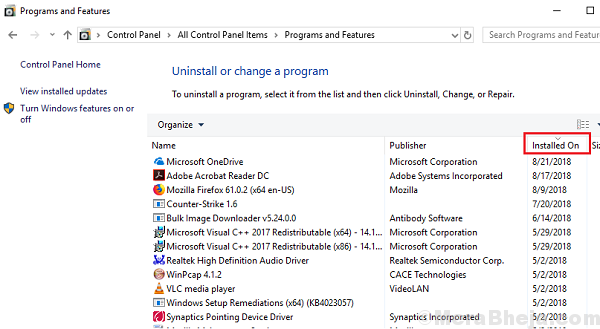
3] Probablement, le logiciel le plus suspect serait parmi ceux qui sont récemment installés. Gardez également un œil sur les logiciels gratuits. Cliquez avec le bouton droit et désinstallez tout ce que vous pensez avoir pu causer le problème.
Solution 3] Scannez le système de virus et de logiciels malveillants
Dans la solution précédente, nous avons vérifié récemment des programmes de suspicion. Cependant, au cas où le programme aurait poussé le virus ou les logiciels malveillants dans le système, nous devions scanner le système et supprimer la même. Pour ce faire, nous aurions besoin d'un logiciel antivirus assez bon.
Solution 4] Désactivez temporairement le logiciel antivirus et le pare-feu
Parfois, le logiciel antivirus et le pare-feu interfèrent avec les mises à jour de Windows, les empêchant ainsi. Nous pourrions temporairement désactiver le logiciel antivirus. Étant donné que la procédure est spécifique à la marque, nous vous recommandons de consulter le fournisseur antivirus pour obtenir de l'aide avec la même.
Pour désactiver le pare-feu de Windows Defender, la procédure est la suivante:
1] Appuyez sur Win + R Pour ouvrir la fenêtre de course. Taper panneau de commande et appuyez sur Entrée pour ouvrir la fenêtre du panneau de configuration.
2] aller à Pare-feu de défenseur Windows.
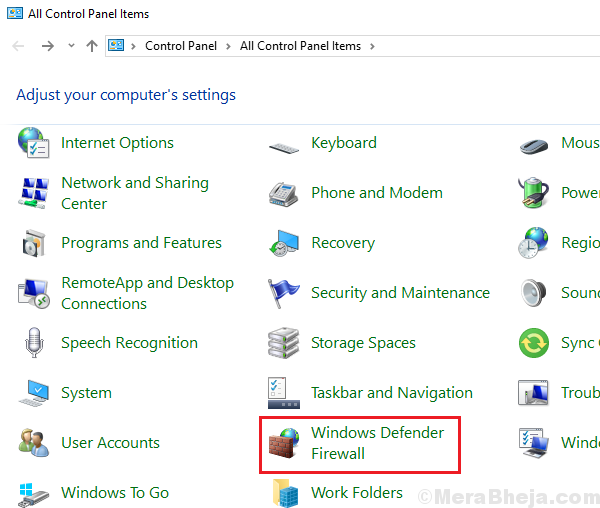
3] Sur la liste sur le côté gauche, allumez ou désactivez le pare-feu de défenseur Windows.
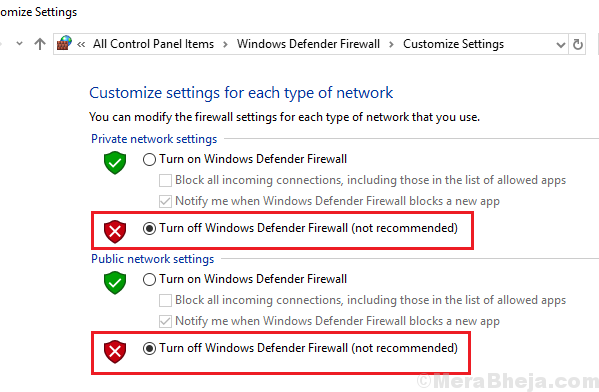
4] Détectez le bouton radio pour désactiver le pare-feu de défenseur Windows (non recommandé) pour les paramètres du réseau privé et public.
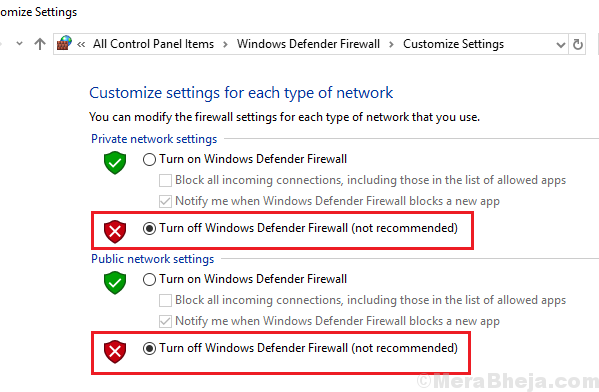
Solution 5] Redémarrez le PC en démarrage propre
Bien qu'une botte propre ne soit pas une solution par elle-même, elle pourrait être très utile pour identifier le problème. Voici la procédure pour redémarrer votre système à l'état de démarrage propre.
Nous espérons que ce dépannage étendu serait utile pour résoudre le problème.
- « Fix Microsoft Office Professional Plus 2016 a rencontré une erreur lors de la configuration
- Top 10 meilleurs fabricants de diaporamas pour Windows 11/10 »

