Correction de l'état du code d'erreur Problème d'instruction illégale dans Google Chrome
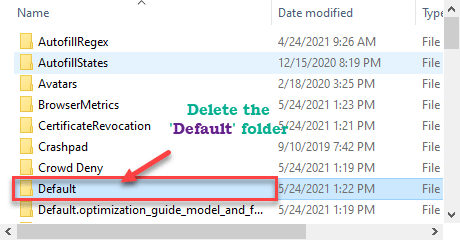
- 851
- 85
- Mohamed Brunet
Google Chrome affiche parfois des bogues tout en effectuant des tâches variables dans le navigateur. Parfois, il peut apparaître - 'Ah zut! Code d'erreur: status_illegal_instruction`` Dans Google Chrome, si le chrome est mal configuré ou corrompu. Si vous voyez ce code d'erreur, Google Chrome se bloque tout en effectuant certaines opérations. Suivez simplement ces correctifs pour résoudre le problème sur votre ordinateur.
Table des matières
- Correction 1 - Désactiver l'accélération matérielle
- Correction 2 - Désactiver / supprimer les extensions de Google Chrome
- Fix- 3 Réinstallez le navigateur chromé
- Fix 4 - Télécharger Google Chrome Canary
- Fix- 5 Effacer les données de navigation de Chrome
- Fix-6 Clear Chrome Cache-
- Correction 7 - Vérifiez les mises à jour dans Chrome
- Correction 8 - Nettoyer le chrome
- Correction 9 - Réinitialisez le Google Chrome
Correction 1 - Désactiver l'accélération matérielle
Vous pouvez facilement désactiver l'accélération matérielle si Google Chrome l'utilise déjà.
1. Tout d'abord, vous devez ouvrir un Google Chrome fenêtre.
2. Aller à chrome: // Paramètres de la barre d'adresse.
3 - Maintenant, recherchez Accélération matérielle à partir de la zone de recherche.
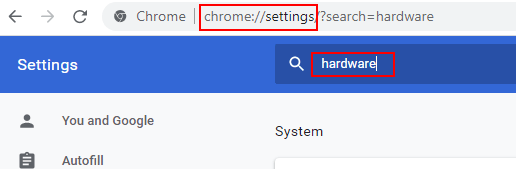
4. Alors , Assurez-vous que le «Utiliser l'accélération matérielle si disponible"Paramètres à"Désactivé".
5. Enfin, cliquez sur "Relancer" pour redémarrage ton navigateur.
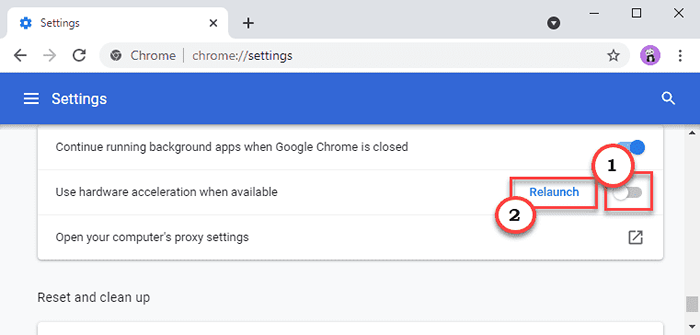
Une fois le navigateur redémarré, essayez de jouer le Youtube vidéo à nouveau.
Correction 2 - Désactiver / supprimer les extensions de Google Chrome
Vous devez désactiver ou supprimer les extensions de Google Chrome.
1. Ouvrez Google Chrome sur votre ordinateur.
2. Ensuite, cliquez sur le menu à trois barres dans le coin droit et cliquez sur le "Plus
outils>". Ensuite, cliquez sur le "Extensions".
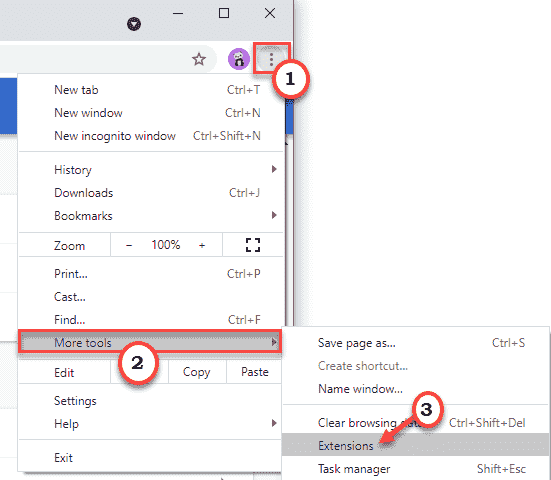
3. Maintenant, vous remarquerez la liste des extensions installées dans Google Chrome.
4. Basculez simplement toutes les extensions de «Désactivé". Assurez-vous que toutes les extensions sont désactivées.
(De plus, vous pouvez facilement «supprimer» ces extensions, en cliquant sur «Retirer".)
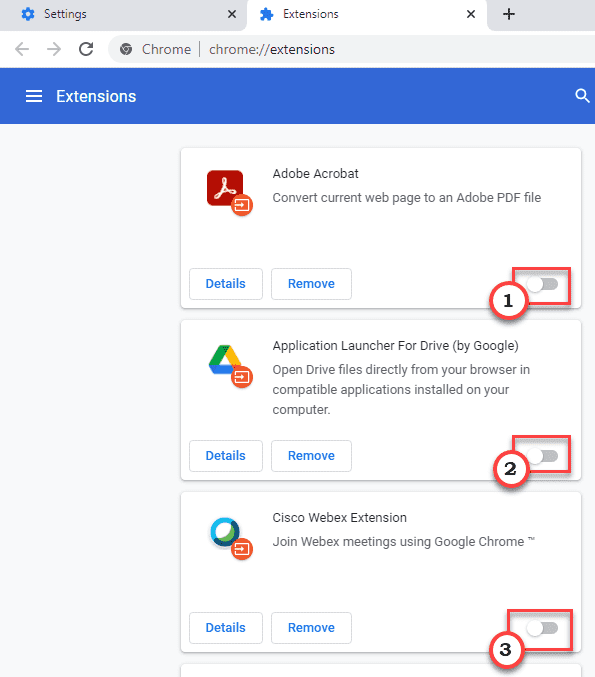
Fermer et relancer Google Chrome. Vérifiez si le message d'erreur d'information illégal Staus s'affiche ou non.
Fix- 3 Réinstallez le navigateur chromé
De nombreux utilisateurs ont suggéré que la réinstallation de Chrome a résolu le problème pour eux.
Fix 4 - Télécharger Google Chrome Canary
Ce n'est pas une solution réelle, mais cela fonctionne. Télécharger et installer chromé sur votre PC et utilisez-le à la place de Chrome.
Fix- 5 Effacer les données de navigation de Chrome
S'il y a des logiciels malveillants dans les données temporaires de Google Chrome, l'effacer devrait aider.
1. Ouvrir Google Chrome.
2. Dans le Google Chrome écran, appuyez simplement sur le à trois points menu dans le coin supérieur droit et cliquez sur "Aider".
3. Ensuite, cliquez sur "Effacer les données de navigation".

3. Ici, vous devez étendre l'option déroulante 'Intervalle de temps:'.
4. Sélectionner "Tout le temps"De la liste déroulante.
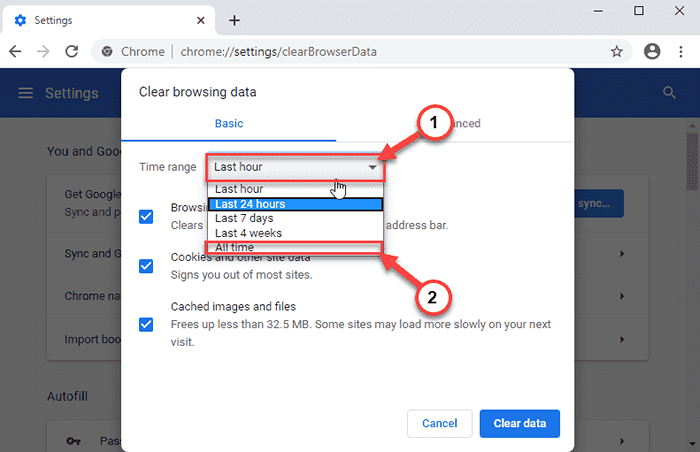
5. Suivant, vérifier le "Historique de navigation", et puis "Cookies et autres données sur le site"Et enfin cochez la boîte à côté du"Images et fichiers mis en cache" option.
6. Ensuite, cliquez sur le "Effacer les données«Pour effacer le cache des sites Web.
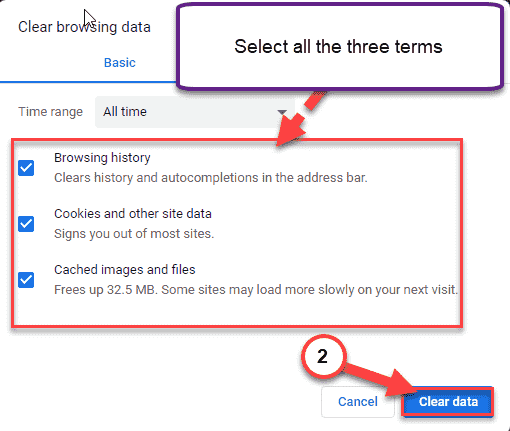
Attendre un moment.
Relancer Google Chrome Et essayez de partager votre écran sur Google Hangouts.
Fix-6 Clear Chrome Cache-
Effacer le cache de Google Chrome résoudra le problème sur votre ordinateur.
1. appuie sur le Clé Windows + R Clés ensemble et tapez "% temp%".
2. Maintenant, cliquez sur "D'ACCORD«Pour accéder au dossier temporaire.
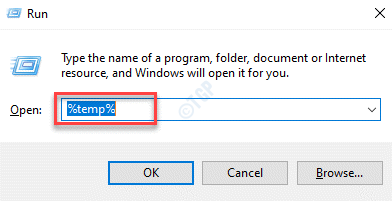
3. Maintenant, dans la barre d'adresse, cliquez sur "Local".
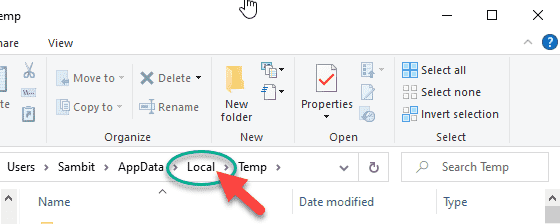
4. Allez dans ce sens pour ouvrir le dossier de cache -
Google> Chrome> Données utilisateur> par défaut> Cache
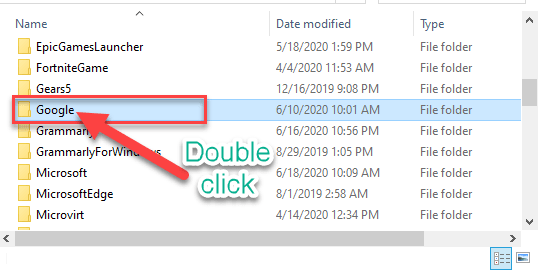
5. Dans le dossier de cache, appuyez sur le 'Ctrl + a'touches ensemble pour sélectionner tous les fichiers de cache.
6. Ensuite, appuyez sur le «Supprimer»Clé pour supprimer le contenu du Cache dossier.
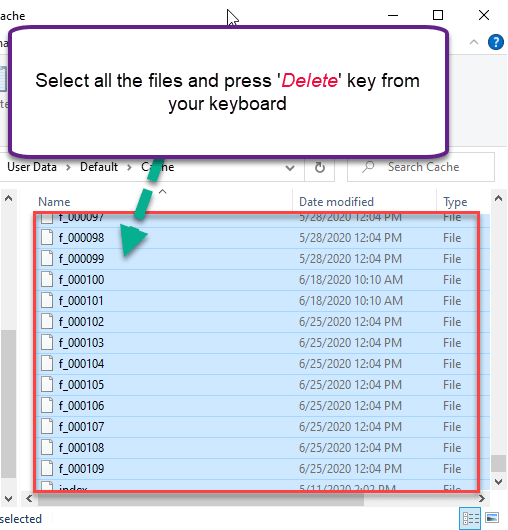
Après avoir fait ça, ouvrir Google Chrome sur ton ordinateur.
Correction 7 - Vérifiez les mises à jour dans Chrome
Vérifiez si des mises à jour sont en attente de Chrome dans le navigateur Google Chrome.
1. Au début, ouvrez Google Chrome sur votre ordinateur.
2. Dans le coin gauche de la fenêtre Chrome, cliquez sur le à trois points menu, et cliquez sur "Aider".
3. Après cela, cliquez sur "À propos Google Chrome".
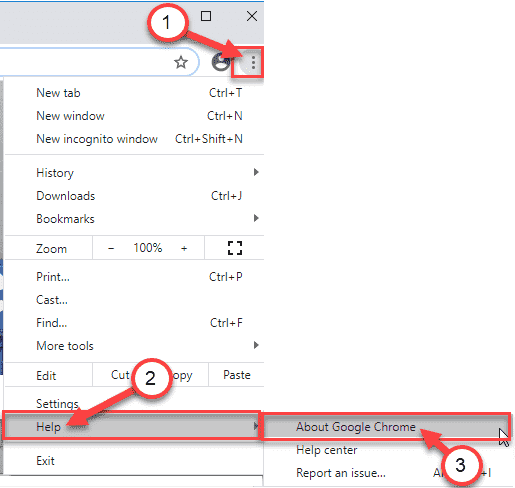
Google Chrome Téléchargera toute mise à jour en attente et l'installera sur votre ordinateur.
4. Après avoir téléchargé la mise à jour, Chrome l'installera automatiquement.
5. Après avoir installé la mise à jour, cliquez sur "Relancer".
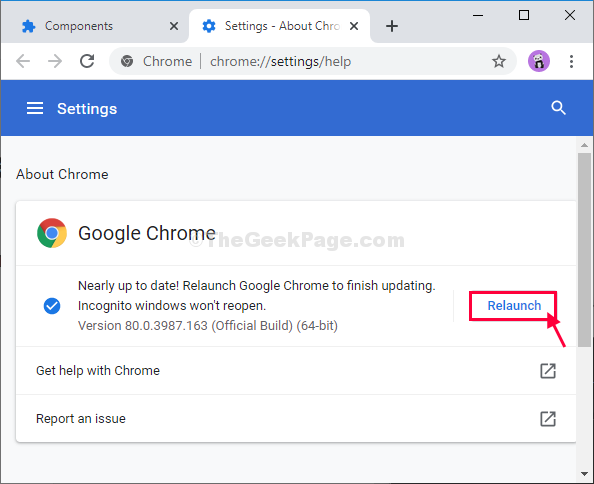
Après la relance Google Chrome, Ouvrez l'adresse Web contradictoire et vérifiez.
Correction 8 - Nettoyer le chrome
Il existe un outil de nettoyage chromé qui peut corriger les fichiers chromés corrompus.
1. Téléchargez le chrome_cleanup_tool.
2. Une fois que vous avez téléchargé le fichier, dézipper le "Chrome_cleanup_tool_1".
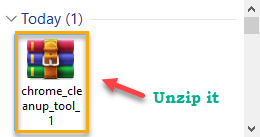
3. Après cela, double cliquer sur le "Chrome_cleanup_tool_1"Pour l'exécuter.
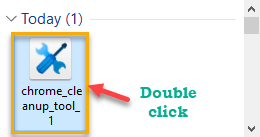
4. Ensuite, cliquez sur "Continuer".
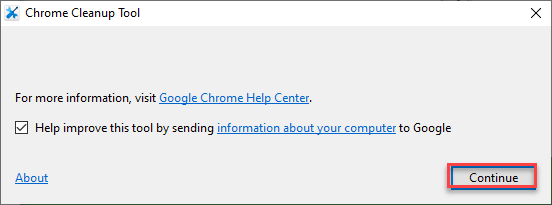
Laissez-le nettoyer les fichiers corrompus Google Chrome.
Correction 9 - Réinitialisez le Google Chrome
La dernière option consiste à réinitialiser Google Chrome à l'état par défaut pour résoudre le problème.
Étape 1 - Créez une sauvegarde
1. Presse Clé Windows + R Pour lancer le Courir fenêtre sur votre ordinateur.
2. Maintenant, pour ouvrir l'utilisateur Données dossier, copier coller la ligne suivante dans le Courir fenêtre puis frapper Entrer.
% Userprofile% \ appdata \ local \ google \ chrome \ data utilisateur
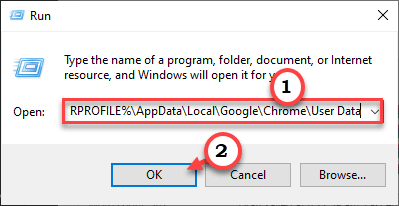
3. Ensuite, faites défiler vers le bas dans le dossier pour localiser le dossier «par défaut».
4. Après cela, clic-droit sur le "Défaut"Dossier puis cliquez sur"Copie«Pour copier le dossier à partir d'ici.
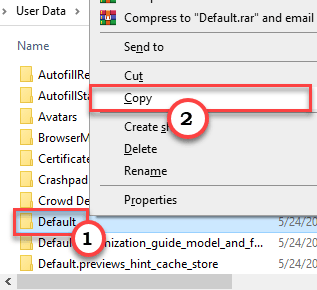
5. Maintenant, allez dans un emplacement de votre choix sur votre disque dur, puis appuyez sur Ctrl + v pour coller le dossier.
Attendez patiemment car ce processus en mouvement peut prendre un certain temps.
Ce sera la sauvegarde de l'AppData originale de Chrome.
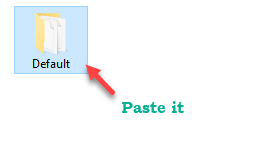
6. Revenir au Données d'utilisateur dossier, appuyez simplement sur le "Défaut”Dossier pour le sélectionner.
7. Maintenant, appuyez sur le «Supprimer»Clé pour supprimer le dossier de votre ordinateur.
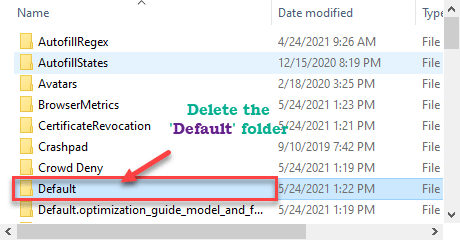
Étape 2 - Réinitialisez le chrome
Maintenant, vous pouvez réinitialiser Chrome sur votre ordinateur.
1. Ouvrir Google Chrome sur ton ordinateur.
2. Dans le Google Chrome fenêtre, juste copier coller ou taper cette ligne dans la barre d'adresse puis frappez Entrer.
chrome: // Paramètres / resetprofilesettings
3. Dans le Google Chrome fenêtre Paramètres, cliquez sur "Réinitialiser les options" réinitialiser Google Chrome sur ton ordinateur.
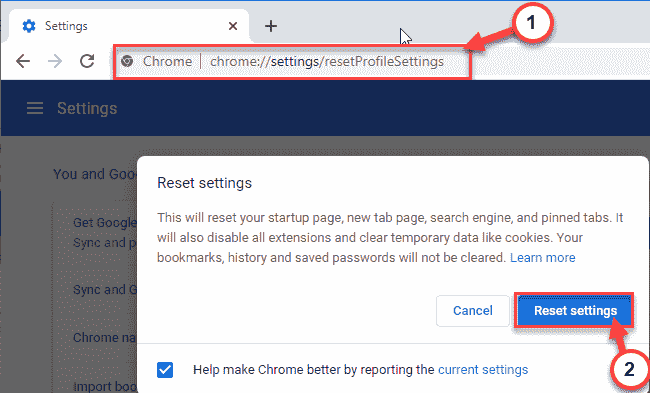
Google Chrome sera réinitialisé dans un moment.
Après avoir réinitialisé le Chrome navigateur, essayez de lire une vidéo sur youtube. Vérifiez si Google Chrome affiche toujours l'erreur ou non.
- « Aucune supprimer le bouton pour déconnecter le compte Microsoft (correction)
- Comment réparer le message win32appbackgroundContext dans Windows 10/11 »

