Correction d'erreur MMC n'a pas pu créer le snap-in (résolu)
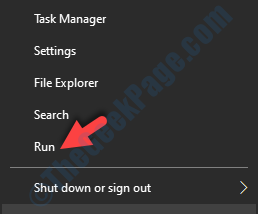
- 2760
- 770
- Emilie Colin
La console de gestion MMC ou Microsoft est une application Windows qui fournit un cadre de programmation et une interface interface graphique). Des consoles (outils d'administration collective) sont également créées, enregistrées et ouvertes dans MMC.
Un certain nombre d'utilisateurs de Windows 10 sont confrontés au problème où cela MMC n'a pas pu créer le snap-in Erreur apparaît avec un nom de dossier CLSID. Si vous obtenez également cette erreur, nous vous aiderons à le réparer.
Table des matières
- Comment réparer MMC ne peut pas créer le snap-in
- Correction 1 - Correction du registre
- Correction 2 - Renommer MMC.exe
- Correction 3 - Activer .Cadre net
- Correction 4 - Effectuer un vérificateur de vérificateur de fichiers système
- Correction 5 - Effectuer SCAN DISM
- Correction de 6- Télécharger et utiliser RSAT (outils d'administration de serveur distant)
Comment réparer MMC ne peut pas créer le snap-in
Ce problème pourrait se produire si la configuration du registre du Snap-In est rompue ou si les fichiers système sont corrompus. Nous essaierons de résoudre ce problème en utilisant nos méthodes. Effectuer les méthodes jusqu'à ce que le problème soit résolu.
Correction 1 - Correction du registre
Comme l'erreur de configuration du registre peut également entraîner cette erreur, nous essaierons de corriger le registre. Suivez les étapes pour effectuer cette méthode.
Note: - Avant de faire quoi que ce soit avec l'éditeur de registre, créez tout d'abord une sauvegarde du registre, de sorte que si quelque chose d'inattendu se produit, vous pouvez simplement importer le fichier de registre sauvegardé et faire à nouveau tout normal.
Étape 1. Ouvrir Courir. Pour ouvrir une course, cliquez avec le bouton droit sur le Le menu Démarrer bouton et sélectionner Courir.
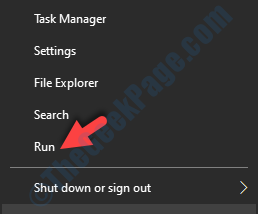
Étape 2. La dernière étape ouvrira le Courir fenêtre. Ici, tapez regedit et cliquez sur D'ACCORD.
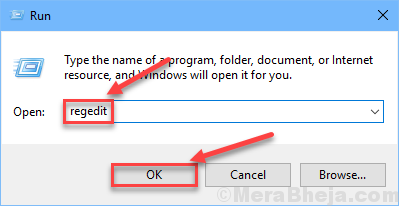
Étape 3. La dernière étape ouvrira le Éditeur de registre. Sur le côté gauche de la fenêtre, suivez le chemin suivant.
Hkey_local_machine \ logiciel \ Microsoft \ mmc \ snapins
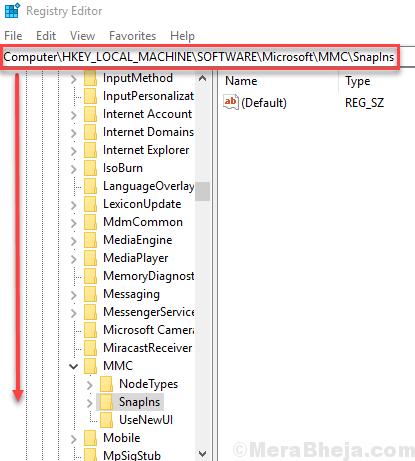
Étape 4. Double-cliquez sur le dossier Snapins pour l'étendre.
Maintenant, dans le Snapins dossier, recherchez le dossier dont le nom a été spécifié dans le message d'erreur comme Plant.
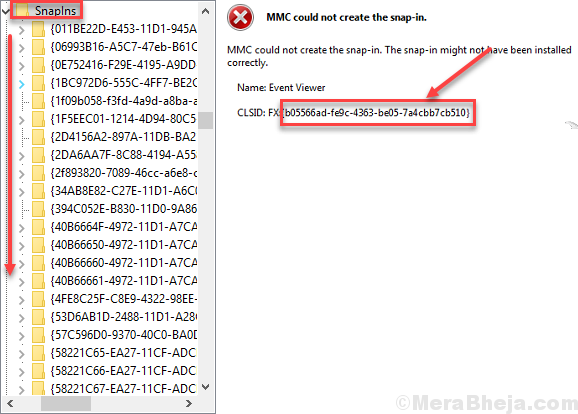
Étape 5. Après avoir trouvé le dossier correct, cliquez avec le bouton droit sur le même dossier et sélectionnez Supprimer.
Lorsqu'on lui demande la confirmation, cliquez sur Oui.
Étape 6. Maintenant, Redémarrage ton ordinateur.
Cela devrait résoudre le problème. Si ce n'est pas le cas, suivez la méthode suivante.
Correction 2 - Renommer MMC.exe
1. Ouvrez l'explorateur de fichiers et accédez à l'emplacement suivant:-
C: \ Windows \ System32
2. Maintenant, renommer MMC.exer MMC.exe.sauvegarde
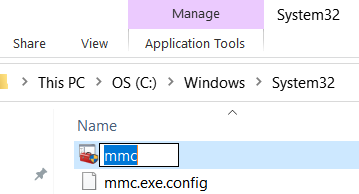
Maintenant, réessayez et voyez si le problème est résolu ou non.
Correction 3 - Activer .Cadre net
Activer Microsoft .Net Framework a fonctionné pour la plupart des utilisateurs. Suivez les étapes mentionnées ci-dessous pour effectuer cette méthode.
Étape 1 - Recherche Activer ou désactiver des fonctionnalités Windows Dans la boîte de recherche Windows 10.
Étape 2 - Cliquez sur Activer ou désactiver des fonctionnalités Windows.
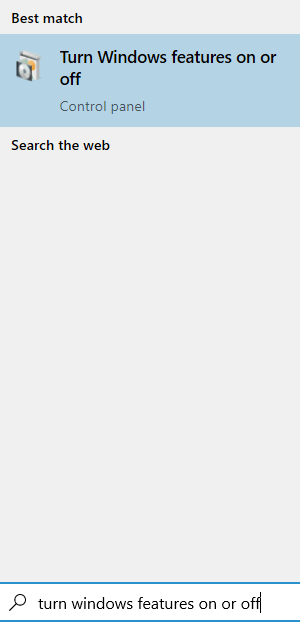
Étape 2. Cela ouvrira les fonctionnalités de Windows: allumez ou éteignez les fonctionnalités Windows dans une petite fenêtre.
Ici, marquez la boîte à côté .Frame net 3.5 (comprend .Net 2.0 et 3.0). Pour sélectionner ses composants en fonction de vos besoins, vous pouvez l'étendre et les marquer également. Après cela, cliquez sur D'ACCORD.
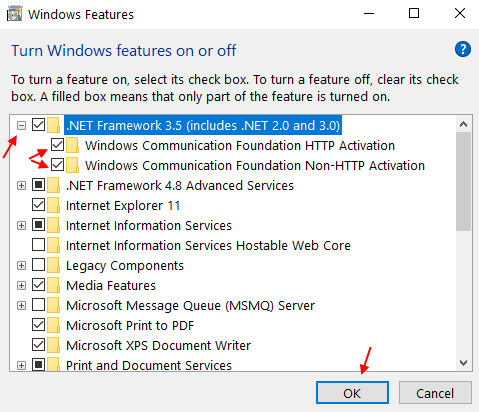
Étape 5. Maintenant, Redémarrage ton ordinateur.
Cela devrait résoudre le problème. Si le problème n'est pas résolu, essayez la méthode suivante.
Correction 4 - Effectuer un vérificateur de vérificateur de fichiers système
Nous vérifierons les fichiers corrompus et essaierons de les réparer à l'aide d'un vérificateur de fichiers système. SFC Scan est un outil Windows 10 intégré, qui recherche et corrompre les fichiers système corrompus. Les fichiers corrompus sont l'une des raisons de l'erreur. Suivez les étapes pour effectuer cette méthode.
Étape 1. Ouvrez l'invite de commande en tant qu'administrateur. Pour ce faire, allez à Cortana et tapez Invite de commande dans la zone de recherche. Maintenant, cliquez avec le bouton droit sur Invite de commande à partir des résultats de la recherche et sélectionnez Exécuter en tant qu'administrateur. Lorsque vous êtes invité avec une boîte de dialogue pour confirmer si vous souhaitez ouvrir l'invite de commande en mode Admin, sélectionnez Oui bouton.
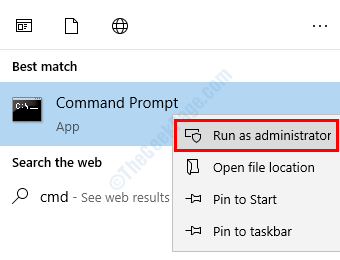
Étape 2. Maintenant, dans la fenêtre de l'invite de commande, tapez la commande suivante et appuyez sur Entrer.
sfc / scanne
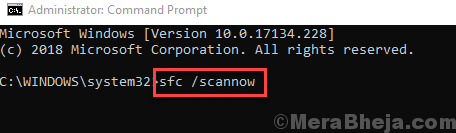
Après avoir effectué la dernière étape, il vous suffit maintenant d'attendre que la commande termine son processus. Le processus peut prendre plus de 15 minutes, vous devrez donc être patient. Lorsque le SFC est terminé la numérisation et la fixation des fichiers corrompus, redémarrage ton ordinateur.
Si cette méthode n'a pas fonctionné pour vous et que vous êtes toujours coincé avec l'erreur, effectuez la méthode suivante.
Correction 5 - Effectuer SCAN DISM
La gestion des images et des services de déploiement ou de déploiement est un outil de dépannage de Windows 10 intégré qui recherche et corrompre des fichiers système corrompus. DISM corrige les fichiers corrompus que SFC Scan n'a pas pu corriger. Suivez les étapes pour effectuer cette méthode.
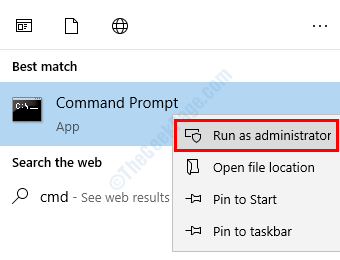
Étape 1. Ouvrez l'invite de commande en tant qu'administrateur. Pour ce faire, allez à Cortana et tapez Invite de commande dans la zone de recherche. Maintenant, cliquez avec le bouton droit sur Invite de commande à partir des résultats de la recherche et cliquez sur Exécuter en tant qu'administrateur. Lorsque vous êtes invité avec une boîte de dialogue pour confirmer si vous souhaitez ouvrir l'invite de commande en mode Admin, sélectionnez Oui bouton.
Étape 2. La dernière étape ouvrira la fenêtre d'invite de commande. Maintenant, dans la fenêtre de l'invite de commande, saisissez les commandes suivantes, une par une, et appuyez sur Entrer Après avoir tapé chaque commande.
Dism / en ligne / Cleanup-Image / CheckHealth DISM / en ligne / Cleanup-Image / ScanHealth DISM / en ligne / nettoyage-image / restauration
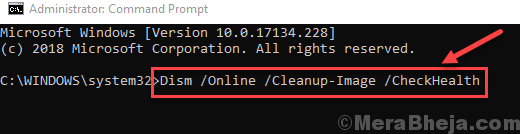
Étape 3. Laissez le scan terminer son opération de recherche et de fixation. Cela pourrait prendre jusqu'à 20 minutes, alors soyez patient.
Étape 4. Lorsque le processus est terminé, Redémarrage ton ordinateur.
Cela devrait résoudre le problème.
Correction de 6- Télécharger et utiliser RSAT (outils d'administration de serveur distant)
1. Accédez à ce lien depuis le site officiel de Microsoft
2. Cliquez sur Télécharger et choisissez votre version Windows.
Remarque: si vous ne connaissez pas votre version de Windows, appuyez simplement sur Clé Windows + R ensemble pour ouvrir une course et écrire vainqueur dans. Cliquez sur D'ACCORD.
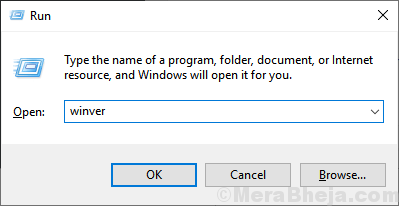
Nous espérons que nous avons pu vous aider à résoudre ce problème. Si vous avez résolu le problème en utilisant une autre méthode, ou si vous avez des questions concernant le problème, veuillez les mentionner ci-dessous dans les commentaires.
- « Correction, nous ne pouvons pas activer Windows sur cet appareil car nous ne pouvons pas nous connecter à votre serveur d'organisation
- Comment créer un hotspot WiFi sur Windows 10 PC sans utiliser d'outil »

