Correction de la feuille Excel est un problème grisé dans Windows 10
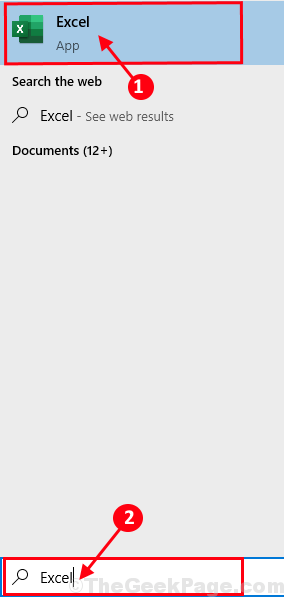
- 4577
- 721
- Maëlle Perez
Est le Exceller La feuille semble grisée lorsque vous essayez d'ouvrir une feuille de calcul sur votre ordinateur? Si vous êtes confronté à ce problème et que vous recherchez une solution, vous êtes au bon endroit. Il y a quelques astuces et ajustements discutés dans cet article, les suivant, vous pouvez résoudre ce problème très facilement sur votre ordinateur. Mais avant d'essayer de plus grandes solutions sur votre ordinateur, nous vous suggérons de passer par ces premières solutions de contournement pour tester des solutions plus simples et vérifier si elles aident ou non.
Solution de contournement initiale-
1. Si c'est la première fois que vous rencontrez ce type de problème sur votre ordinateur, un simple redémarrer peut fonctionner pour vous.
2. Essayez d'ouvrir le document à l'aide d'un autre processeur de feuille de travail (comme les feuilles Google, les feuilles de zoho, etc.). Vérifiez si vous pouvez ouvrir le document. Si vous ne pouvez pas les ouvrir, les documents sont corrompus.
Si ces solutions de contournement n'ont pas fait l'affaire, optez pour ces solutions-
Table des matières
- Fix-1 Modifier la vue de la fenêtre d'organisation dans Excel-
- Fix-2 Désactiver l'accélération matérielle dans Excel-
- Fix-3 Repair MS-Office Application-
Fix-1 Modifier la vue de la fenêtre d'organisation dans Excel-
Changer le 'Organiser la fenêtre'View a aidé de nombreux utilisateurs. Suivez ces étapes pour faire de même sur votre ordinateur-
1. Ouvrez la feuille de travail dans laquelle vous avez ce problème.
Ou,
Clique sur le Recherche boîte à côté de l'icône Windows et tapez "Exceller", cliquer sur "Exceller" ouvrir Exceller sur ton ordinateur.
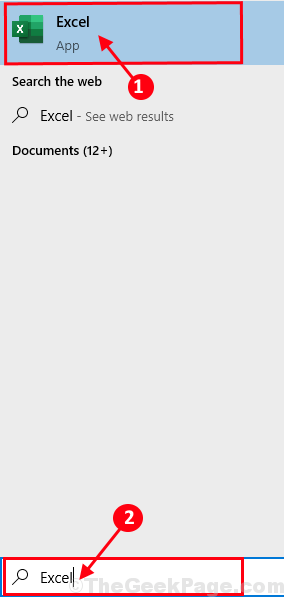
2. Dans le Exceller fenêtre, cliquez sur "Voir”Dans la barre de menu. Ensuite, cliquez sur "Organiser tout"Juste en dessous de la barre de menu.

3. Dans Organisez les fenêtres, Vérifiez l'option "Windows of Active Workbook"Et puis cliquez sur"D'ACCORD".
4. Presse Ctrl + s Pour enregistrer le document sur votre ordinateur.
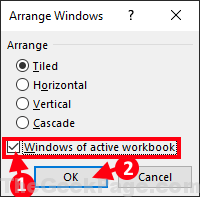
Fermer Exceller feuille de travail. Rouvrez à nouveau le document Excel sur votre ordinateur. Vérifiez si vous pouvez voir les données sur la feuille. Le problème doit être résolu.
Fix-2 Désactiver l'accélération matérielle dans Excel-
Désactiver l'accélération matérielle dans Exceller peut résoudre ce problème sur votre ordinateur-
1. Clique sur le Recherche boîte à côté de l'icône Windows et tapez "Exceller".
2. Ensuite, cliquez sur "Exceller" ouvrir Exceller sur ton ordinateur.
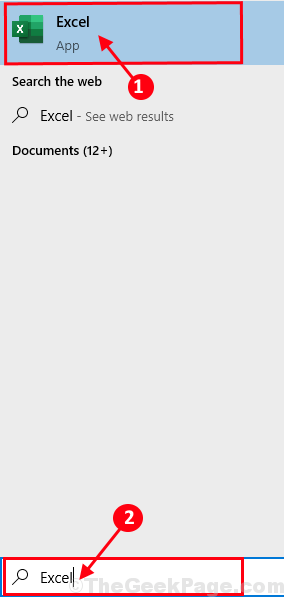
3. Dans Exceller, fenêtre Cliquez sur "Déposer»Dans la barre de menu.
4. Maintenant, faites défiler vers le bas et sur le côté gauche de la même fenêtre, cliquez sur "Options".
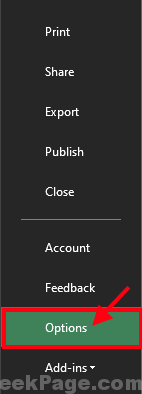
5. Dans le Options Excel fenêtre, cliquez sur "Avancé" sur la gauche.
6. Ensuite, sous le Afficher section, décocher l'option "Désactiver l'accélération des graphiques matériels".
7. Enfin, cliquez sur "D'ACCORD«Pour enregistrer les modifications sur votre ordinateur.
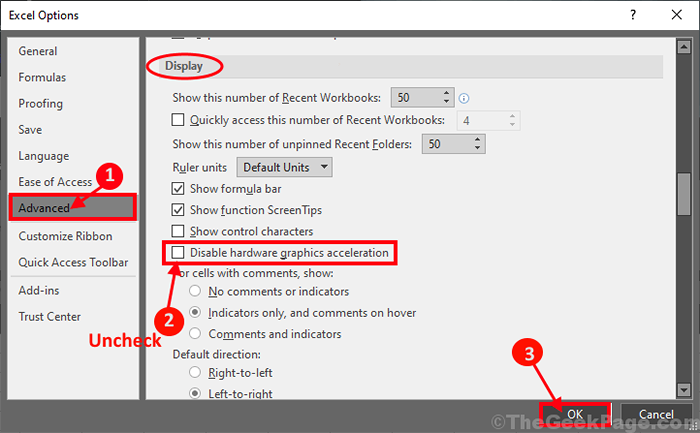
Vous devrez peut-être redémarrer Exceller Application sur votre ordinateur. Vérifiez si la feuille de calcul Excel semble toujours être grisée sur votre ordinateur.
Fix-3 Repair MS-Office Application-
Réparation Bureau de MS Les applications peuvent résoudre ce problème sur votre ordinateur.
1. Au début, cliquez sur la zone de recherche à côté de l'icône Windows et commencez à taper "Programmes et fonctionnalités".
2. Ensuite, vous devez cliquer sur "Programmes et fonctionnalités".
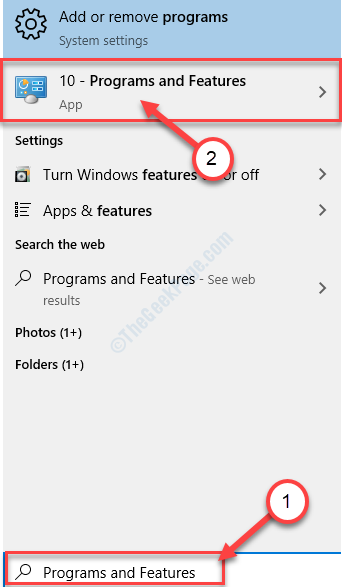
3. Quand Programme et fonctionnalitéLa fenêtre S s'ouvre, faites défiler vers le bas pour trouver et clic-droit sur "Microsoft Office Professional Plus"Et puis cliquez sur"Changement".
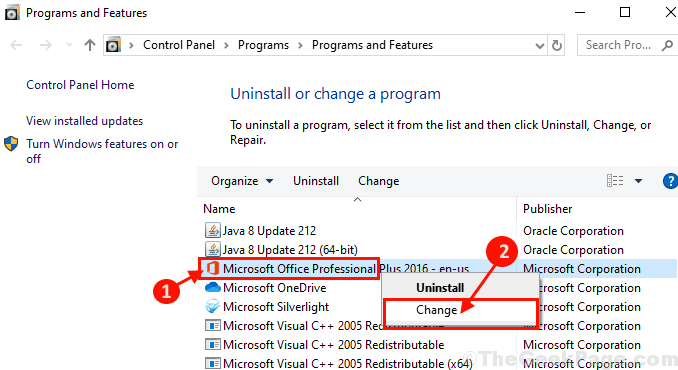
3. Quand on vous demanderaComment aimeriez-vous réparer vos programmes de bureau?' cliquer sur "Réparation rapide"Et puis cliquez sur"Réparation«Pour démarrer le processus de réparation sur votre ordinateur.
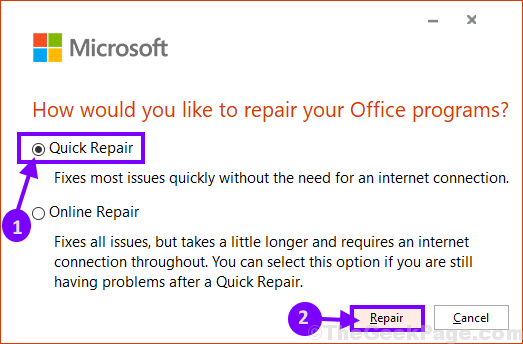
Une fois la réparation terminée, vous devrez peut-être redémarrage Votre ordinateur pour assister aux modifications. Après avoir redémarré, ouvrez à nouveau la feuille Excel sur votre ordinateur. Votre problème doit être résolu.
- « Comment désactiver la fenêtre pop-up d'activation automatique dans Windows 10/11
- Correction du verrouillage des bouchons est bloqué dans Windows 10 »

