Fix Explorer.EXE Message vierge avec marque d'exclamation jaune dans Windows 10
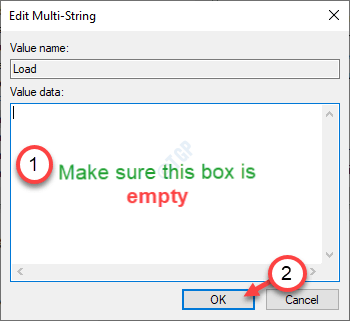
- 4992
- 382
- Clara Nguyen
Fichier Explorer est un outil complet de gestionnaire de fichiers qui dessert des milliards de peuples depuis la publication de Windows 95. Normalement, cela fonctionne assez bien, sauf pour quelques hoquets ici et là. Mais que se passe-t-il si vous voyez un message vide emprunter une marque d'exclamation jaune tout en essayant d'accéder à l'explorateur de fichiers? Ne t'inquiète pas. Ce problème se produit parfois en raison d'un problème de registre. Suivez simplement ces correctifs faciles pour résoudre le problème.
Correction 1 - Ajuster les valeurs du registre
Vous devez vider une clé de registre dans un fichier d'en-tête particulier.
1. Tout d'abord, appuyez sur le Clé Windows + R Clés ensemble.
2. Après cela, type "regedit"Et cliquez sur"D'ACCORD"Pour accéder à l'écran de l'éditeur de registre.
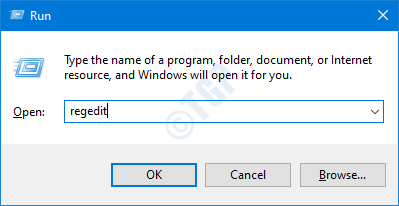
NOTE -
Une fois que vous avez ouvert l'éditeur de registre, cliquez sur "Déposer". Puis cliquez sur "Exporter«Pour faire une nouvelle sauvegarde sur votre ordinateur.
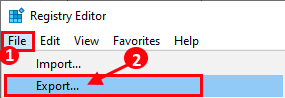
Si quelque chose se met incontrôlé tout en modifiant le registre, vous pouvez facilement récupérer le registre à la normale.
3. Une fois que l'éditeur de registre s'ouvre, passez à cet emplacement sur l'écran de l'éditeur de registre -
Computer \ Hkey_Local_Machine \ Software \ Microsoft \ Windows NT \ CurrentVersion \ Windows
4. Sur le côté droit, double cliquer sur le "Charger»Multi-cordes pour le modifier *.
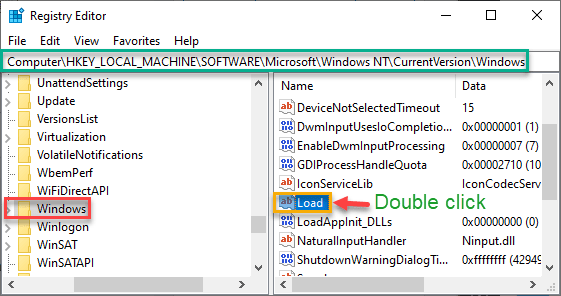
5. Assurez-vous que la boîte de valeur: 'Box est complètement vide.
6. Après cela, cliquez sur "D'ACCORD".
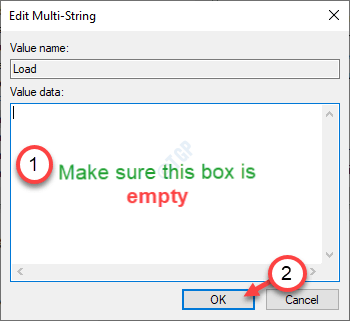
Une fois que vous avez fait cela, fermez la fenêtre de l'éditeur de registre. Redémarrez simplement votre ordinateur une fois et ouvrez le Explorateur de fichiers une fois de plus.
Espérons que cela devrait résoudre le problème de votre système.
NOTE-
Il y a une chance que vous ne puissiez pas modifier la valeur de la «valeur de charge» en raison des problèmes de propriété de la clé conflictuelle.
1. Cliquez avec le bouton droit sur le «les fenêtres"Clé sur le côté gauche et cliquez sur"Autorisation".
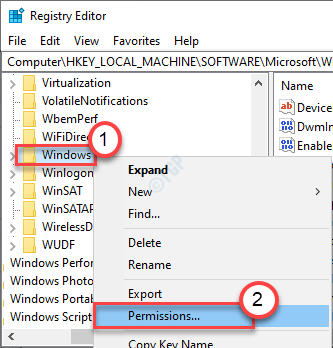
2. Dans le Autorisations pour Windows Écran, cliquez sur "Ajouter".
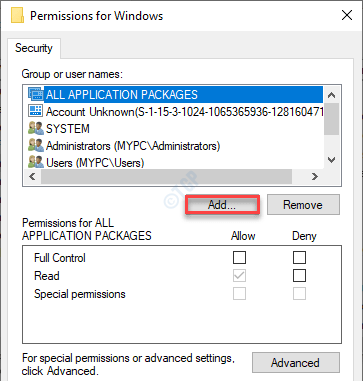
3. Dans le Sélectionnez l'utilisateur ou le groupe fenêtre, cliquez sur "Avancé"Pour ajouter votre nom d'utilisateur.
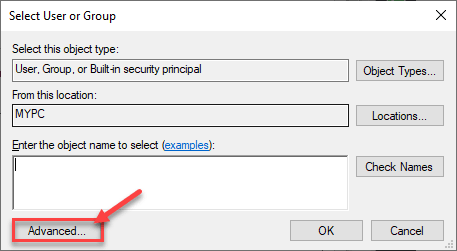
4. Ici, vous devez cliquer sur "Trouve maintenant"Pour voir tous les groupes disponibles.
5. Ensuite, du 'Résultats de recherche' trouver ton Nam utilisateure et sélectionnez-le.
(Pour cet ordinateur, le nom d'utilisateur est "Sambit".)
6. Après cela, cliquez sur "D'ACCORD"Pour le sauver.
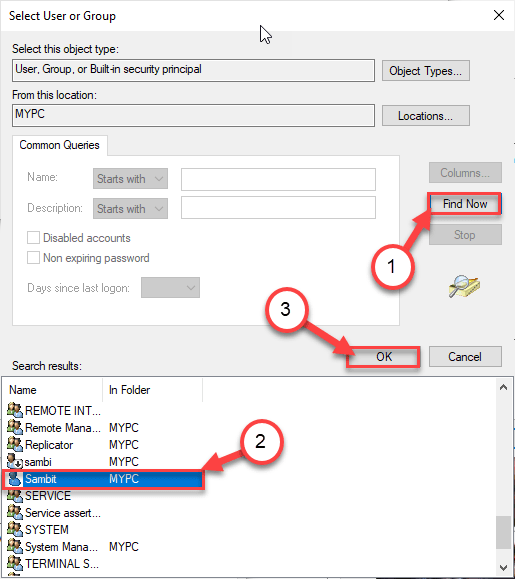
7. Revenir au Sélectionnez l'utilisateur ou le groupe fenêtre, cliquez simplement sur "D'ACCORD".
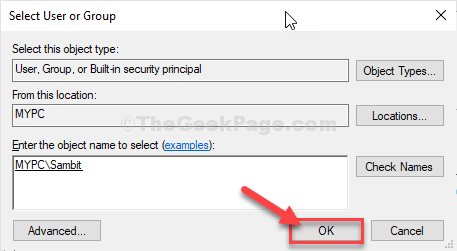
8. De nouveau dans Les autorisations pour Windows fenêtre, cliquez sur "Avancé".
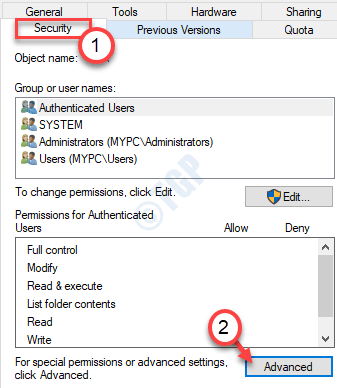
9. Quand le Sécurité avancée des paramètres pour Windows La fenêtre s'ouvre, vous devez cliquer sur "Ajouter" option.
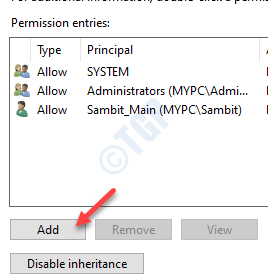
dix. Ensuite, cliquez sur "Sélectionnez un principe"Pour ajouter le nom de votre compte dans les entrées d'autorisation.
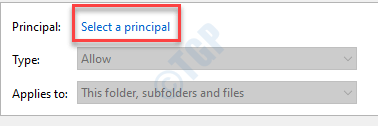
11. Dans le Sélectionnez l'utilisateur ou le groupe fenêtre, cliquez sur "Avancé"Pour ajouter votre nom d'utilisateur.
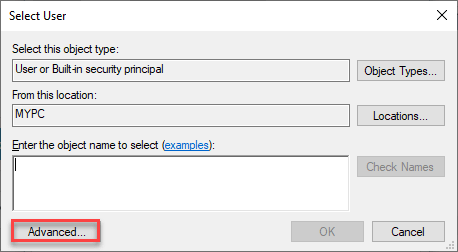
12. Comme avant de devoir cliquer sur "Trouve maintenant".
13. Dans le 'Résultats de recherche'panneau, faites défiler vers le bas et découvrez ton nom d'utilisateur et sélectionnez-le.
14. Cliquer sur "D'ACCORD"Pour le sauver.
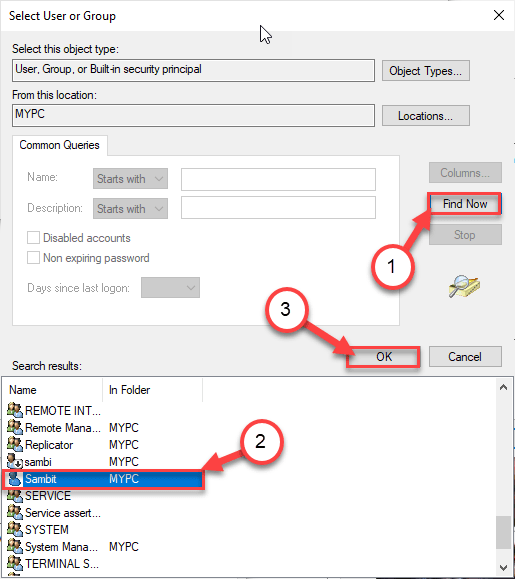
15. Dans le Sélectionnez l'utilisateur ou le groupe fenêtre, cliquez sur "D'ACCORD"Pour sélectionner le nom d'utilisateur.
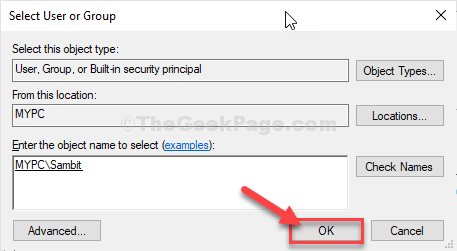
16. Revenir à Entrée des autorisations pour Windows fenêtre, vérifier L'option de «Controle total".
17. Ensuite, cliquez sur "D'ACCORD«Pour enregistrer les modifications.
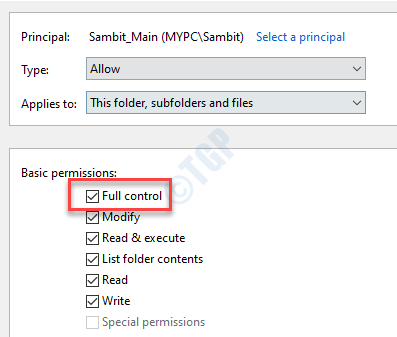
18. Vous devez cliquer sur "Appliquer"Et puis sur"D'ACCORD«Pour enregistrer les modifications sur votre ordinateur.
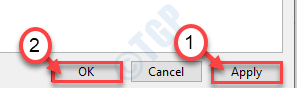
19. De même, encore une fois, vous devez cliquer sur "Appliquer"Et puis sur"D'ACCORD"Pour terminer le processus.
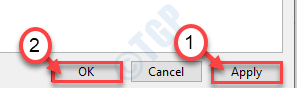
Une fois que vous avez effectué ces modifications, essayez à nouveau les étapes pour modifier à nouveau la valeur de la touche «Charge».
Cela résoudra votre problème.
Correction 2 - Exécuter le scan SFC
L'exécution de scans SFC devrait résoudre ce problème sur votre ordinateur.
1. Au début, type "CMD"Dans la boîte de recherche.
2. Ensuite, cliquez avec le bouton droit sur le «Invite de commande"Et cliquez sur"Exécuter en tant qu'administrateurs".
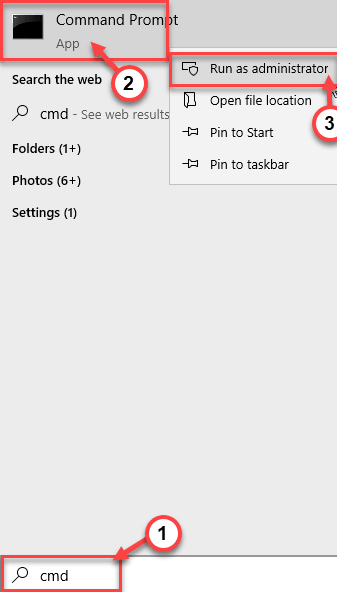
3. Ensuite, tapez ce code et appuyez sur Entrer Pour exécuter les analyses de vérification du fichier système.
sfc / scanne
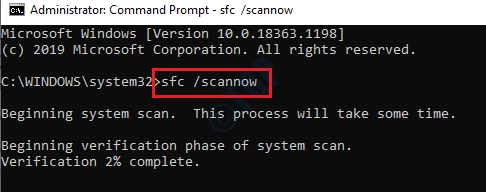
4. Une fois le chèque effectué, tapez cette commande et frappez Entrer à nouveau pour exécuter un CHEC sur les fichiers système.
Soulager.EXE / en ligne / nettoyage-image / restauration
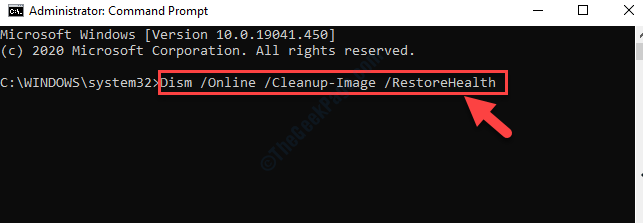
Une fois la numérisation terminée, redémarrer votre ordinateur et essayez un autre essai à l'explorateur.
Cela devrait résoudre votre problème avec votre explorateur.
- « Bloquer un réseau Wi-Fi dans Windows 10 en utilisant l'invite de commande
- Comment corriger l'erreur du code 28 - Les pilotes de cet appareil ne sont pas installés »

