Correction de File Explorer se bloque sur le clic droit Windows 10/11
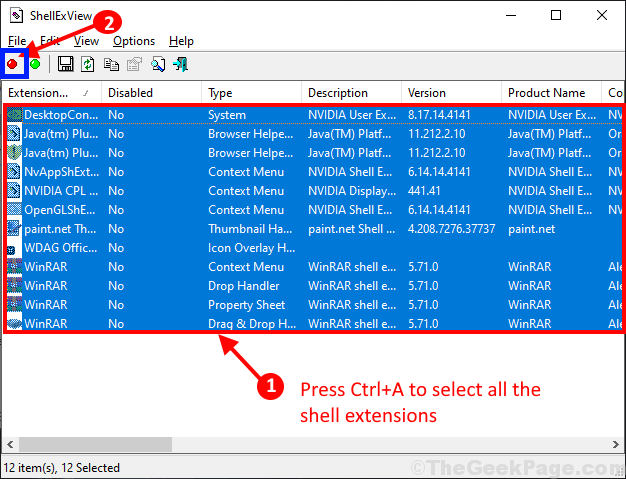
- 1852
- 255
- Lucas Bernard
Au cas où Explorateur de fichiers Est-ce que le gel ou l'écraser sur votre ordinateur et vous vous demandez quoi faire, suivez simplement les correctifs de cet article et le problème sera résolu en un rien de temps. Mais avant de passer aux solutions principales, vous devriez d'abord opter pour ces solutions de contournement pour essayer des solutions plus simples pour votre problème-
Solution de contournement initiale-
1. Redémarrage votre ordinateur et vérifiez si cela aide ou non.
2. Vérifiez si vous utilisez un compte administratif sur votre ordinateur, sinon, connectez-vous à l'aide d'un compte administratif, puis vérifiez si le problème continue de se produire-
Si l'une de ces solutions de contournement n'a pas fonctionné pour vous, optez pour ces solutions-
Table des matières
- Fix-1 Utiliser la commande SFC / Scanow
- Fix-2 Utilisez ShellexView pour détecter la cause du problème-
- Fix-3 Redémarrer le processus d'explorateur de fichiers sur votre ordinateur-
Fix-1 Utiliser la commande SFC / Scanow
1 - Recherche CMD Dans Windows Search Box.
2-maintenant, droite Cliquez sur sur l'icône de l'invite de commande et cliquez courir comme administrateur
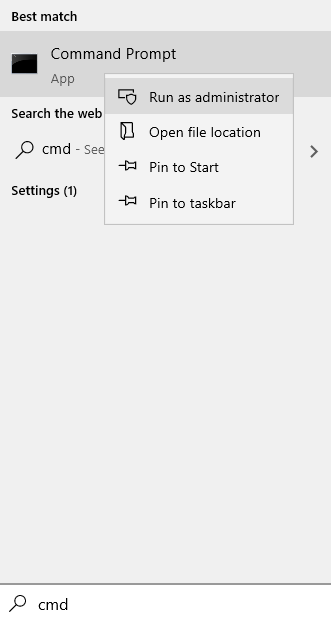
3-maintenant, exécutez la commande ci-dessous
sfc / scanne
Attendez un certain temps pour le laisser terminer et résoudre les problèmes du système sur votre PC
Fix-2 Utilisez ShellexView pour détecter la cause du problème-
Les extensions de coque sont principalement installées et gérées par Windows lui-même. Mais, certaines applications tierces installent également leurs propres extensions de coque sur votre ordinateur. File Explorer est sujet à planter facilement s'il y a une extension de coquille tierce corrompue dans votre système.
Pour désactiver toutes les extensions de coquille tierces, suivez ces étapes-
1. Téléchargez ShellexView sur votre ordinateur. Extrait Le fichier zip téléchargé dans un emplacement de votre choix.
2. Accédez au dossier où vous avez extrait le fichier zip. Double cliquer sur "Shexview.exe" .
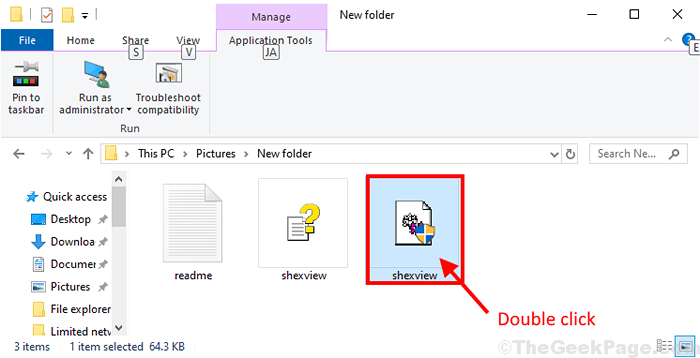
Attendez un moment comme Shellexview prendra un certain temps pour collecter des informations de votre système.
3. Dans le Shellexview fenêtre, cliquez sur "Options"Dans la barre de menu, puis cliquez sur"Masquer toutes les extensions Microsoft".
Vous serez en mesure de visualiser uniquement les extensions de coque tierce dans la fenêtre.
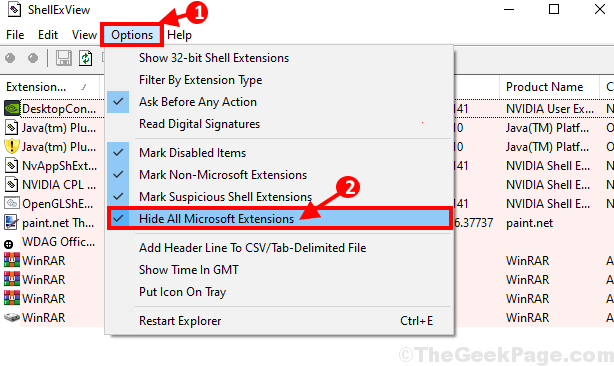
4. Cliquer sur Taper trier par type d'articles.
5. Maintenant, cliquez avec le bouton droit et désactiver tous menu contextuel Articles avec fond rose.
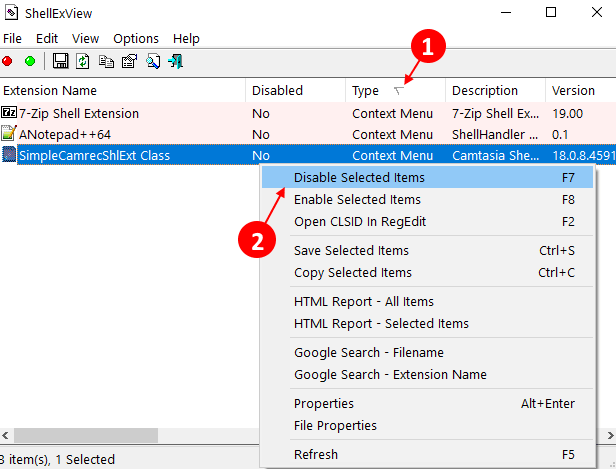
Redémarrer ton ordinateur. Après avoir redémarré, votre problème avec Explorateur de fichiers devrait être résolu.
*NOTE:-
Si vous ne souhaitez pas désactiver toutes les extensions de coquille tierces dans votre Explorateur de fichiers, Suivez ces étapes pour découvrir l'extension de coquille problématique.
1. Désactivez la première extension de shell dans la liste.
2. Vérifiez si le Explorateur de fichiers La fenêtre s'écrase ou non.
Répétez ces deux étapes jusqu'à Explorateur de fichiers cesse de s'écraser. Après avoir désactivé une extension particulière, Explorateur de fichiers Arrêtera de s'écraser. Cette extension (en général, l'application) est la cause profonde de l'erreur.
Vous devez simplement désinstaller cette application particulière depuis votre ordinateur.
Suivez ces étapes pour désinstaller le programme de votre ordinateur-
1. Presse Clé Windows + R lancer Courir. Maintenant, type "appwiz.cpl"Et frappez Entrer. Programmes et fonctionnalités La fenêtre sera ouverte.
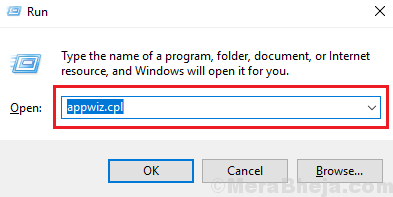
2. Dans Programmes et fonctionnalités Fenêtre, dans les applications et packages de liste, faites défiler vers le bas pour trouver l'application sur votre ordinateur.
3. Simplement double cliquer sur l'application que vous souhaitez désinstaller de votre ordinateur.
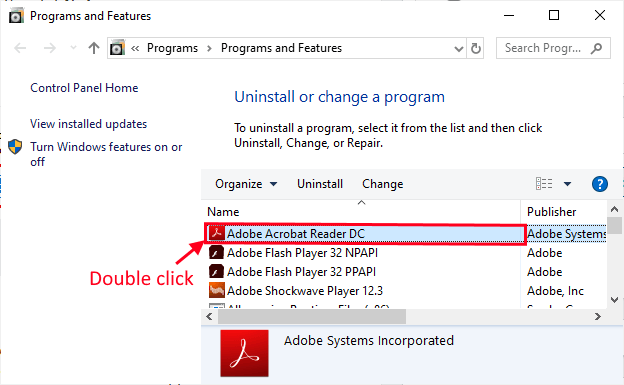
Après avoir désinstallé le programme / application, n'oubliez pas de redémarrer ton ordinateur.
Après avoir redémarré votre ordinateur, vérifiez si Explorateur de fichiers est toujours glacial ou pas.
Fix-3 Redémarrer le processus d'explorateur de fichiers sur votre ordinateur-
Redémarrer le Explorateur de fichiers Le processus sur votre ordinateur peut résoudre le problème sur votre ordinateur.
1. Presse Ctrl + Shift + Entrée ensemble. Cela lancera le Gestionnaire des tâches sur ton ordinateur.
2. Dans le Gestionnaire des tâches fenêtre, faites défiler vers le bas et trouvez le "Explorateur de fichiers«Processus sur votre ordinateur.
3. Maintenant, clic-droit dessus puis cliquez sur "Redémarrage«Pour redémarrer le processus sur votre ordinateur.
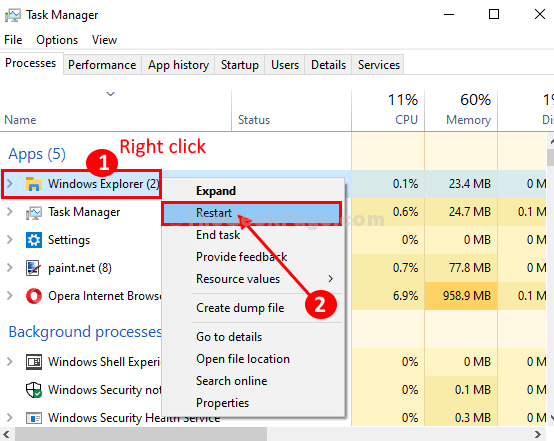
Après le redémarrage Explorateur de fichiers, Attendez un moment et vérifiez si Explorateur de fichiers fonctionne ou non.
- « Correction de l'erreur d'écran bleu WDF_violation dans Windows 10/11
- Comment planifier une analyse dans Windows Defender sur Windows 10 »

