Correction de l'explorateur de fichiers ne répond pas dans Windows 10/11
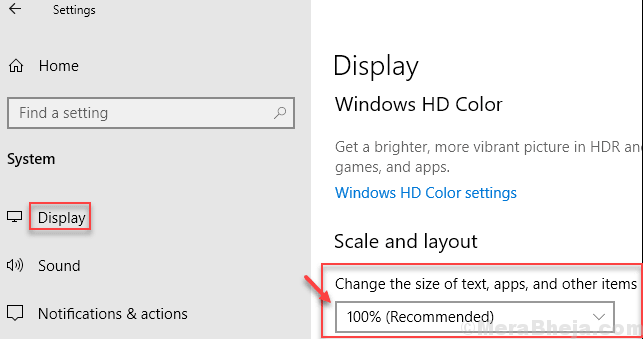
- 1870
- 495
- Anaïs Charles
De nombreux utilisateurs de Windows 10 et de Windows 11 sont confrontés à un problème lié à File Explorer et ils disent que lorsqu'ils cliquent pour ouvrir l'explorateur de fichiers, il ne répond tout simplement pas et ne refuse pas d'ouvrir et parfois même de planter. Ici, dans cet article, nous avons compilé toutes les façons dont vous pouvez résoudre le problème.
Table des matières
- Correction 1 - Effacer l'historique d'accès rapide
- Correction 2 - Ouvrez l'explorateur de fichiers sur ce PC
- Correction 3 - Désactiver les détails et l'aperçu du volet
- Correction 4 - Redémarrer l'explorateur de fichiers
- Correction 5 - Redémarrez l'explorateur de fichiers via l'invite de commande
- Correction 5 - Modifier la taille du texte et des applications à 100%
- Fix-6 Restaurer par défaut des options d'explorateur de fichiers-
- Fix-7 Désinstaller et réinstaller les pilotes d'affichage-
- Correction - 8 Clean démarrer votre ordinateur-
- Fix-9 Exécuter SFC Scan sur votre ordinateur-
- Recherche de Windows Fix-10 Redémarrer-
- FIX-11 Trouvez la cause profonde du problème avec la visionneuse d'événements-
- FIX-12 Trouvez la cause de l'erreur avec l'historique de la fiabilité-
- FIX-13 Désactiver les extensions de coque toutes / particulières-
Correction 1 - Effacer l'historique d'accès rapide
La plupart des gens ont résolu l'explorateur de fichiers sans ouvrir un problème en utilisant cette méthode.
1. Recherche Option d'explorateur de fichiers Dans la boîte de recherche Windows 10.
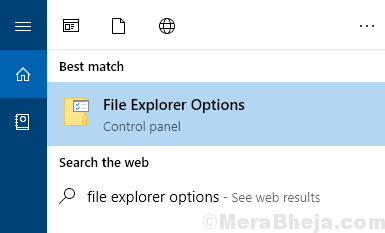
2. Sous Onglet Général, dans la section de confidentialité, cliquez sur clair.
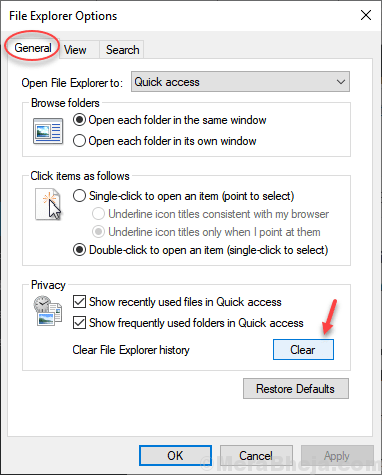
Correction 2 - Ouvrez l'explorateur de fichiers sur ce PC
Bien que l'historique de l'accès rapide ne résoudra instantanément le problème que vous, mais pour vous assurer qu'il ne revient plus, faites la préférence d'ouverture de l'explorateur de fichiers par défaut à ce PC.
1. Recherche Option d'explorateur de fichiers Dans la boîte de recherche Windows 10.
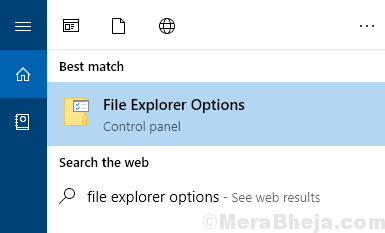
2. Sous l'onglet Général, sélectionnez ce PC à partir de l'option Open File Explorer vers l'option.
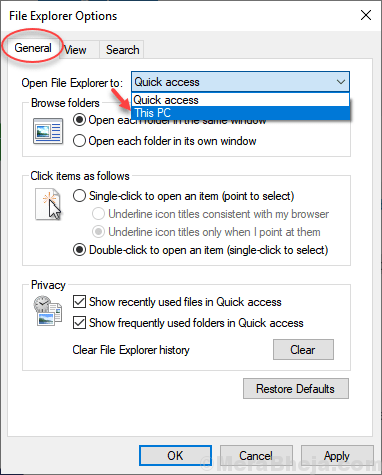
3. Cliquez sur OK.
Correction 3 - Désactiver les détails et l'aperçu du volet
1. Aller à Explorateur de fichiers
2. Cliquer sur Voir
3. Sois sûr que détails et Aperçu L'option n'est pas activée. S'il est activé, cliquez dessus désactiver il.
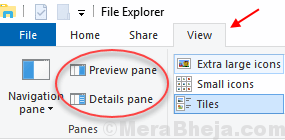
Correction 4 - Redémarrer l'explorateur de fichiers
1. Presse Ctrl + Shift + ESC clé ensemble à la fois pour ouvrir Gestionnaire des tâches.
2. Clic-droit sur Windows Explorer et choisissez redémarrage.
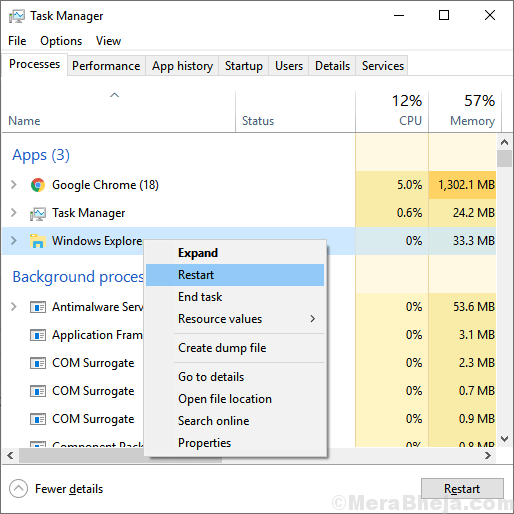
Correction 5 - Redémarrez l'explorateur de fichiers via l'invite de commande
1. recherche CMD Dans la boîte de recherche Windows 10.
2. Cliquez sur l'icône CMD apparaissent juste pour ouvrir la fenêtre d'invite de commande.
3. Écrivez la commande donnée ci-dessous pour tuer le processus de gestionnaire de tâches.
Explorateur TaskKill / F / IM.exe
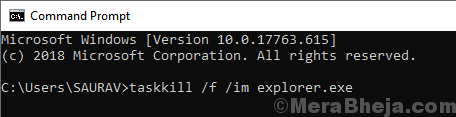
4. Maintenant, recommencez l'explorateur de fichiers.
démarrer l'explorateur.exe
Correction 5 - Modifier la taille du texte et des applications à 100%
1. Recherche Paramètres d'affichage Dans la zone de recherche et cliquez sur le résultat de la recherche.
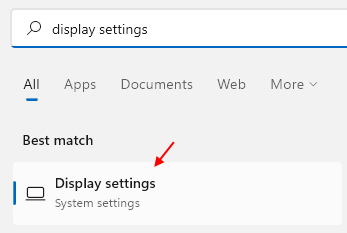
2 - Assurez-vous que le réglage de l'échelle est défini sur le pourcentage recommandé.
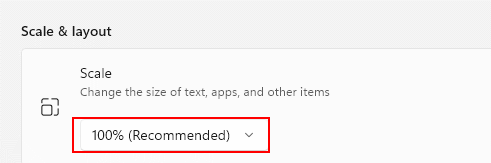
Fix-6 Restaurer par défaut des options d'explorateur de fichiers-
1. Presse Clé Windows + R lancer Courir. Ensuite, tapez "contrôle.dossiers EXE"Et frappez Entrer. Options d'explorateur de fichiers sera ouvert.
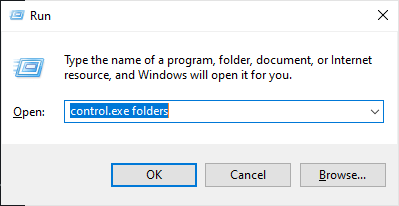
2. Maintenant, allez à "Général«Onglet, cliquez sur le«Réinitialiser”Pour restaurer les paramètres par défaut du Explorateur de fichiers.
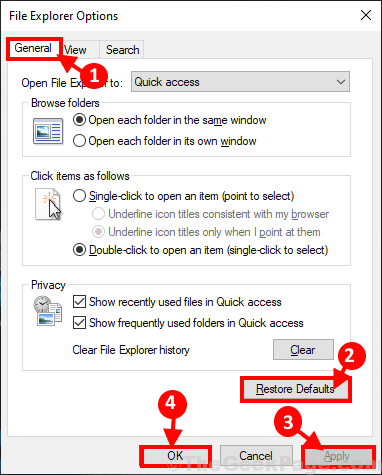
Redémarrage ton ordinateur. Après avoir redémarré, Explorateur de fichiers devrait fonctionner parfaitement normal.
Fix-7 Désinstaller et réinstaller les pilotes d'affichage-
La désinstallation et la réinstallation du pilote d'affichage peuvent résoudre ce problème pour vous.
1. Presse Clé Windows + x puis cliquez sur "Gestionnaire de périphériques"Dans la fenêtre surélevée. Gestionnaire de périphériques sera ouvert.
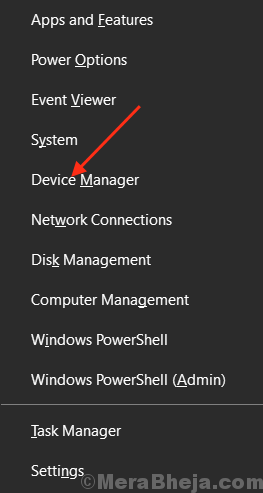
2. Maintenant, dans le Gestionnaire de périphériques fenêtre, trouvez "Afficher adaptateurs"Dans la liste, cliquez dessus pour l'étendre. Maintenant, de la liste déroulante clic-droit sur le pilote graphique vous utilisez,cliquer sur "Désinstallation de l'appareil".
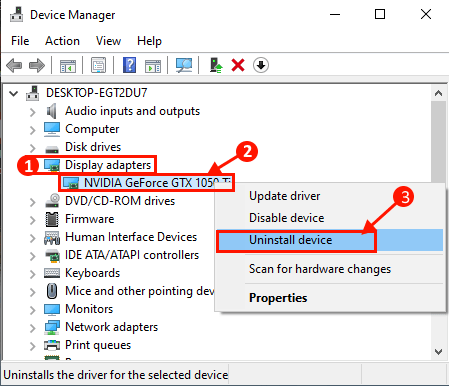
3. Maintenant, une fois le processus de désinstallation terminé, fermez le Gestionnaire de périphériques fenêtre.
Redémarrer Votre appareil pour enregistrer les modifications. Alors que votre ordinateur redémarre, le pilote d'affichage sera installé. Vérifier si Fichier ExplorerR fonctionne normalement ou non.
Correction - 8 Clean démarrer votre ordinateur-
Lorsque vous nettoyez votre ordinateur, votre ordinateur ne se poursuit que avec les pilotes nécessaires. Suivez ces étapes pour nettoyer votre ordinateur à démarrer votre ordinateur-
1. Presse Clé Windows + R Pour lancer Run. Taper "msconfig" dans Courir Et cliquez sur "D'ACCORD". Configuration du système La fenêtre sera ouverte.
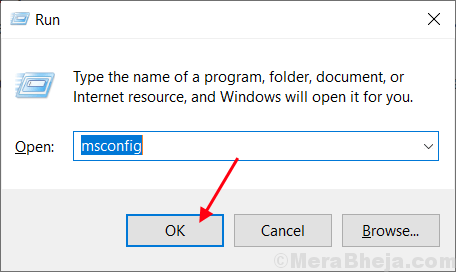
2.Maintenant, dans le Configuration du système fenêtre, allez au «Général»Tab et ensuite décocher La boîte à côté du «Charge les composants de démarrage". Maintenant, assurez-vous que le «Services de chargement des systèmes"L'option est vérifié.
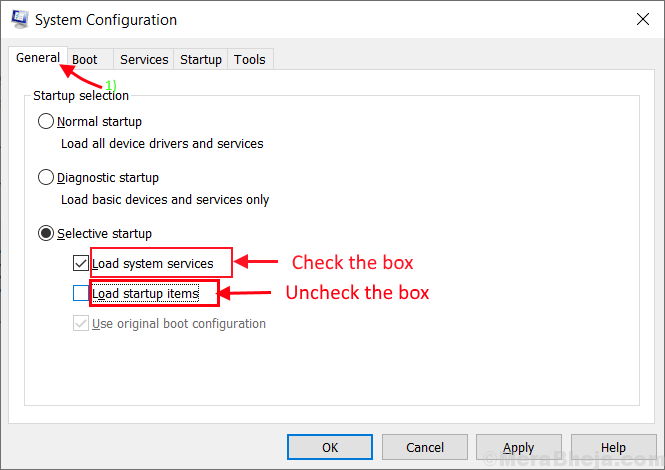
3.Maintenant, allez au «Prestations de service»Onglet. Ensuite, vérifiez le «Cacher tous les services Microsoft" option. Ensuite, vérifiez le «Désactiver tous les”Option dans le coin inférieur gauche . Maintenant, cliquez sur "Appliquer" et "D'ACCORD«Pour enregistrer les modifications sur votre ordinateur.
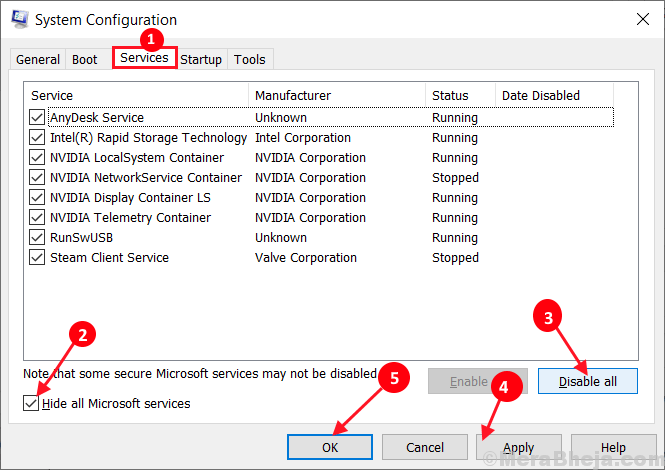
4. Redémarrer Votre ordinateur, il sera démarré en mode propre.
En mode de démarrage propre, Explorateur de fichiers devrait bien fonctionner.
Fix-9 Exécuter SFC Scan sur votre ordinateur-
1. Cliquez sur la zone de recherche à côté de l'icône Windows et tapez "CMD"Puis cliquez avec le bouton droit sur"Commande PROMPt ”puis cliquez sur"Exécuter en tant qu'administrateur". Maintenant, cliquez sur "Oui”Pour accorder l'accès au Contrôle du compte d'utilisateur (UAC). Invite de commande La fenêtre sera ouverte avec des droits administratifs.

2. Maintenant, copie-pâte ou taper Cette commande dans Invite de commande fenêtre, puis frappez Entrer Pour l'exécuter.
sfc / scanne
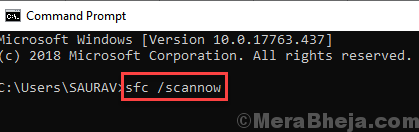
Maintenant, si la commande ci-dessus ne fonctionne pas sur votre ordinateur, copie et pâte Cette commande dans Invite de commande et frapper Entrer Pour l'exécuter.
sfc / scannow / offbootdir = c: \ / offwindir = c: \ windows
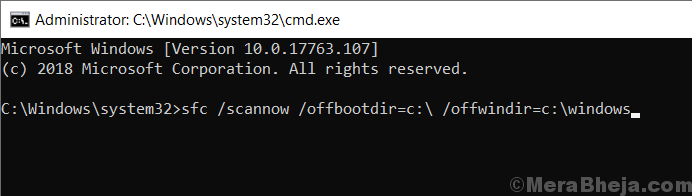
Attendez quelques minutes car le scan SFC peut prendre un certain temps.
Une fois le scan SFC terminé, redémarrage ton ordinateur.
3. Après avoir redémarré, appuyez sur Clé Windows + R lancer Courir, Et puis tapez "CMD»Et puis appuyez sur Ctrl + Shift + Entrée. Cliquer sur "Oui«Permettre le Contrôle du compte d'utilisateur (UAC) ouvrir Invite de commande fenêtre avec droits administratifs.

4. Dans Invite de commande fenêtre, copie-pâte ou taper ces commandes un par un Invite de commande puis frapper Entrer Après chacun d'eux pour les exécuter.
Dism / Online / Cleanup-Image / CheckHealth Dism / Online / Cleanup-Image / ScanHealth Dism / Online / Cleanup-Image / RestoreHealth
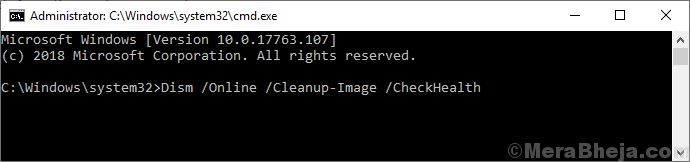
Attendez un moment comme Soulager Le processus peut prendre un certain temps.
Redémarrer Votre ordinateur pour terminer le processus. Après le redémarrage, vérifiez si le problème vous dérange toujours ou non.
Recherche de Windows Fix-10 Redémarrer-
Redémarrage Recherche Windows peut résoudre ce problème.
1. Cliquez sur la zone de recherche à côté de l'icône Windows et tapez "CMD"Puis cliquez avec le bouton droit sur"Commande PROMPt ”puis cliquez sur"Exécuter en tant qu'administrateur". Maintenant, cliquez sur "Oui”Pour accorder l'accès au Contrôle du compte d'utilisateur (UAC). Invite de commande La fenêtre sera ouverte avec des droits administratifs.

2. Maintenant, copie-pâte ou taper Cette commande dans Invite de commande fenêtre, puis frappez Entrer Pour l'exécuter.
filet.EXE Arrêtez la «recherche Windows»
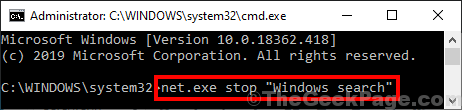
Fermer Invite de commande fenêtre.
3. Presse Clé Windows + R lancer Courir. Taper "prestations de service.MSC"Et frappez Entrer. Prestations de service La fenêtre sera ouverte.
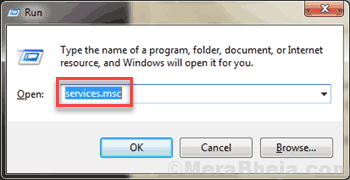
4. Dans Prestations de service, Faites défiler vers le bas pour trouver "Recherche Windows". Clic-droit Sur le service, puis cliquez sur "Redémarrage". Recherche Windows sera redémarré.
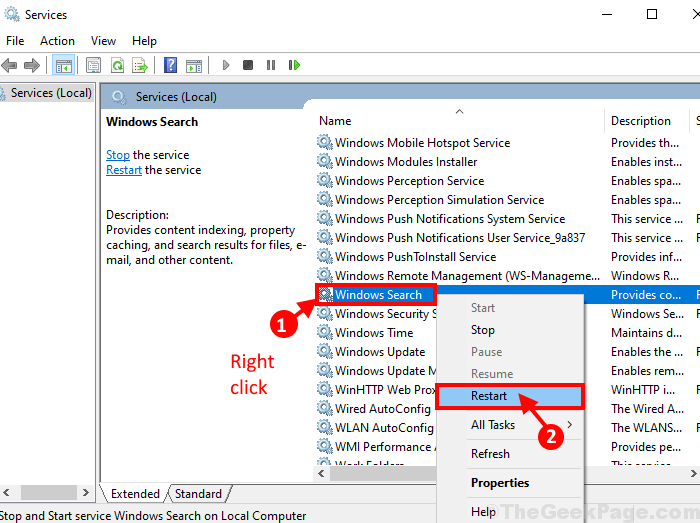
Fermer Prestations de service fenêtre.
Redémarrer ton ordinateur. Après le redémarrage, vérifiez si vous pouvez utiliser Explorateur de fichiers ou non.
FIX-11 Trouvez la cause profonde du problème avec la visionneuse d'événements-
Vous pouvez identifier l'application qui cause ce problème avec Observateur d'événements Et le désinstaller. Suivez ces étapes minutieusement-
1. Presse Clé Windows + R lancer Courir et type "eventvwr.MSC"Et puis frappez Entrer. Observateur d'événements La fenêtre sera ouverte.
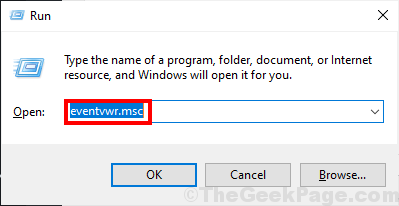
2. Dans Observateur d'événements Interface, cliquez sur "Journaux Windows"Sur le volet gauche pour le développer, puis cliquez sur"Système". Dans le volet droit, faites défiler vers le bas et cherchez "Erreur»(A une marque d'exclamation) dans la liste des événements. Vous pourrez remarquer la cause de l'erreur dans le «Général»Section juste dans la partie inférieure de Observateur d'événements fenêtre. Répétez ce processus de vérification pour identifier la raison de l'explorateur de fichiers écrasant pour chaque «Erreur"Dans cette liste. L'application derrière l'erreur entrave Explorateur de fichiers processus en douceur sur votre ordinateur.
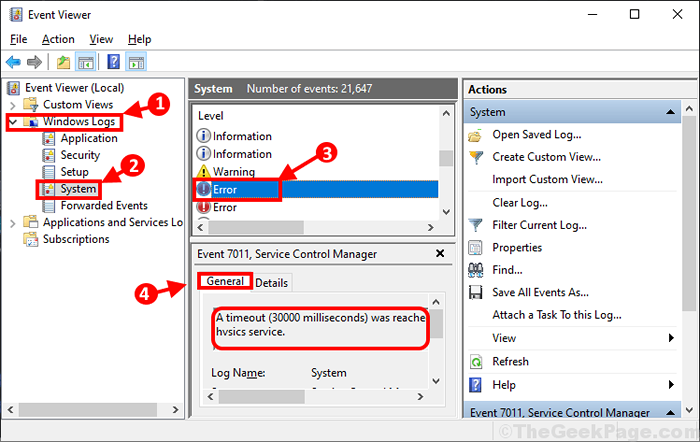
3. Vérifiez si l'erreur s'est produite en raison d'une demande tierce. Si la raison en est une application tierce, la désinstallation de votre système résoudra ce problème pour vous-
un. Presse Clé Windows + R ouvrir Courir, taper "appwiz.cpl"Et frappez Entrer. Programmes et fonctionnalités La fenêtre sera ouverte.
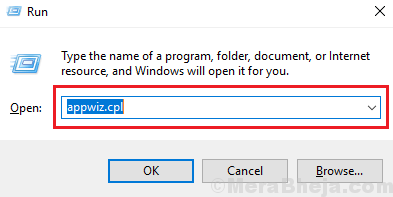
b. Faites défiler la liste des programmes et applications pour découvrir le coupable. Clic-droit dessus puis cliquez sur "Désinstaller«Pour commencer le processus de désinstallation.
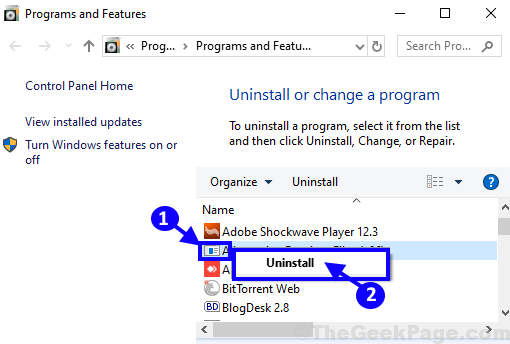
c. Suivez les instructions à l'écran pour terminer le processus de désinstallation.
Redémarrage ton ordinateur. Après avoir redémarré, Explorateur de fichiers devrait fonctionner normalement.
Si vous n'êtes toujours pas en mesure de localiser la cause profonde de l'erreur, optez pour le prochain correctif.
FIX-12 Trouvez la cause de l'erreur avec l'historique de la fiabilité-
Affichage du Historique de la fiabilité peut vous aider à identifier la cause de l'erreur.
1. Clique sur le Recherche boîte et type "Voir l'historique de la fiabilité". Ensuite, cliquez sur "Voir l'historique de la fiabilité»Dans un résultat de recherche élevé.
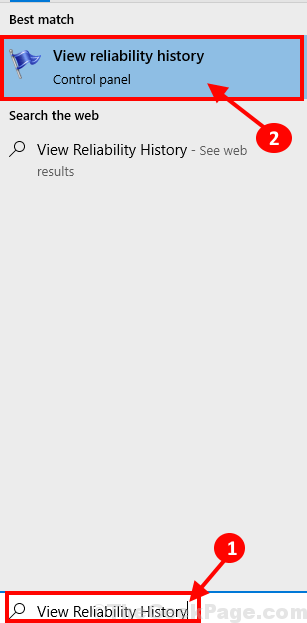
2. Vous devez attendre un moment comme le Moniteur de fiabilité prendra quelques instants pour générer le rapport.
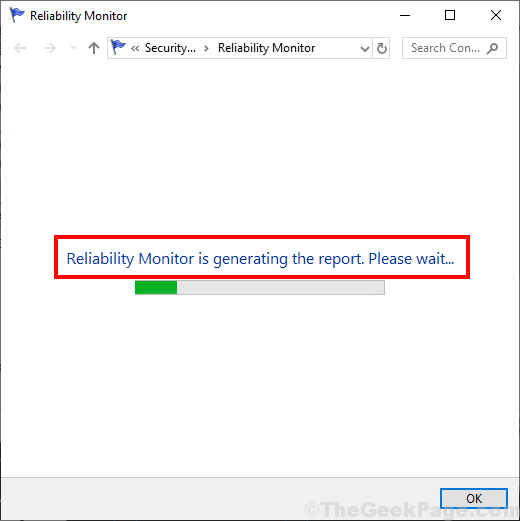
3. Maintenant, cliquez sur le dernier emplacement de date lorsque l'erreur s'est produite, puis vérifiez le 'Détails de fiabilité ' dans cette période. Vérifiez quelle application cause le problème sur votre ordinateur. (Regardez juste sur le "Résumé«Des événements.)
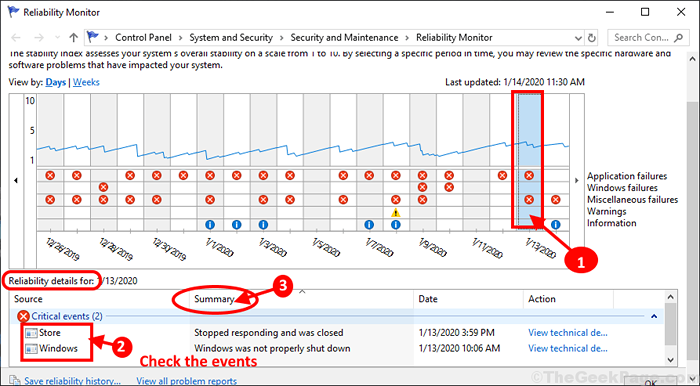
NOTE-
Certains utilisateurs de Windows 10 accusent "Idtnc64.cpl"Comme principal coupable de ce problème.
Pour désinstaller cette application, suivez ces étapes-
un. Presse Clé Windows + R ouvrir Courir, taper "appwiz.cpl"Et frappez Entrer. Programmes et fonctionnalités La fenêtre sera ouverte.
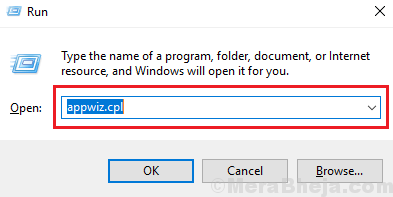
b. Faites défiler la liste des programmes et applications pour découvrir le coupable. Clic-droit dessus puis cliquez sur "Désinstaller«Pour commencer le processus de désinstallation.
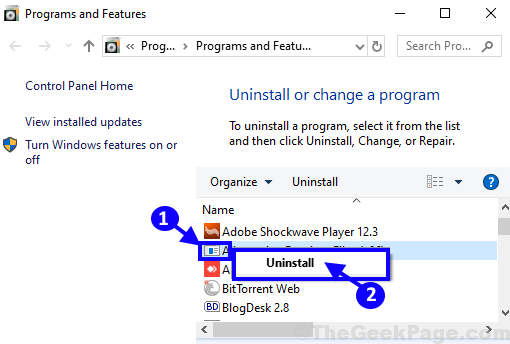
c. Suivez les instructions à l'écran pour terminer le processus de désinstallation.
Redémarrage Votre système pour terminer le processus de désinstallation.
Explorateur de fichiers devrait bien fonctionner.
FIX-13 Désactiver les extensions de coque toutes / particulières-
Les extensions de coque sont principalement installées et gérées par Windows lui-même. Mais, certaines applications tierces installent également leurs propres extensions de coque sur l'ordinateur. File Explorer est sujet à planter facilement s'il y a une extension de coquille tierce corrompue dans votre système. Pour désactiver toutes les extensions de coquille tierce, suivez ces étapes-
1. Téléchargez ShellexView sur votre ordinateur. Extraire le fichier zip téléchargé dans un emplacement de votre choix.
2. Accédez au dossier où vous avez extrait le fichier zip. Double cliquer sur "Shexview". Cliquer sur "Oui«Si vous êtes invité à la permission Contrôle de compte d'utilisateur. Shellexview L'utilité sera ouverte.
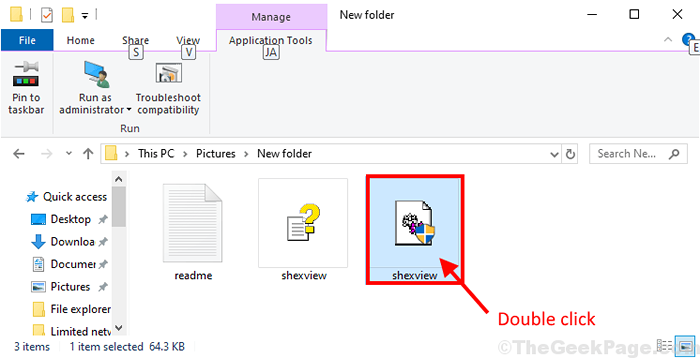
Attendez un moment comme Shellexview prendra un certain temps pour collecter des informations de votre système.
3. Dans Shellexview fenêtre, cliquez sur "Options"Dans la barre de menu, puis cliquez sur"Masquer toutes les extensions Microsoft". Vous serez en mesure de visualiser uniquement les extensions de coque tierce dans la fenêtre.
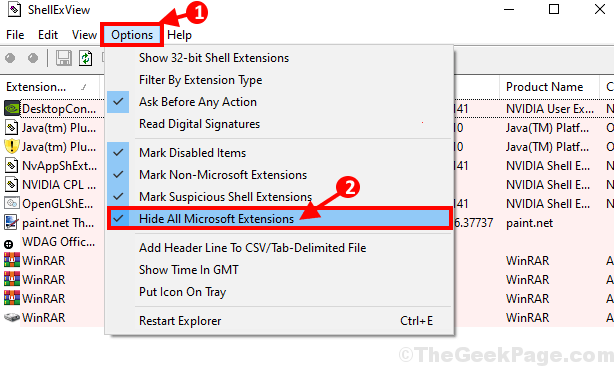
4. Maintenant, appuyez sur Ctrl + a Pour sélectionner toutes les extensions de coque à la fois. Enfin, cliquez sur le «point rouge"Bouton juste sous"Déposer". Toutes les extensions de coquille des tiers sont désormais désactivées*.
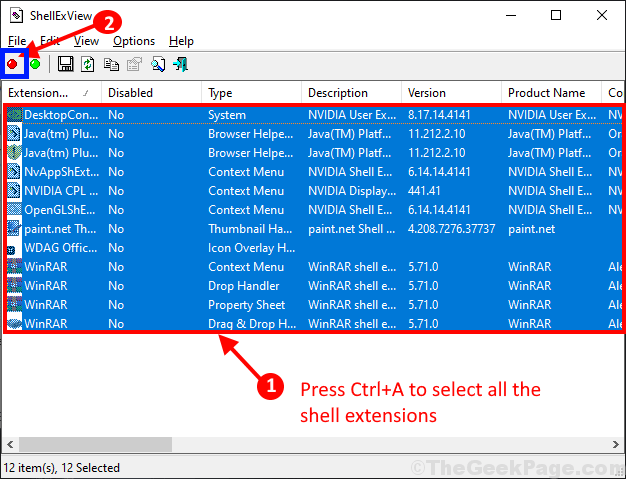
Redémarrer ton ordinateur. Après avoir redémarré, votre problème avec Explorateur de fichiers devrait être résolu.
*NOTE:-
Si vous ne souhaitez pas désactiver toutes les extensions de coquille tierces dans votre Explorateur de fichiers, Suivez ces étapes pour découvrir l'extension de coquille problématique.
1. Désactivez la première extension de shell dans la liste.
2. Vérifiez si le Explorateur de fichiers La fenêtre s'écrase ou non.
Répétez ces deux étapes jusqu'à Explorateur de fichiers cesse de s'écraser. Après avoir désactivé une extension particulière, Explorateur de fichiers Arrêtera de s'écraser. Cette extension (en général, l'application) est la cause profonde de l'erreur.
Désinstaller cette application de Programmes et fonctionnalités (Suivre Fix-11 ou Fix-12 ).
N'oubliez pas d'activer les autres extensions de la coque une fois le problème résolu
- « Top 8 Meilleur enregistreur audio pour Windows 10 PC
- Correction de l'application n'a pas réussi à démarrer car la configuration côte à côte est incorrecte »

