Correction de l'explorateur de fichiers coincé sur le travail dans Windows 10/11
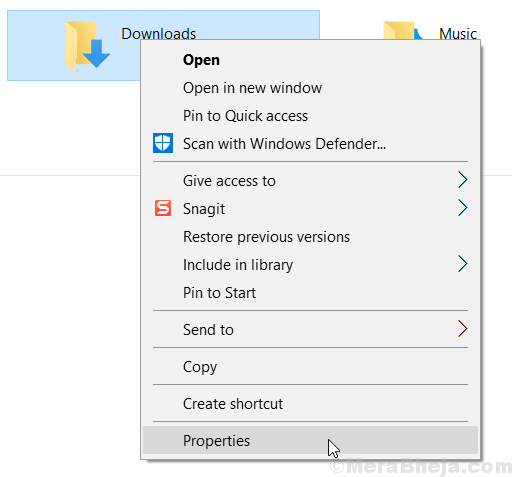
- 4087
- 96
- Noa Faure
De nombreux utilisateurs se sont plaints que lorsqu'ils ouvrent l'explorateur de fichiers, il y accroche pendant de nombreuses secondes et même pendant des minutes affichant un message J'y travaille. Les utilisateurs qui ont même le SSD installé SSD se plaignent également de ce problème.
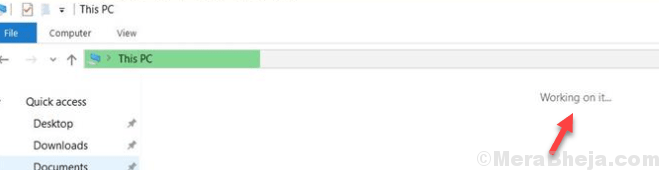
Mais, la bonne nouvelle est que cela peut être fixé facilement. Voici comment faire.
Table des matières
- Correction 1 - Effacer l'historique des explorateurs de fichiers
- Correction 2 - Supprimer les fichiers AutomaticDestinations
- Correction 3 - Reconstruire l'index de recherche
- Correction 4 - Optimiser le dossier pour les éléments généraux
- Correction 5 - Kill OneDrive Process in Task Manager
Correction 1 - Effacer l'historique des explorateurs de fichiers
1. Rechercher des options d'explorateur de fichiers dans la recherche de la barre des tâches de Windows 10.
2. Maintenant, cliquez sur Options d'explorateur de fichiers.
3. Maintenant, cliquez sur Clair à côté de l'historique de l'explorateur de fichiers effacer pour effacer l'histoire.
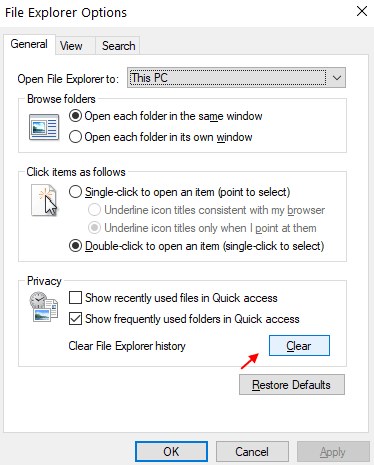
Décochez également Afficher les fichiers récemment utilisés dans un accès rapide et Afficher les dossiers fréquemment utilisés dans un accès rapide Options et cliquez sur Appliquer et D'ACCORD.
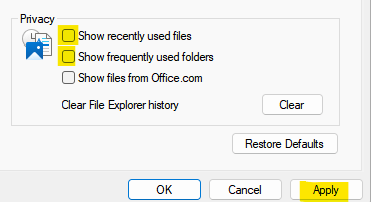
4. Maintenant, appuyez sur Ctrl + Shift + ESC Clés ensemble du clavier à l'ouverture du gestionnaire de tâches.
5. Maintenant, localisez Windows Explorer. Faites un clic droit dessus et choisissez redémarrage.
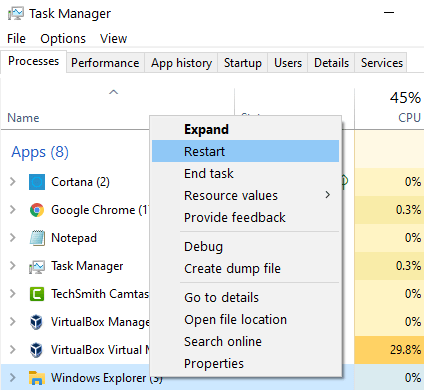
Correction 2 - Supprimer les fichiers AutomaticDestinations
1 - Ouvrez l'explorateur de fichiers et copiez et collez le chemin ci-dessous pour s'adresser à la barre.
% AppData% \ Microsoft \ Windows \ Récent \ AutomaticDestinations2 - Une fois le dossier ouvert, sélectionnez et supprimer Tous les fichiers du dossier.
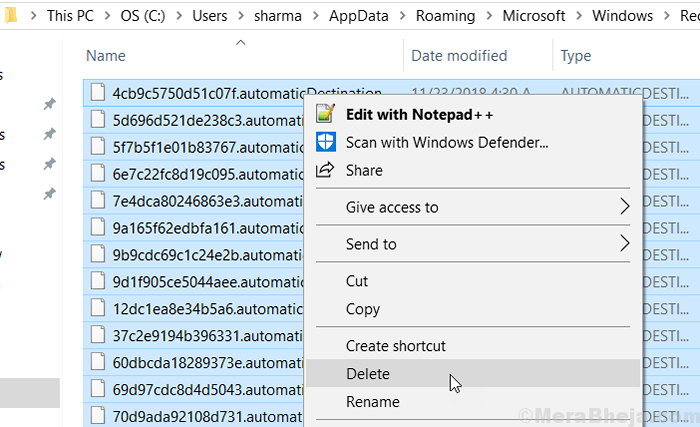 Cela supprimera le cache d'accès rapide et résoudra votre problème.Essayez à nouveau d'ouvrir l'explorateur de fichiers. Si le problème persiste, essayez la méthode suivante ci-dessous.
Cela supprimera le cache d'accès rapide et résoudra votre problème.Essayez à nouveau d'ouvrir l'explorateur de fichiers. Si le problème persiste, essayez la méthode suivante ci-dessous.Correction 3 - Reconstruire l'index de recherche
1 - Recherche options d'indexation Dans Windows 10 Taskbar Search2 - maintenant, cliquez sur Options d'indexation icônes qui sont apparues dans le résultat de la recherche.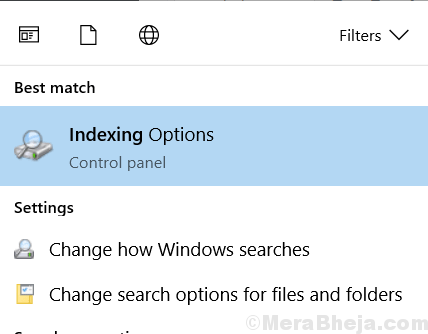 3 - Maintenant, cliquez sur avancé
3 - Maintenant, cliquez sur avancé 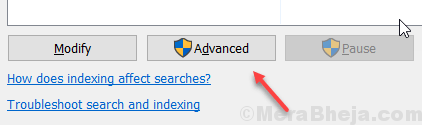 4 - Enfin cliquez sur Reconstruire.
4 - Enfin cliquez sur Reconstruire.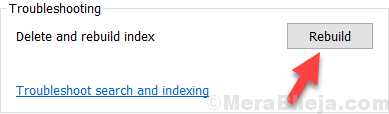 Cela reconstruia l'index de recherche sur votre ordinateur.
Cela reconstruia l'index de recherche sur votre ordinateur.Correction 4 - Optimiser le dossier pour les éléments généraux
1 - Par exemple, vos dossiers de téléchargement, lors de l'ouverture, affiche ce message et s'y accroche depuis longtemps.Pour résoudre ce problème, cliquez avec le bouton droit sur votre dossier de téléchargement et cliquez sur les propriétés.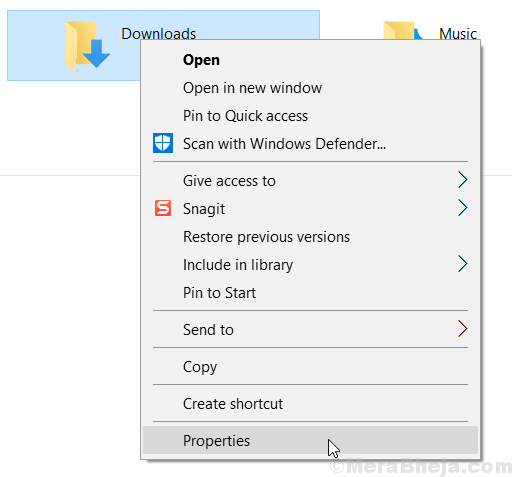 2 - Maintenant, cliquez sur l'onglet Personnaliser.3 - Maintenant, choisissez Articles généraux de la liste déroulante dans Optimiser ce dossier pour la section.
2 - Maintenant, cliquez sur l'onglet Personnaliser.3 - Maintenant, choisissez Articles généraux de la liste déroulante dans Optimiser ce dossier pour la section.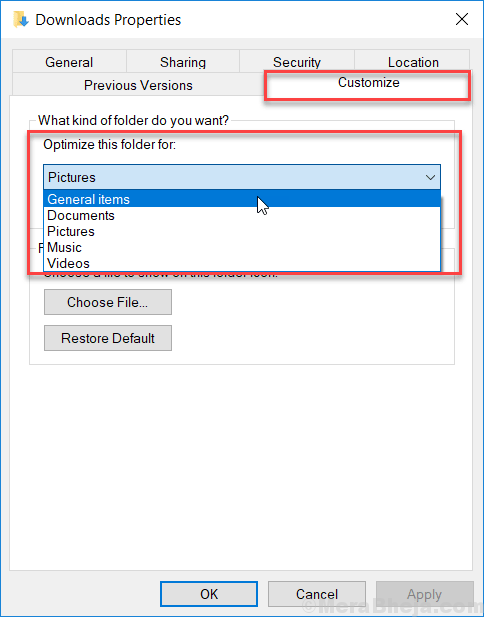 4 -Si-, cochez le dicton de la case Appliquez également ce modèle aux sous-dossiers
4 -Si-, cochez le dicton de la case Appliquez également ce modèle aux sous-dossiers 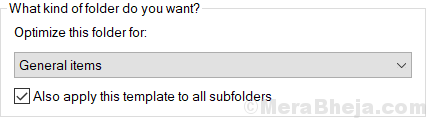 J'espère que cela vous a aidé.
J'espère que cela vous a aidé.Correction 5 - Kill OneDrive Process in Task Manager
1 - Appuyez sur Ctrl + Shift + ESC Clés ensemble pour ouvrir le gestionnaire de tâches.2 - Maintenant, localisez Onedrive, Cliquez avec le bouton droit tâche finale.- « 16 Meilleur logiciel d'animation Whiteboard
- Comment connaître mon disque dur est SSD ou HDD dans Windows 10 »

