Correction de l'erreur du système de fichiers (-2147219196) dans Windows
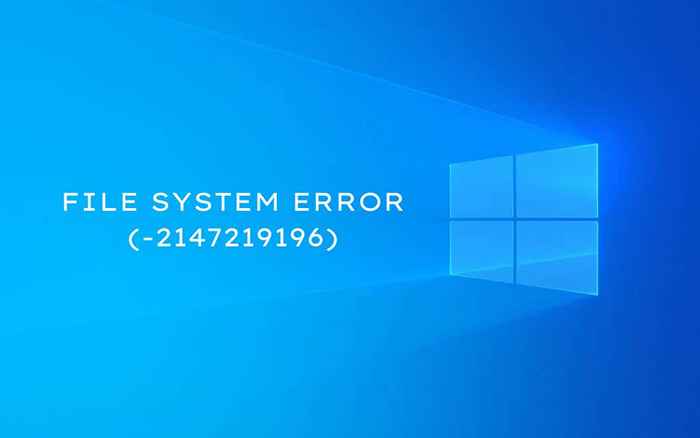
- 4753
- 951
- Noa Faure
Continuez-vous à voir un message intitulé «Erreur du système de fichiers (-2147219196)» lors de l'ouverture d'images avec l'application Photos dans Windows 10? Malgré une erreur de disque, c'est un problème qui découle principalement de la corruption des fichiers ou des autorisations brisées.
Travaillez les correctifs qui suivent pour corriger «l'erreur du système de fichiers (-2147219196)» dans Windows 10 et recommencez à utiliser des photos comme d'habitude.
Table des matières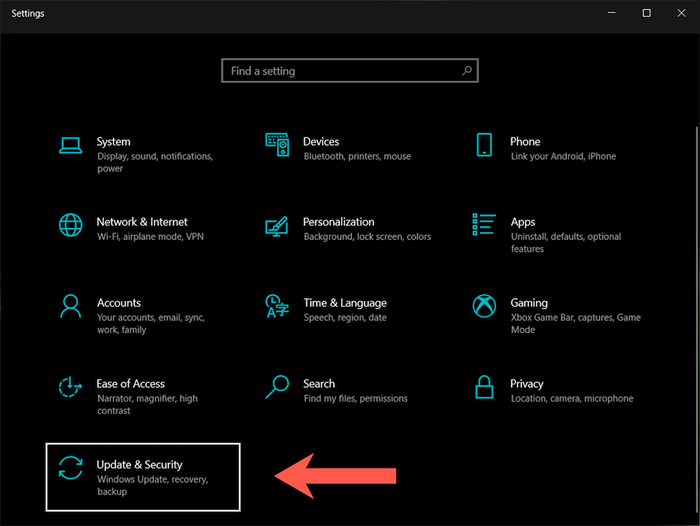
3. Sélectionner Dépanner sur la barre latérale.
4. Sélectionner Dépanneurs supplémentaires.
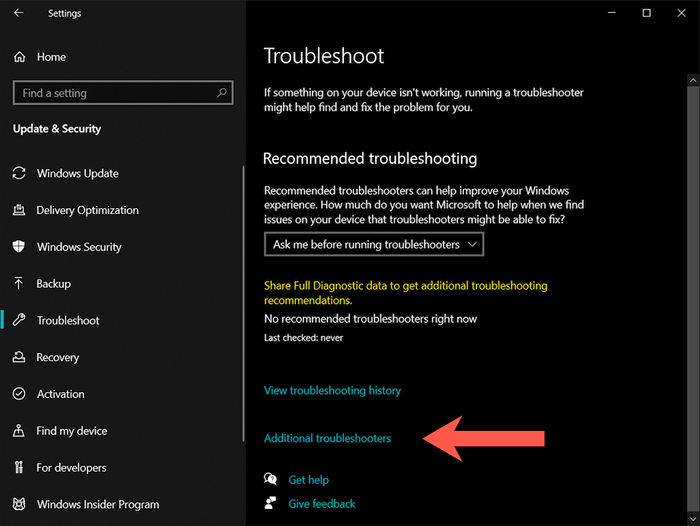
5. Sélectionner Applications Windows Store > Exécutez le dépanneur.
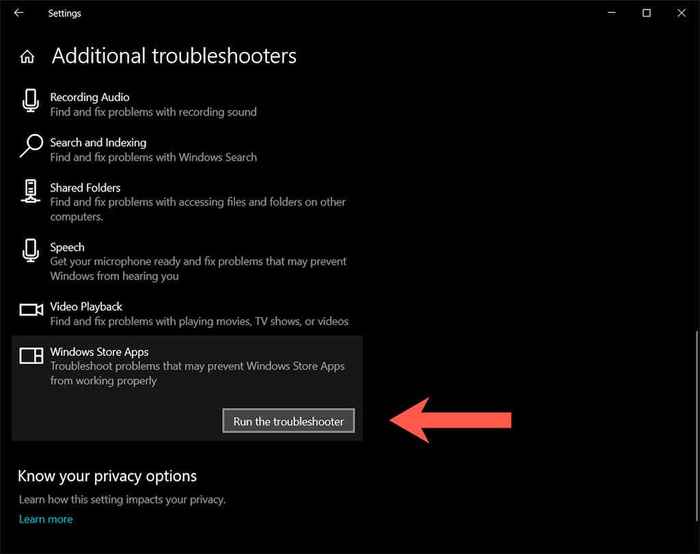
Réparer l'application Microsoft Photos
Si le dépanneur Microsoft Store ne parvient pas à corriger «l'erreur du système de fichiers (-2147219196)» dans Windows 10, le plan suivant implique la réparation de l'application Photos.
1. Ouvrir le Paramètres application et sélectionner applications.
2. Faites défiler la liste des applications et sélectionnez Photos Microsoft > Options avancées.
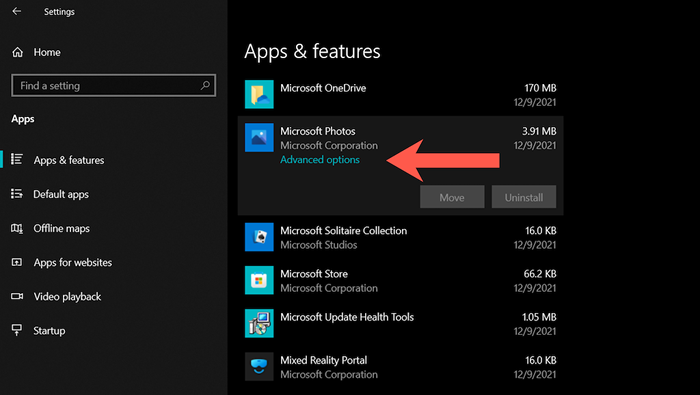
3. Sélectionner Mettre fin Pour fermer tous les processus en direct liés à l'application Photos. Ensuite, sélectionnez Réparation.
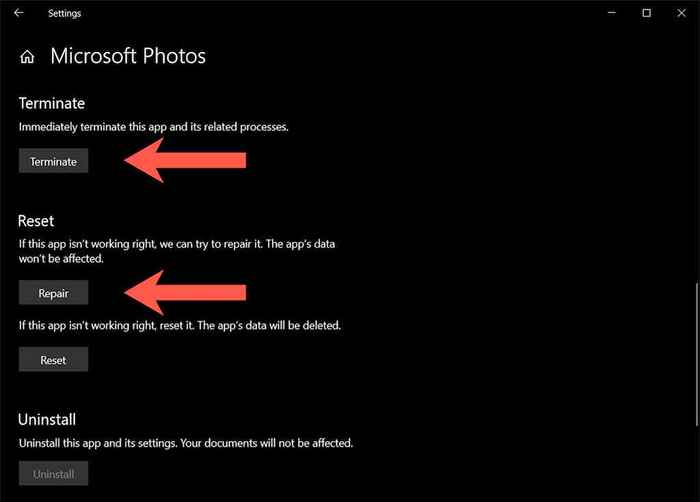
Réinitialisez l'application Microsoft Photos
Si la réparation de photos n'a pas non plus fait de différence, essayez de réinitialiser l'application à ses défauts. Pour ce faire, suivez simplement les instructions dans la section ci-dessus mais sélectionnez Mettre fin > Réinitialiser plutôt.
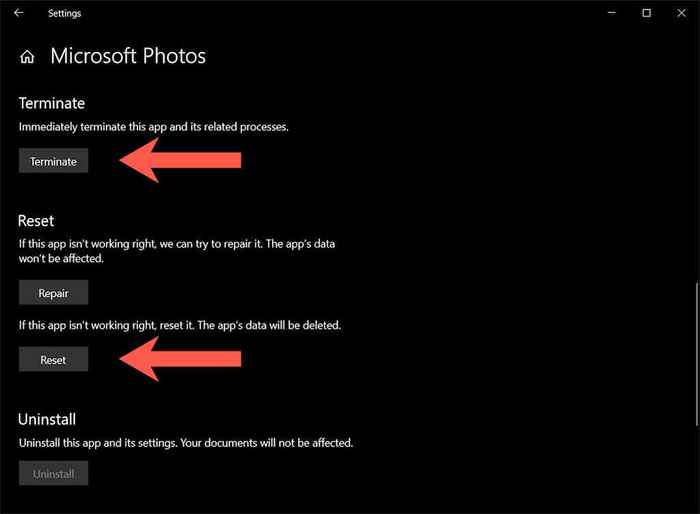
Installez les mises à jour de Microsoft Store
En supposant que les correctifs ci-dessus n'ont pas fait disparaître la pop-up «Erreur du système de fichiers (-2147219196)», il est préférable de vérifier et d'installer toutes les mises à jour liées aux photos et autres applications liées au magasin.
1. Ouvrez la boutique Microsoft.
2. Sélectionnez le Icône de la bibliothèque en bas à gauche de la fenêtre. Sur les anciennes versions du Microsoft Store, ouvrez le Magasin menu (icône avec trois points) et sélectionner Téléchargements et mises à jour plutôt.
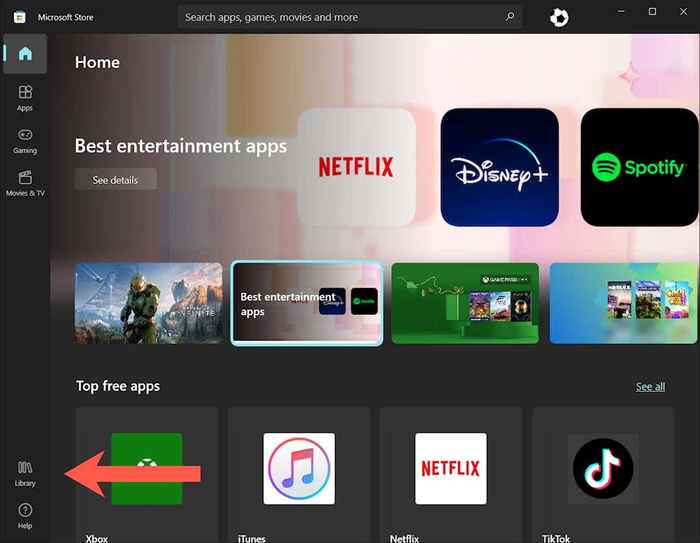
3. Sélectionner Obtenir les mises à jour Pour mettre à jour toutes les applications Microsoft Store dans Windows 10.
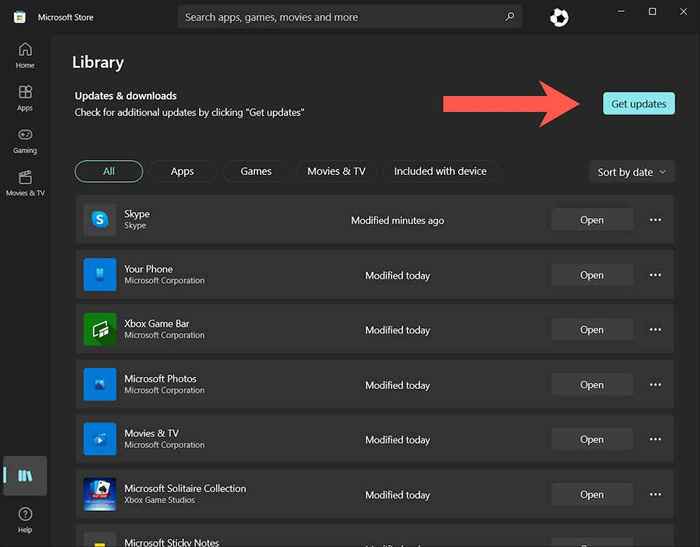
Register l'application Photos
Le correctif suivant consiste à réinscrire l'application Photos avec Windows 10. La procédure consiste à exécuter une commande via une console d'invite de commande élevée.
1. Taper CMD dans le Commencer menu et appuyer Ctrl + Changement + Entrer pour ouvrir l'invite de commande avec les droits administratifs.
2. Copiez et collez la commande suivante:
PowerShell -ExecutionPolicy non restreint -command “& $ manifest = (get-appxpackage * Photos *).InstallLocation + '\ AppxManifest.xml '; Add-appxpackage -DisableDevelopmentMode -Register $ manifest ”
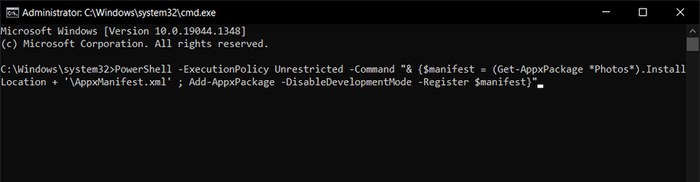
3. Presse Entrer.
Register toutes les applications Microsoft Store
Si la réinscription de l'application Photos n'a pas aidé, essayez de réinscrire toutes les applications Microsoft Store sur votre PC via une console Windows PowerShell élevée.
1. Presse les fenêtres + X (ou cliquez avec le bouton droit sur Commencer bouton) et sélectionnez Windows PowerShell (Admin).
2. Copiez et collez la commande suivante:
Get-Appxpackage | Foreach add-appxpackage -DisableDevelopmentMode -Register "$ ($ _.InstalLocation) \ AppxManifest.xml ”
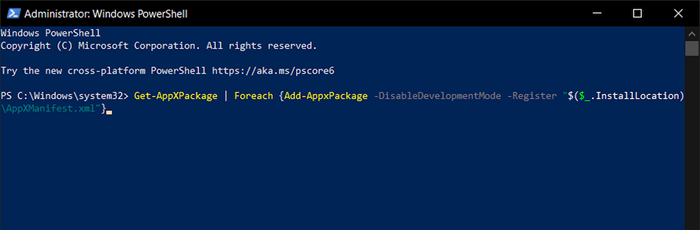
3. Presse Entrer.
Réinstallez l'application Photos
Si la corruption des fichiers est la cause de «l'erreur du système de fichiers (-2147219196)», la suppression et la réinstaller complètement de l'application Windows Photos peuvent résoudre le problème. Cependant, la procédure nécessite l'exécution d'une commande en tant qu'utilisateur système. Pour cela, vous avez besoin d'un outil appelé psexec.
1. Rendez-vous sur la page psexec de Windows Sysinternals et sélectionnez Télécharger Pstools.
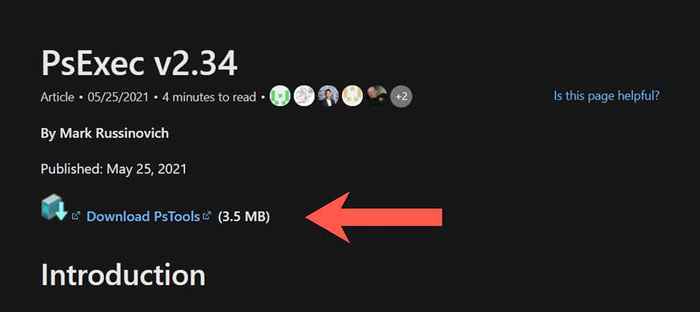
2. Cliquez avec le bouton droit sur le fichier zip téléchargé et sélectionnez Extraire des fichiers. Ensuite, définissez le chemin du dossier comme C: / pstools et choisir Extrait.
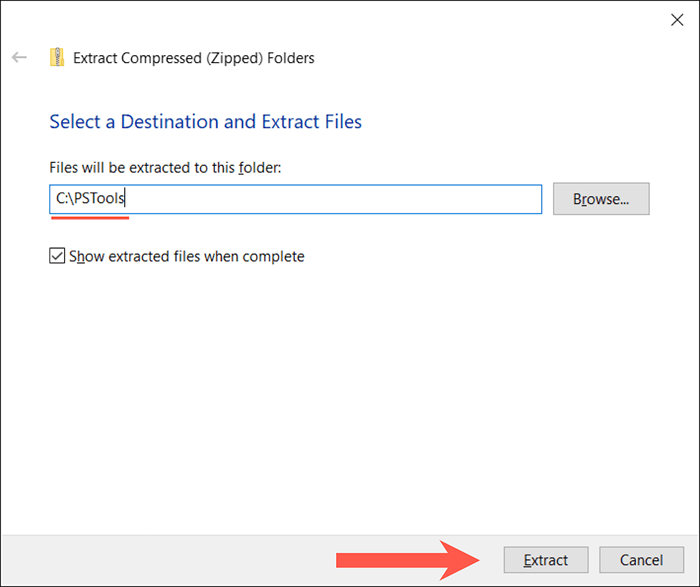
3. Ouvrez une console Windows PowerShell surélevée et exécutez la commande suivante:
Get-Appxpackage * Photos * | Supprimez-appxpackage
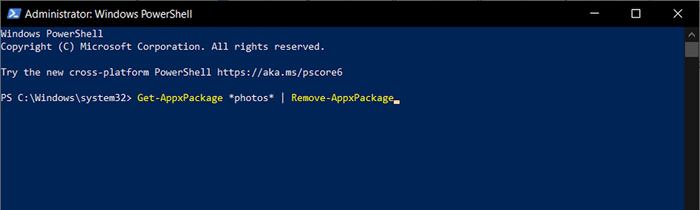
4. Ouvrez une console d'invite de commande élevée et exécutez la commande suivante:
C: \ pstools \ psexec.exe -sid c: \ windows \ system32 \ cmd.exe
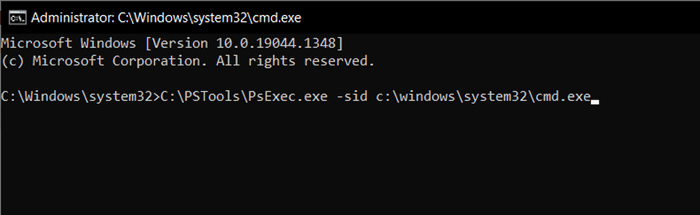
5. Acceptez les conditions de licence logicielle Sysinternals. Une console d'invite de commande distincte sera automatiquement lancée.
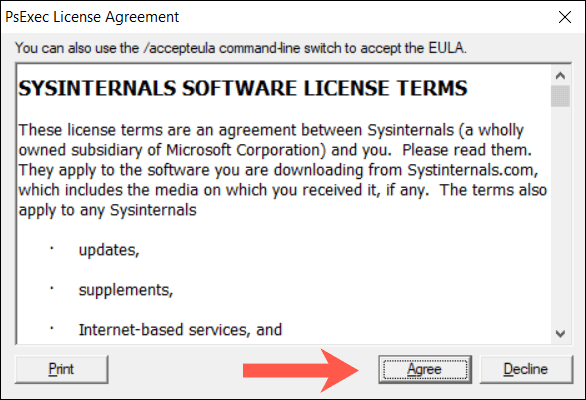
6. Exécutez la commande suivante:
RD / S «C: \ Program Files \ WindowsApps \ Microsoft.les fenêtres.Photos_2021.21090.10008.0_x64__8wekyb38bbwe
Note: Le répertoire de l'application Photos change avec chaque mise à jour Windows. Pour remplir automatiquement la commande avec le nom correct, appuyez sur le Languette clé juste après RD / S «C: \ Program Files \ WindowsApps \ Microsoft.les fenêtres.Photos_. Vous devrez peut-être parcourir les entrées correspondantes (appuyez à plusieurs reprises Languette) jusqu'à ce que vous voyiez x64 inclus dans le nom du nom du fichier.
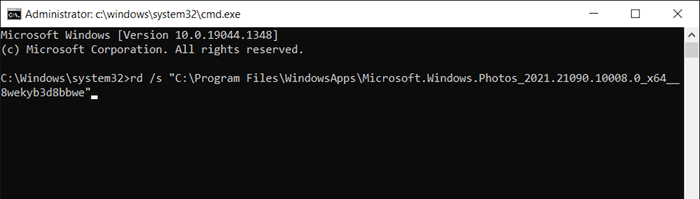
7. Sortez toutes les fenêtres de l'invite de commande et réinstallez les photos via le magasin Microsoft.
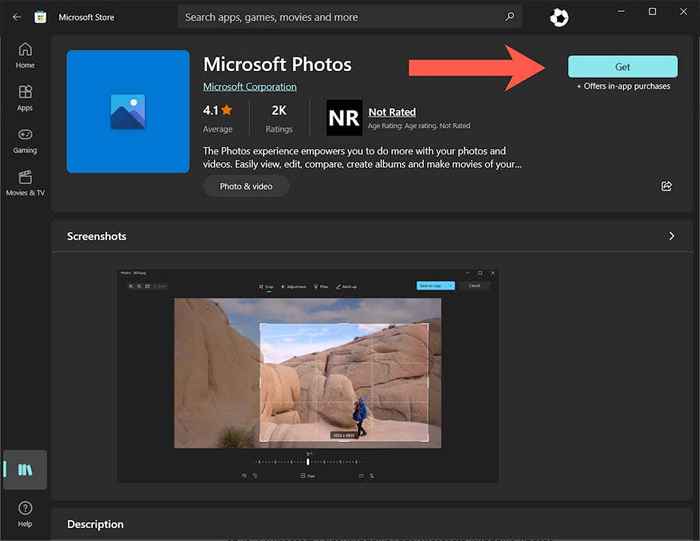
Changer la propriété de l'application pour TrustInstaller
Si le problème persiste, modifiez la propriété de l'application Photos sur TrustInstaller (un compte utilisateur spécial dans Windows 10) et voyez si cela aide.
1. Ouvrez une console Windows PowerShell surélevée et exécutez la commande suivante:
Takeown / F «% ProgramFiles% \ WindowsApps» / R / D Y
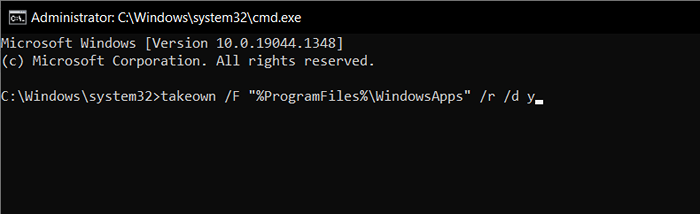
2. Ouvrez l'explorateur de fichiers et sélectionnez Voir > Articles cachés dans la barre de menu.
3. Rendez-vous à l'emplacement suivant:
Disque local C > Fichiers de programme > WindowsApps
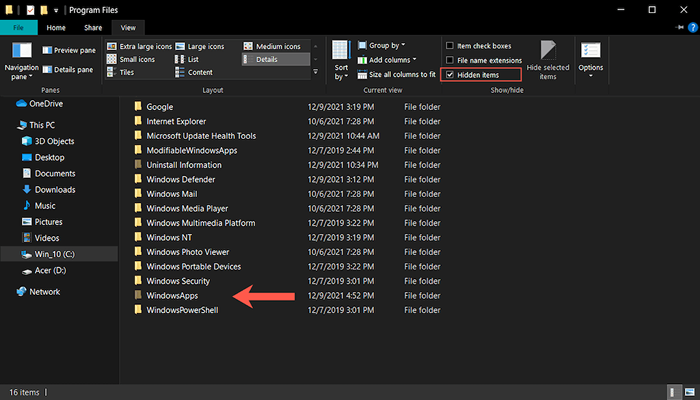
4. Cliquez avec le bouton droit sur le dossier étiqueté Microsoft.les fenêtres.Photos_ [numéro de version] et sélectionner Propriétés.
Note: Si vous voyez plusieurs dossiers similaires, choisissez le répertoire qui contient x64 Dans le cadre de son nom de fichier.
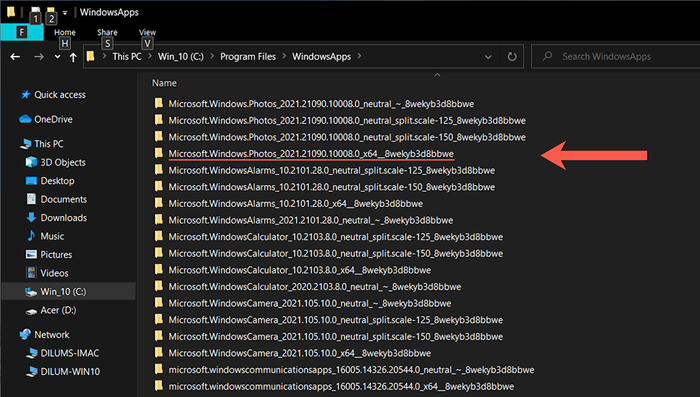
5. Passez au Sécurité onglet et sélectionnez Avancé.
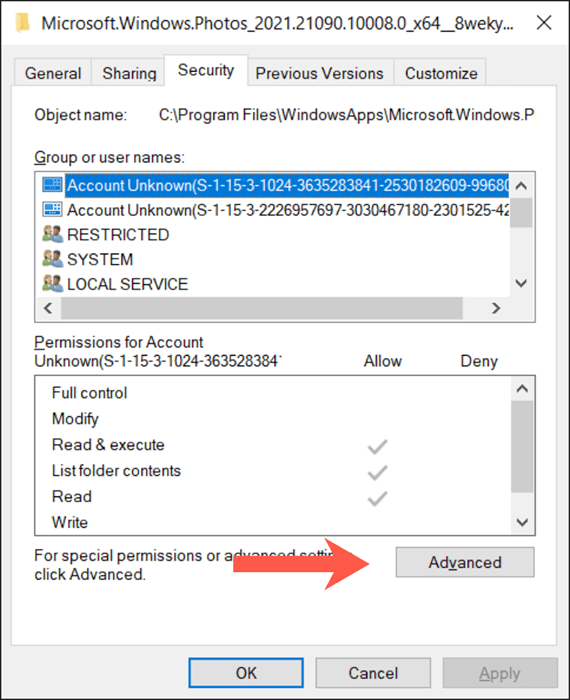
6. Sélectionner Changement près dePropriétaire.
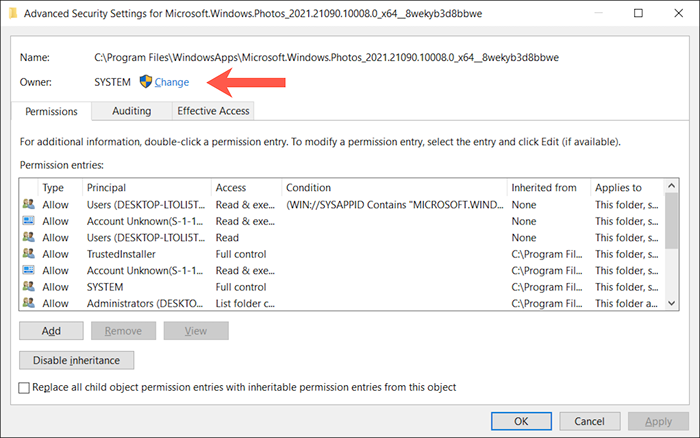
7. Taper NT Service \ TrustInstaller dans la boîte vacante et sélectionner D'ACCORD.
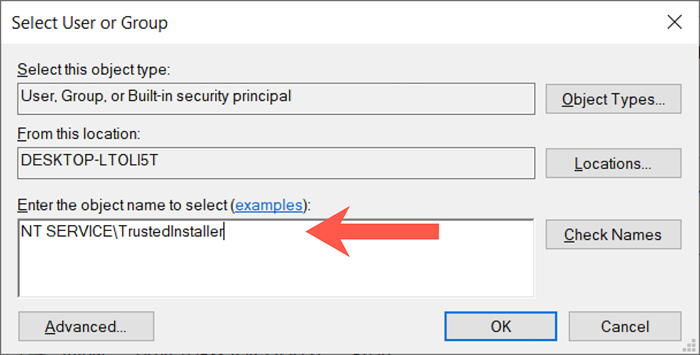
8. Cochez la case à côté de Remplacer le propriétaire sur les sous-contraineurs et objets.
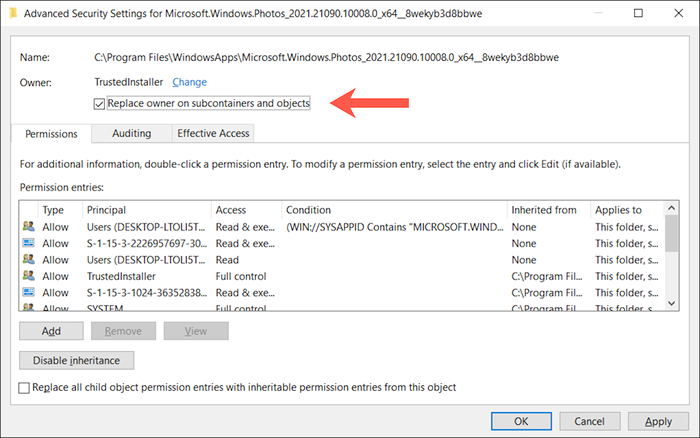
9. Sélectionner Appliquer, alors D'ACCORD. Suivez cela en sortant de la fenêtre Propriétés du dossier.
dix. Register l'application Windows Photos (instructions ci-dessus).
Installez les mises à jour Windows 10 en attente
Les mises à jour de Windows 10 peuvent améliorer la stabilité des applications et du système d'exploitation. Si vous continuez à voir le message «Erreur du système de fichiers (-2147219196)», il est temps d'utiliser Windows Update.
1. Ouvrir le Paramètres application et sélectionner Mise à jour et sécurité ou Windows Update.
2. Sélectionner Vérifier les mises à jour.
3. Sélectionner Télécharger et installer Pour appliquer toutes les mises à jour en attente.
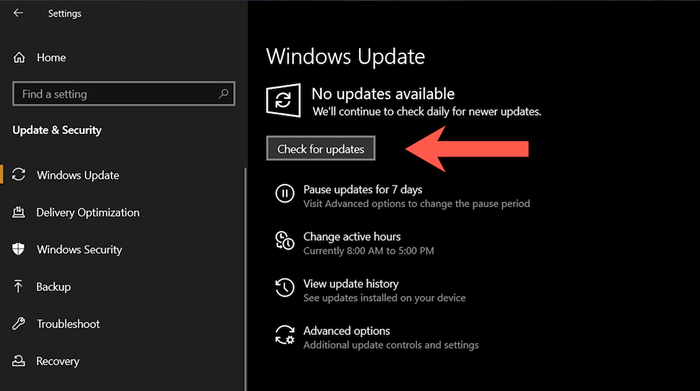
Désinstaller la mise à jour Windows la plus récente
Rarement, les mises à jour de Windows 10 peuvent finir par briser les choses. Si le problème avec l'application Photos s'est produit juste après l'installation d'une mise à jour du système d'exploitation, vous voudrez peut-être envisager de le désinstaller.
1. Ouvrir le Paramètres application et sélectionner Mise à jour et sécurité ou Windows Update.
2. Sélectionner Afficher l'historique de la mise à jour.
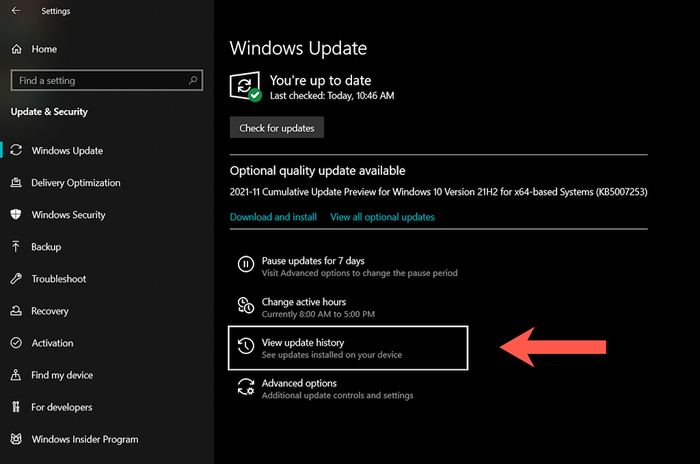
3. Sélectionner Désinstallation des mises à jour.
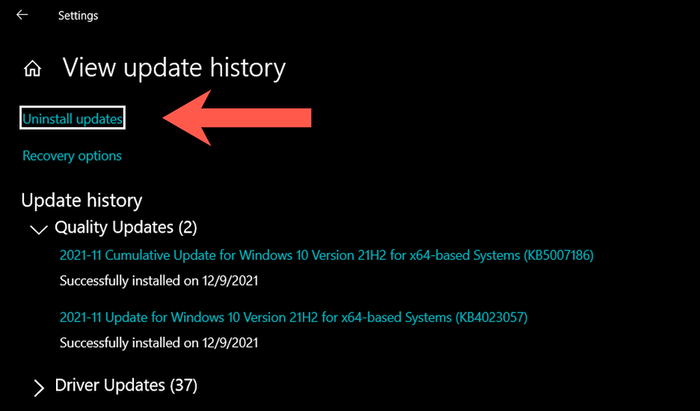
4. Sélectionnez la mise à jour la plus récente (sautez toute mise à jour de la sécurité ou de l'entretien).
5. Sélectionner Désinstaller.
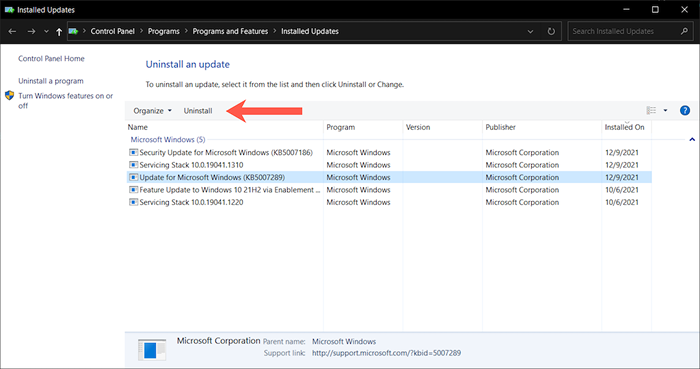
Exécutez un scan SFC et DISM
Si aucun des correctifs ci-dessus n'a aidé, il est temps d'exécuter le vérificateur de fichiers système (SFC) et l'outil de service d'image et de gestion de l'image de déploiement (DISM). Qui résout les problèmes de corruption avec le système d'exploitation.
Vérificateur de fichiers système (SFC)
Ouvrez une console Windows PowerShell surélevée et exécutez la commande suivante:
sfc / scanne
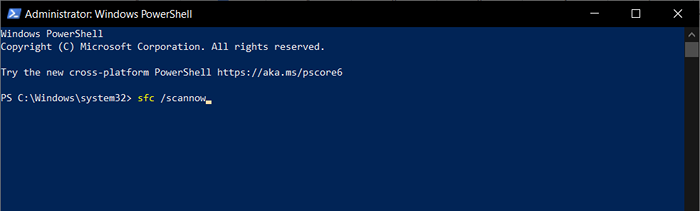
Outil de service et de gestion d'image de déploiement (DISM)
Une fois le vérificateur du fichier système terminé la numérisation de Windows 10 pour les problèmes, redémarrez votre ordinateur et exécutez la commande suivante:
Soulager.EXE / en ligne / nettoyage-image / restauration
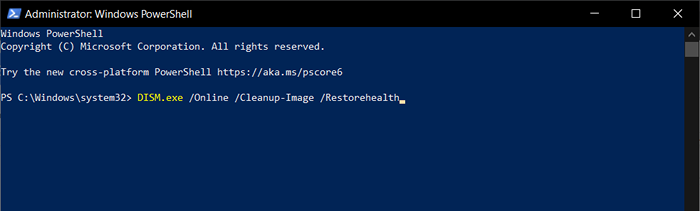
Corrigez entièrement l'erreur du système de fichiers (-2147219196) dans Windows
Les correctifs ci-dessus auraient dû vous aider à résoudre le problème «Erreur du système de fichiers (-2147219196)» avec l'application Photos dans Windows 10. Sinon, essayez d'utiliser une autre application de visualisation de Photo Windows jusqu'à ce que Microsoft résout le problème dans une mise à jour ultérieure. Si vous ne pouvez pas attendre, vos options restantes consistent à effectuer une restauration du système et à retourner Windows 10 aux valeurs par défaut d'usine.

