Correction de la chute des FPS pendant les jeux dans Windows 10/11
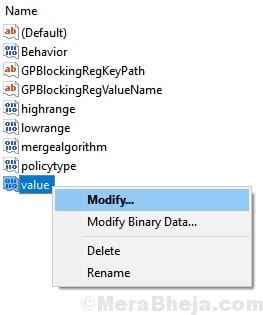
- 3691
- 378
- Mohamed Brunet
Si votre FPS continue de chuter pendant le jeu dans l'ordinateur Windows 10, utilisez simplement le correctif simple ci-dessous pour résoudre ce problème ennuyeux. C'est vraiment ennuyeux si FPS continue de chuter tout en jouant à n'importe quel jeu et que les utilisateurs signalent ce problème avec un PC haut de gamme également. Alors, voici la solution simple pour cela.
Table des matières
- Correction 1 - Modifier les paramètres GamedVR dans le registre
- Correction 2 - Modifier les paramètres de la carte graphique NVIDIA
- Correction 3 - Définissez la gestion de l'alimentation du processeur sur Max
- Correction 4 - Décochez les optimisations en plein écran
- Fix 5: - Créer un plan de performances ultime sur votre PC pour le jeu
Correction 1 - Modifier les paramètres GamedVR dans le registre
1. Recherche regedit Dans la barre de recherche Windows 10.
2. Clique sur le Rédacteur en chef Icône pour ouvrir l'éditeur de registre
3. Maintenant, accédez à l'emplacement suivant dans l'éditeur de registre.
Ordinateur\HKEY_LOCAL_MACHINE \LOGICIEL\Microsoft \PolicyManager \défaut\Gestion des applications\Pertegamedvr
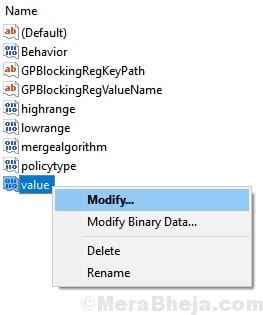
4. Maintenant, localisez valeur à droite.
5. Faites un clic droit sur la valeur et choisissez Modifier.
6. Maintenant, définissez des données de valeur à 0.
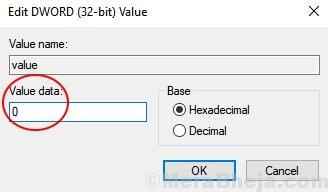
7. Maintenant, accédez à l'emplacement suivant dans l'éditeur de registre.
Ordinateur\HKEY_CURRENT_USER \Système\Gameconfigstore
8. Maintenant, dans le côté droit, localisez Gamedvr_enabled.
9. Cliquez avec le bouton droit Modifier.
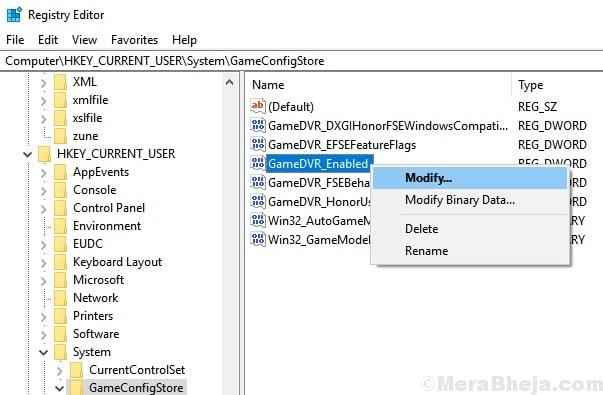
dix. Modifier les données de valeur en 0.
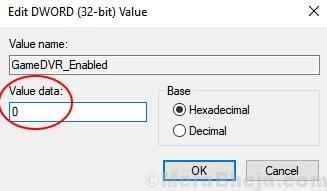
11. Fermer le rédacteur en chef et Redémarrer Votre PC.
Si le problème ne vous résume toujours pas, essayez le correctif ci-dessous.
12 - Redémarrer ordinateur
Correction 2 - Modifier les paramètres de la carte graphique NVIDIA
1 - Cliquez avec le bouton droit sur le bureau vide et cliquez sur le panneau de configuration Nvidia pour ouvrir le panneau de configuration Nvidia
2 - Ajuster les paramètres suivants dans Nvidia.
Synchronisation verticale
Tout d'abord, cliquez sur Gérer les paramètres 3D à gauche puis cliquez sur Paramètres globaux Languette. Maintenant, choisissez Sur pour Synchronisation verticale.
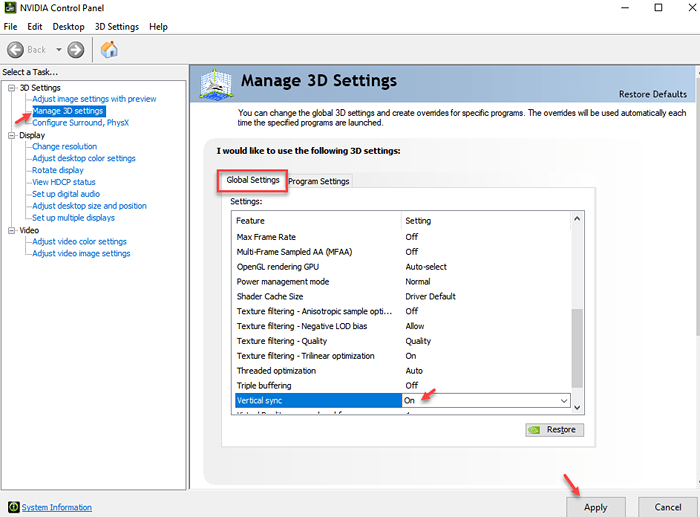
Performance maximum
1 - Cliquez sur Gérer les paramètres 3D
2 - Cliquez sur l'onglet Paramètres du programme
3 - Sélectionnez votre jeu dans Dropdown
4 - Définissez le mode de gestion de l'alimentation pour préférer les performances maximales.
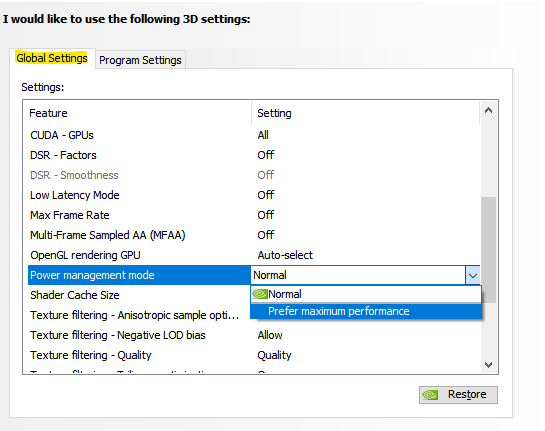
Définissez le processeur Phyx du CPU vers le GPU
Accédez à gérer les paramètres 3D -> Configurer le surround, Physx -> Paramètres Physx -> Dans le menu déroulant du processeur, choisissez votre GPU.
Correction 3 - Définissez la gestion de l'alimentation du processeur sur Max
1 - Recherche Modifier le plan d'alimentation Dans la boîte de recherche de la barre des tâches
2 - Cliquez sur Modifier le plan d'alimentation
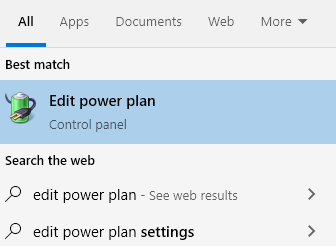
3 - Maintenant, cliquez sur Modifier les paramètres d'alimentation avancés
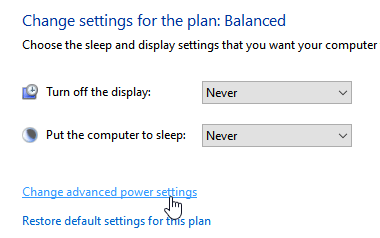
4 - Cliquez sur Gestion de l'alimentation du processeur
5 - Cliquez sur État de puissance maximale. Ensemble 99% pour bot sur batterie et branché
6 -cliquez appliquer et fermer la fenêtre
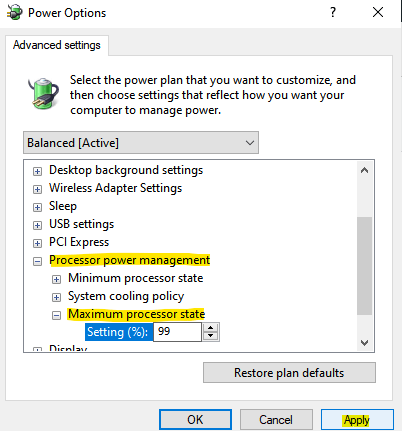
Correction 4 - Décochez les optimisations en plein écran
1 - Localisez le fichier EXE du jeu, faites un clic droit et choisissez propriétés
2 - Cliquez sur l'onglet Compatibilité
3 - Maintenant, sélectionnez Désactiver les optimisations en plein écran
4 - Cliquez sur appliquer et D'ACCORD
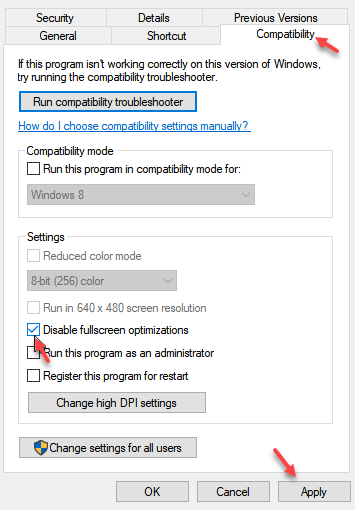
Fix 5: - Créer un plan de performances ultime sur votre PC pour le jeu
Le plan ultime de performance de puissance a été introduit par Microsoft en 2018 et il peut être obtenu en exécutant une commande simple dans une fenêtre PowerShell surélevée.
Pour cela, suivez les étapes ci-dessous:-
1. Recherche powershell dans la recherche de la barre des tâches.
2. Faites un clic droit sur le powershell et cliquez sur Exécuter en tant qu'administrateur
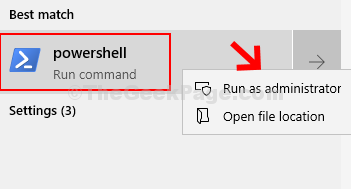
3. Maintenant, copiez et collez la commande ci-dessous dans la fenêtre PowerShell.
PowerCFG -DuplicateScheme E9A42B02-D5DF-448D-AA00-03F14749EB61
4. Maintenant, appuyez sur la touche Windows + R ensemble pour ouvrir l'exécution.
5. Écrire powercfg.cpl et cliquez D'ACCORD.
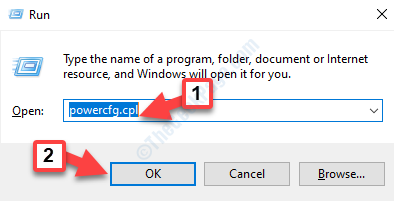
6. Maintenant, sélectionnez performance ultime plan.
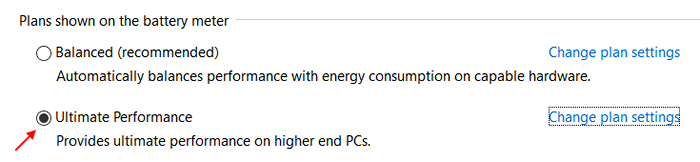
- « 13 Meilleur planificateur de tâches gratuit pour Windows PC
- Correction de l'erreur 0xc00007b / 0xc000007b dans Windows 10/11 lors de l'exécution de jeux »

