Correction de l'erreur Google Chrome Il est mort, Jim sur Windows 11/10
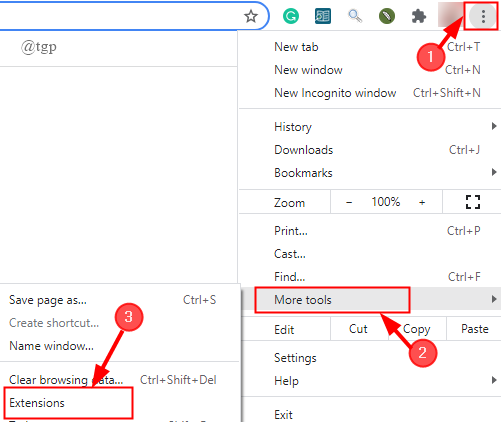
- 4962
- 603
- Jade Muller
De nombreux utilisateurs se sont plaints de voir une erreur à l'écran lorsqu'ils essaient d'ouvrir une page dans Google Chrome. Le message d'erreur est lu comme suit:
Il est mort, Jim!
Soit Google Chrome a manqué de mémoire, soit le processus pour la page Web a été térimé pour une autre raison. Pour continuer, recharger ou aller à une autre page.
Cette erreur apparaît pour diverses raisons, la plus courante étant la question de la mémoire de Chrome. Parfois, les extensions peuvent interférer avec Chrome ou simplement la page préchargée est coincée dans les limbes. Maintenant, que nous avons une idée de base pour la survenue d'une erreur, passons par cet article pour connaître les différentes méthodes de dépannage qui aident à résoudre le problème sur Google Chrome.
Les correctifs sont divisés en deux catégories d'abord liées à Google Chrome et la seconde liée au système.
Table des matières
- Dépannage Google Chrome
- Correction 1: Fermez tous les onglets inutilisés
- Correction 2: Recharger la page Web
- Correction 3: Désactivez l'extension Scriptsave
- Correction 4: Désactiver le conteneur d'applications
- Correction 5: Exécutez l'outil de nettoyage Chrome
- Correction 6: Réinitialiser les paramètres chromés
- Fix 7: Réinstaller Chrome
- Correction 8: Désactiver l'accélération matérielle
- Correction 9: Activer l'isolement strict du site dans Chrome
- Dépannage du réseau PC
- Correction 1: Cache DNS rincer
- Correction 2: Réinitialiser les paramètres du réseau
- Correction 3: Exécutez le vérificateur du fichier système
- Correction 4: Mettre à jour Windows
- Fix 5: Désactiver l'antivirus et le pare-feu pendant une courte période
- Correction 6: Effectuez la restauration du système
Dépannage Google Chrome
Correction 1: Fermez tous les onglets inutilisés
Lorsque plus d'onglets sont présents dans le navigateur, plus de mémoire est utilisée et cela provoque l'erreur. Fermez tous les onglets inutilisés en cliquant sur "X»Présent sur chaque onglet. Cela efface la mémoire système que les onglets utilisaient.

Correction 2: Recharger la page Web
Cliquez simplement sur le bouton de rechargement présent dans le coin supérieur gauche de la page Web. Cela devrait restaurer la page Web et l'erreur devrait disparaître.
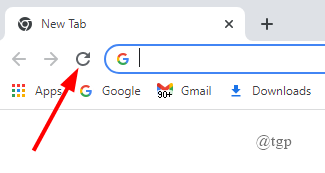
Correction 3: Désactivez l'extension Scriptsave
Le problème peut être principalement dû à l'extension tierce, Scriptsave. Pour désactiver cela ,
Étape 1: cliquez sur 3 points >Plus d'outils> Extensions.
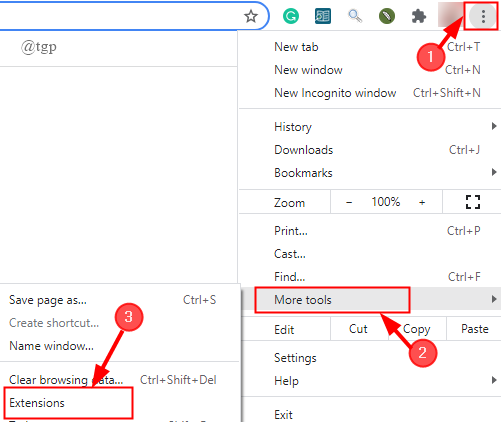
Étape 2: Accédez à Scriptsave et désactivez le bouton de basculement ON / OFF de l'extension.
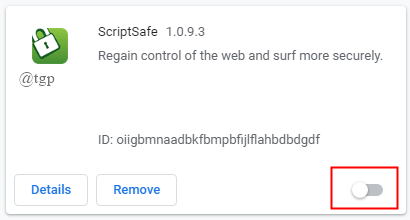
NOTE: Si vous n'utilisez pas cette extension et que vous êtes toujours présent, vous pouvez simplement retirer c'est au lieu de le désactiver.
Étape 3: Redémarrez le navigateur et voyez si l'erreur est résolue.
Correction 4: Désactiver le conteneur d'applications
Étape 1: Clic-droit sur le raccourci de Google Chrome et ouvert Propriétés
.
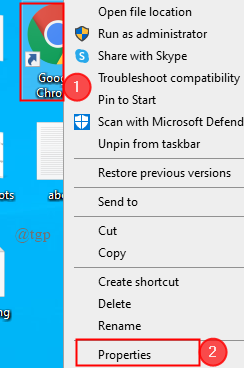
Étape 2: Allez au Raccourcis onglet et localisez le cible entrée.
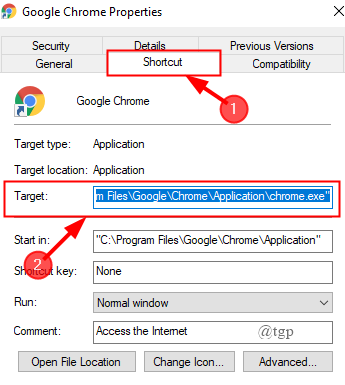
Étape 3: Ajouter "-Disable-appcontainer" À la fin de la boîte cible. Maintenant, cliquez Appliquer.
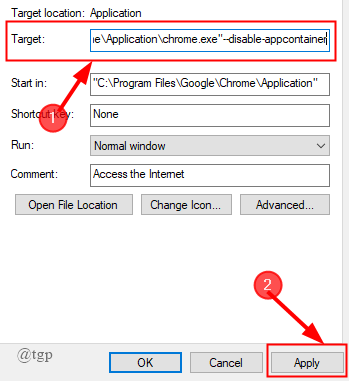
Étape 4: Enfin, redémarrez votre navigateur et l'erreur doit disparaître.
Correction 5: Exécutez l'outil de nettoyage Chrome
Étape 1: Ouvrez Chrome, cliquez sur 3 points> Paramètres.
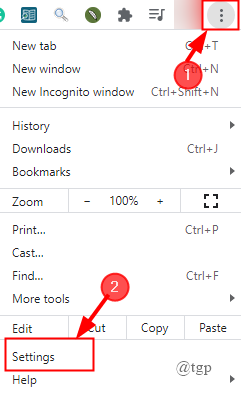
Étape 2: aller à Avancé> Réinitialiser et nettoyer.
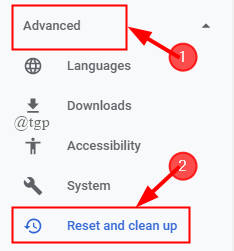
Étape 3: cliquez sur Nettoyer l'ordinateur> Trouver.
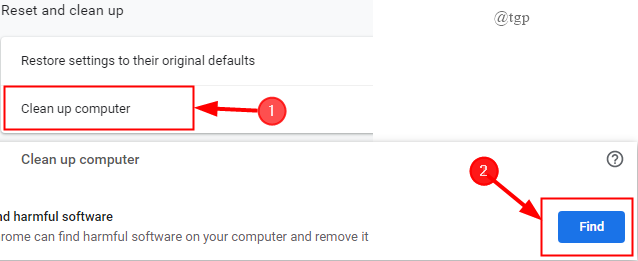
Étape 4: Si vous êtes invité à supprimer les logiciels, cliquez Retirer. (Je n'avais pas de logiciel nocif).
Étape 5: Redémarrez votre système et voyez si l'erreur est résolue.
Correction 6: Réinitialiser les paramètres chromés
Étape 1: Ouvrez Chrome, cliquez sur 3 points> Paramètres.
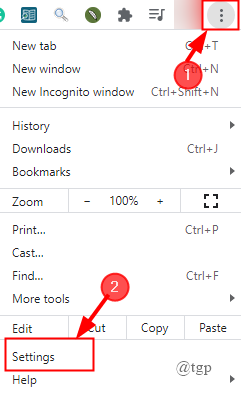
Étape 2: aller à Avancé> Réinitialiser et nettoyer> Restaurer les paramètres des défauts d'origine.
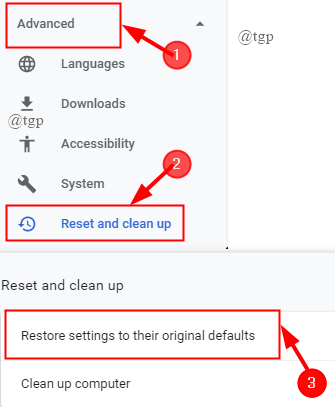
Étape 3: Une fenêtre contextuelle s'ouvre, cliquez sur Réinitialiser les options.
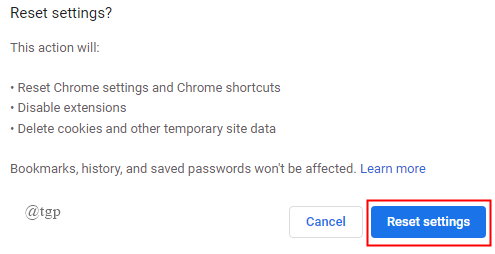
Étape 4: Une fois terminé, recharger Chrome.
Fix 7: Réinstaller Chrome
Étape 1: Ouvrez la fenêtre de course en appuyant sur "Win + R" et taper ”% Localappdata% \ google \ chrome \ user data \ \”.
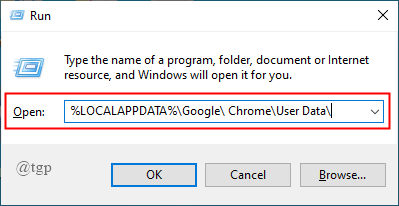
Étape2: Maintenant, renommer ou supprimer le dossier par défaut. (Ici, je le renommage de Chrome à Chrome 1)
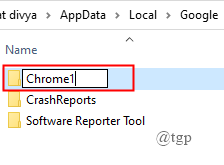
NOTE: Les deux étapes ci-dessus doivent être faites avant de désinstaller Chrome.
Étape 3: Appuyez sur "Win + I", cliquer sur applications, Sélectionner Chrome, Cliquer sur Désinstaller.
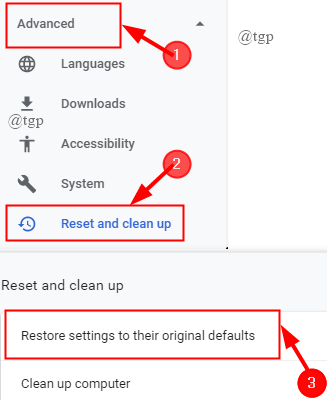
Étape 4: Redémarrez votre PC et installez à nouveau Chrome.
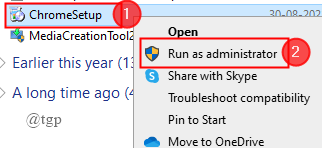
Correction 8: Désactiver l'accélération matérielle
Étape 1: cliquez sur 3 points> Paramètres> Avancé> Système.
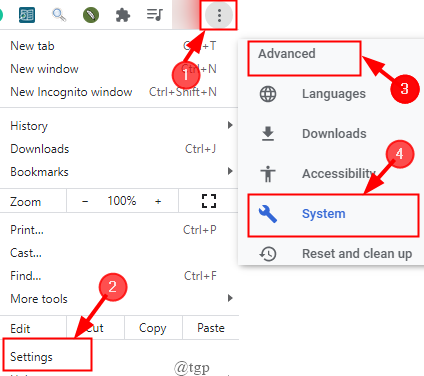
Étape 2: Désactiver le bouton de basculement marche / arrêt " Utiliser l'accélération matérielle si disponible".
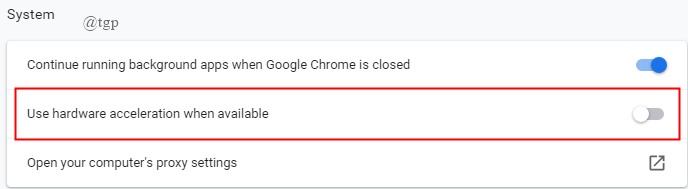
Étape 3: Une fois terminé, recharger Google Chrome.
Correction 9: Activer l'isolement strict du site dans Chrome
Étape 1: Dans le navigateur Chrome, Type "Chrome: // Flags", Dans la barre d'adresse et frapper Entrer.
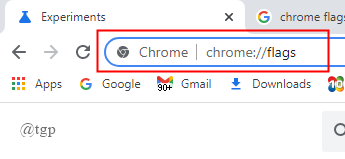
Étape 2: Faites défiler vers le bas pour sélectionner Isolement d'origine stricte et cliquez sur Activer. Un bouton de relance apparaîtra à l'écran.
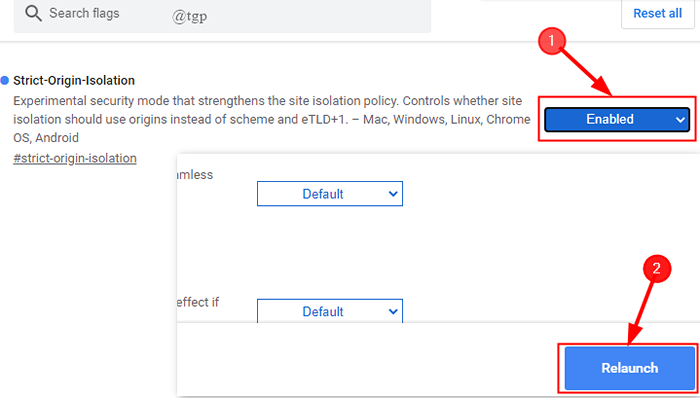
Étape 3: Cela relancera Chrome avec tous vos onglets ouverts et aidera à résoudre le problème.
Dépannage du réseau PC
Si l'erreur persiste, même après avoir utilisé les correctifs ci-dessus du dépannage de Google Chrome, le PC que vous utilisez peut également être responsable. Bettoyons pour voir comment résoudre les problèmes.
Correction 1: Cache DNS rincer
Étape 1: Appuyez sur "Win + R" Pour ouvrir la fenêtre de course et taper «Cmd».
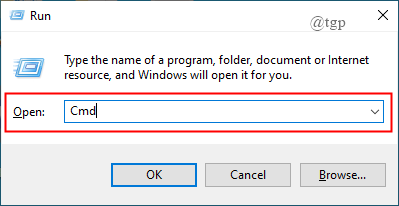
Étape 2: Dans la fenêtre de l'invite de commande, tapez «Ipconfig / flushdns» et frapper Entrer.Le cache DNS est éliminé. Cela aide à réparer l'erreur.
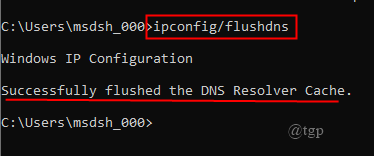
Correction 2: Réinitialiser les paramètres du réseau
Étape 1: Appuyez sur "Win + I", cliquer sur Réseau et Internet.
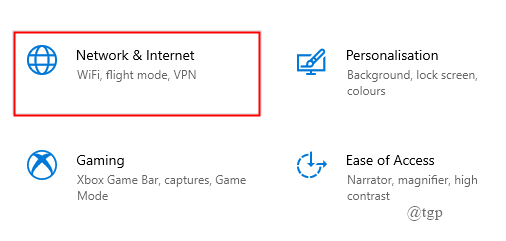
Étape 2: cliquez Statut et faites défiler vers le bas pour sélectionner Réinitialisation du réseau.
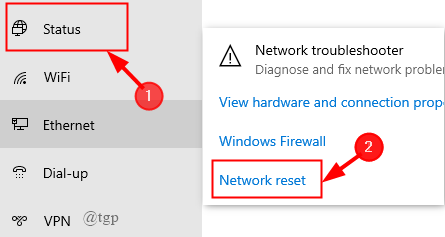
Étape 3: Maintenant, cliquez sur Réinitialisez maintenant et sélectionner OUI.
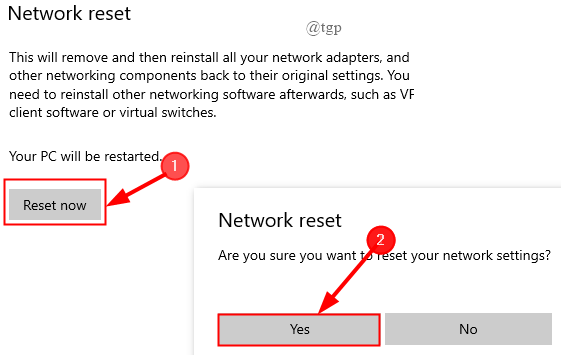
Étape 4: Redémarrez le système et voyez si l'erreur est fixe.
Correction 3: Exécutez le vérificateur du fichier système
Étape 1: Ouvrez la fenêtre d'invite de commande en tant qu'administrateur.
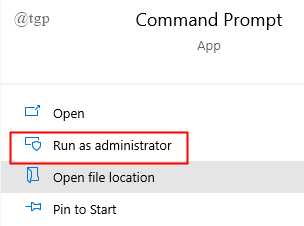
Étape 2: Type «SFC / Scanow». Le processus permet de réparer tous les fichiers système Windows corrompus ou endommagés. Cela aide également à réparer l'erreur.
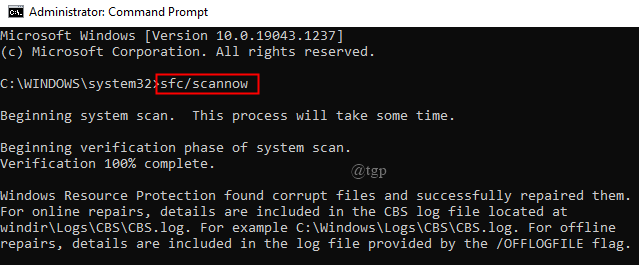
Étape 3: Une fois terminé, redémarrez le système et l'erreur doit être corrigée.
Correction 4: Mettre à jour Windows
Étape 1: Appuyez sur"Win + I", cliquer sur Mise à jour et sécurité.
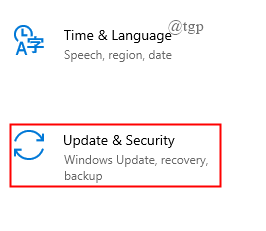
Étape 2: cliquez Mise à jour Windows> chECK pour les mises à jour, Installer si des mises à jour en attente sont disponibles.
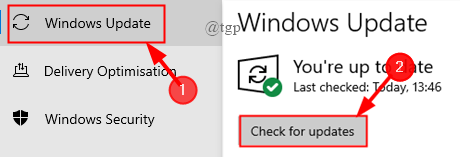
Étape 3: Une fois terminée, redémarrez votre système et voyez si l'erreur est fixe.
Fix 5: Désactiver l'antivirus et le pare-feu pendant une courte période
Pour désactiver la protection antivirus,
Étape 1: Appuyez sur "Win + I", Cliquez sur Mise à jour et sécurité.
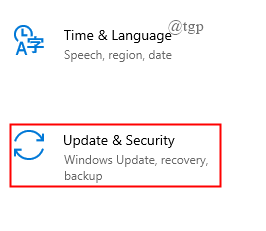
Étape 2: cliquez sur Sécurité Windows, Cliquez sur Virus et protection des menaces.
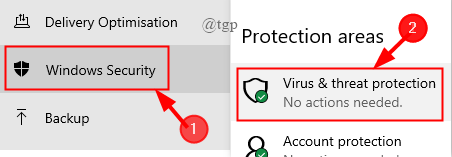
Étape 3: cliquez sur Gérer les paramètres et éteignez le bouton de basculement marche / arrêt.
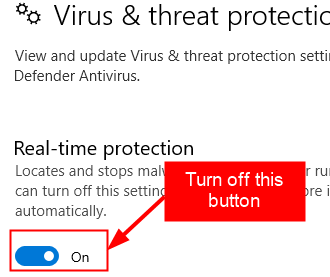
Pour désactiver le pare-feu,
Étape 1: Type Panneau de configuration dans la fenêtre d'exécution pour l'ouvrir.
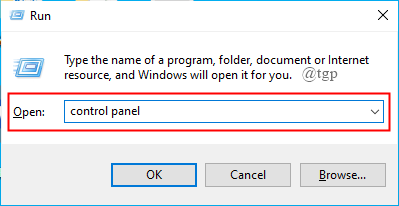
Étape 2: cliquez Système et sécurité> pare-feu Windows Defender.
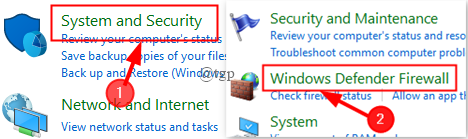
Étape 3: cliquez sur Tourner ou désactiver le pare-feu de défenseur Windows.
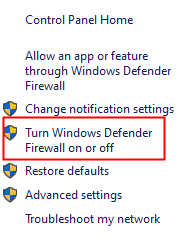
Étape 4: Sélectionnez les boutons radio près Éteindre le pare-feu de défenseur Windows et cliquer D'ACCORD comme montré.
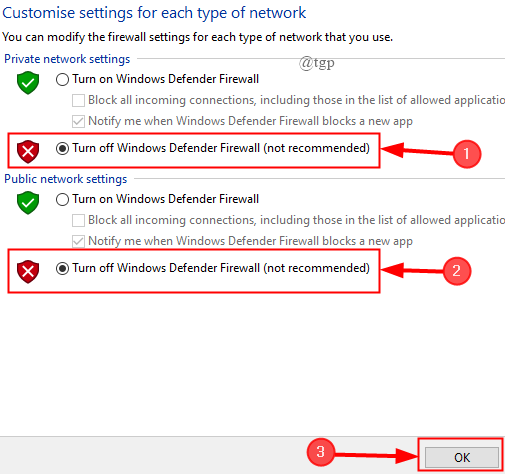
Correction 6: Effectuez la restauration du système
Si toutes les correctifs ci-dessus ne fonctionnent pas, essayez d'effectuer une restauration du système.
Étape 1: Appuyez sur "Win + I", Cliquez sur Mise à jour et sécurité.
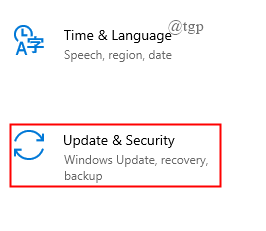
Étape 2: cliquez Récupération> Commencer.
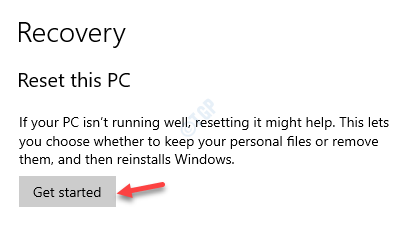
Étape 3: Choisissez une option et restaurez le système.
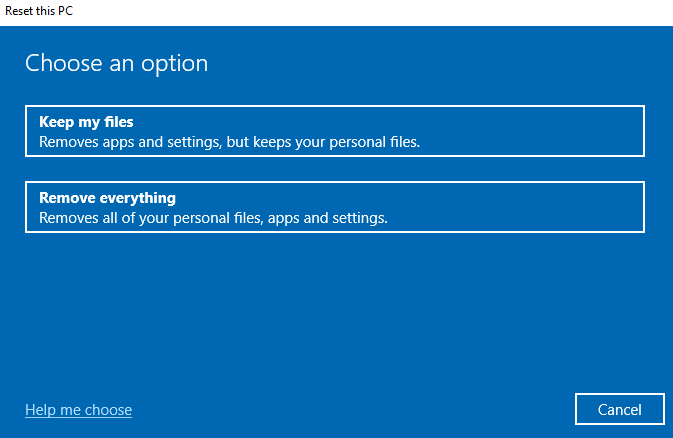
Une fois que vous avez réinitialisé le système, l'erreur devrait disparaître.
C'est tout
Commentez ci-dessous et faites-nous savoir quelle correction vous a aidé.
Merci d'avoir lu.
- « Fix Stream audio est actuellement utilisé pour empêcher Windows 11 de s'endormir
- Comment résoudre le xapofx1_1.DLL est une erreur manquante sur Windows 11/10 »

