Correction du dossier iPhone DCIM manquant sur Windows 11/10

- 4887
- 618
- Anaïs Charles
Le moyen le plus rapide de transférer des photos de votre iPhone, iPod ou iPad à un PC Windows nécessite un accès direct au dossier DCIM (Images de caméras numériques) sur USB. Mais que se passe-t-il si vous ne pouvez pas localiser le dossier DCIM ou le périphérique iOS lui-même dans File Explorer?
Ne t'inquiète pas, nous t'avez couvert. Travaillez les correctifs ci-dessous pour résoudre le problème manquant du dossier iPhone DCIM sur Windows 10 et 11.
Table des matières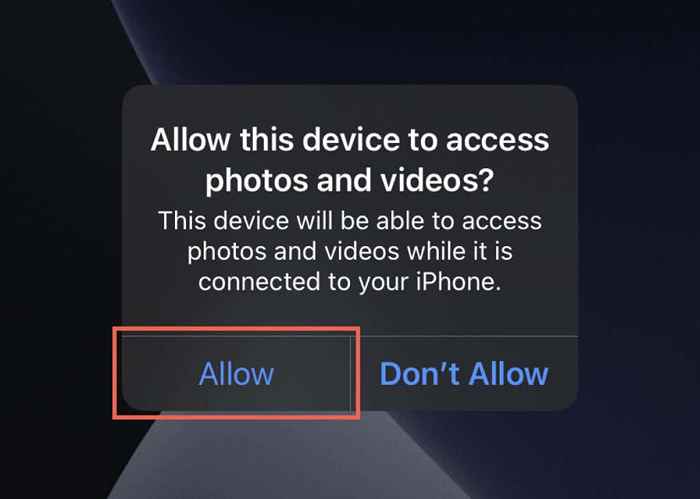
N'oubliez pas de déverrouiller votre iPhone
Le dossier DCIM de votre iPhone n'apparaîtra que si vous déverrouillez votre iPhone dans les tentatives suivantes. Vous n'avez pas à fournir des autorisations à plusieurs reprises - vous rendre à l'écran d'accueil devrait suffire. Vous pouvez également essayer de déverrouiller l'appareil avant de le connecter à votre PC.
Redémarrez l'iPhone et le PC
Une autre solution rapide consiste à redémarrer votre iPhone et votre PC. Qui résout généralement les problèmes mineurs liés au logiciel empêchant les deux appareils de communiquer.
Si vous n'avez jamais redémarré un appareil iOS auparavant, dirigez-vous vers Paramètres > Général > Fermer et traîner le Pouvoir icône à droite. Une fois que l'écran s'assombrit, attendez au moins 10 secondes et maintenez le Côté bouton jusqu'à ce que vous voyiez le logo Apple.
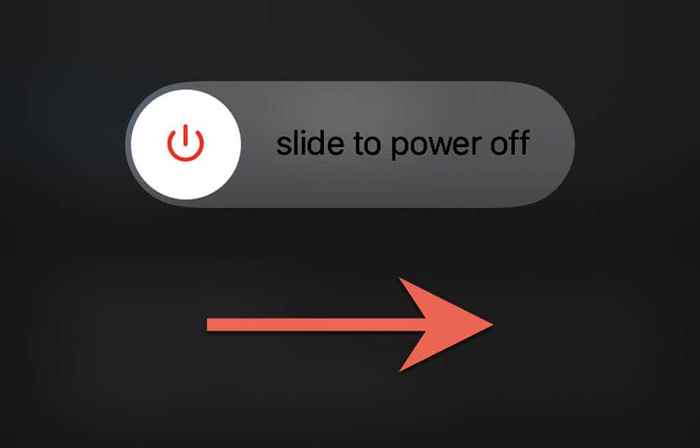
Utilisez un autre câble ou des ports de modification
Essayez d'utiliser un câble Lightning vers USB différent si votre iPhone n'apparaît pas sur votre PC. Qui aide à exclure un câble défectueux. Si vous utilisez un câble USB tiers, assurez-vous qu'il est certifié MFI. Essayez également de changer de port USB et évitez de connecter l'iPhone aux centres USB externes.
Réinitialisez l'emplacement et l'intimité
Les paramètres d'emplacement et de confidentialité corrompus sur votre iPhone peuvent également créer des problèmes de communication avec votre PC. Vous devez les réinitialiser pour résoudre ce problème.
1. Ouvrir le Paramètres appliquer et aller à Général > Transférer ou réinitialiser l'iPhone > Réinitialiser > Réinitialisez l'emplacement et l'intimité.
2. Entrez le code d'accès de l'appareil de l'iPhone et appuyez sur Réinitialiser les options Pour terminer la réinitialisation.
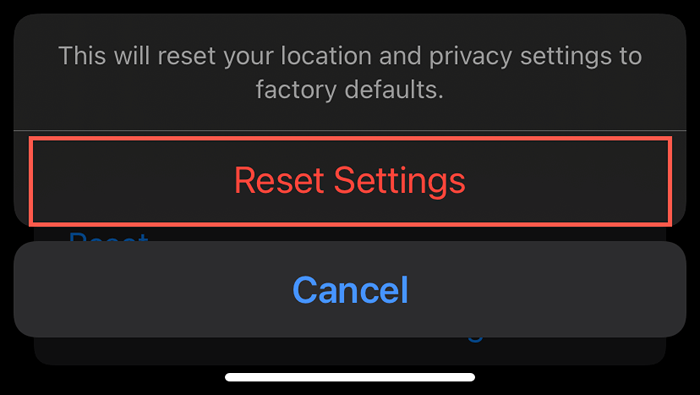
3. Reconnectez votre iPhone à votre PC. Puisque vous avez réinitialisé votre emplacement et vos paramètres de confidentialité, vous devez déverrouiller votre iPhone et appuyer Permettre/ /Confiance Pour fournir à Windows l'autorisation d'accéder à nouveau au dossier DCIM sur votre appareil iOS.
Désactiver les logiciels antivirus
Avoir un utilitaire antivirus tiers sur le PC est une autre raison qui empêche votre iPhone ou son dossier DCIM de s'afficher dans File Explorer. Donc, en pause ou en désactivant brièvement un tel logiciel et voyez si cela aide. Vous pouvez généralement le faire après avoir sélectionné l'icône d'un programme antivirus sur le plateau système ou via sa fenêtre de configuration principale.
Dossier iPhone DCIM vide
Votre PC peut également ne pas afficher les photos à l'intérieur du dossier DCIM sur votre iPhone si le paramètre de stockage d'iPhone Optimiser pour les photos iCloud est activé. Pour le désactiver, ouvrez le Paramètres application, allez à identifiant Apple > iCloud > jePhotos de nuages, et sélectionner Télécharger et garder les originaux. Cela invite votre iPhone à télécharger et à conserver les versions originales de vos photos au lieu des espaces réservés (ce qui rend le dossier DCIM vide).
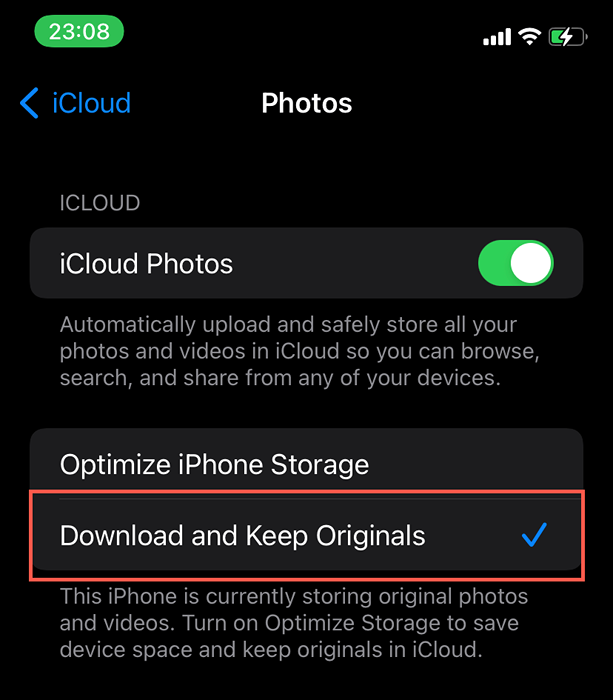
Si votre iPhone n'a pas l'espace pour tenir toute votre bibliothèque photo, votre meilleure option est de télécharger des photos à l'aide de l'ICloud pour Windows ou de l'application Web iCloud Photos.
Installer iTunes
Avez-vous installé iTunes sur votre PC Windows 11/10? Bien qu'il ne soit pas nécessaire d'accéder à vos photos de votre iPhone via USB, iTunes inclut les conducteurs essentiels qui peuvent résoudre les problèmes de communication entre les deux appareils.
Vous avez deux façons d'obtenir iTunes sur votre PC. Le plus facile est de le télécharger et de l'installer via le Microsoft Store. La méthode légèrement moins pratique consiste à utiliser l'installateur standard iTunes sur le site Web d'Apple.
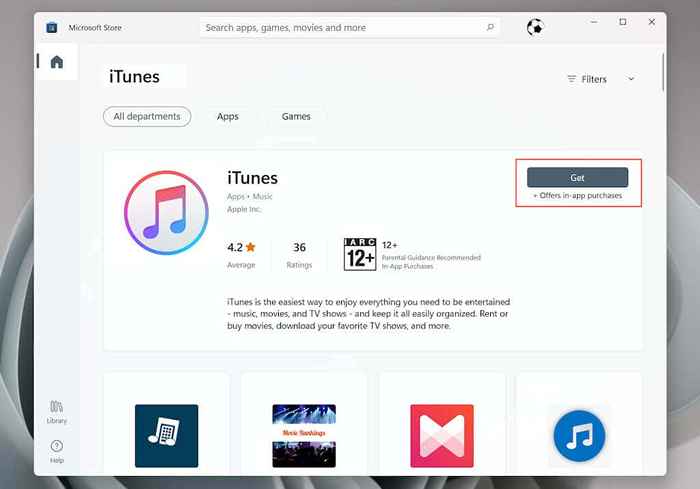
Après avoir installé iTunes, reconnectez votre iPhone à votre PC et vérifiez si le dossier DCIM apparaît dans File Explorer. Vous n'avez pas à vous connecter à iTunes avec un identifiant Apple ou même à l'ouvrir.
Vérifiez l'état du pilote USB de l'appareil Apple mobile
Si vous avez déjà configuré iTunes sur votre PC, utilisez l'application Services dans Windows 11/10 pour vérifier que le service d'appareil Apple Mobile est actif et s'exécute automatiquement.
1. Presse les fenêtres + R Pour ouvrir le Courir boîte.
2. Taper prestations de service.MSC et presser Entrer.
3. Double-cliquez Service d'appareil mobile Apple.
4. Assurez-vous que le «type de démarrage» est défini sur Automatique et le «statut de service» est En cours.
5. Sélectionner Appliquer > D'ACCORD et redémarrez votre PC.
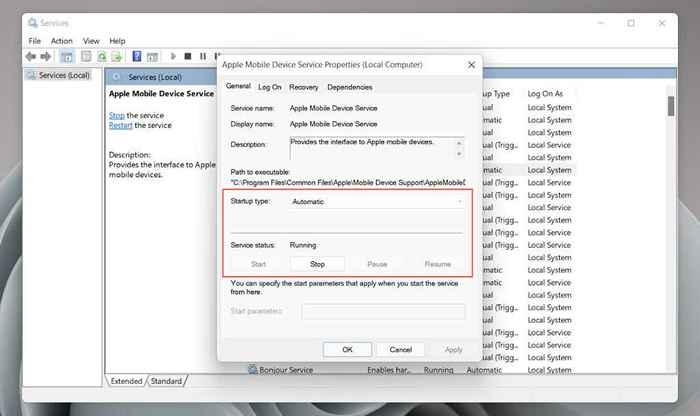
Mettre à jour iTunes
Si le problème se poursuit, essayez de mettre à jour iTunes. Le processus diffère en fonction de la méthode que vous avez utilisée pour l'installer sur votre PC.
Microsoft Store
Ouvrir le Microsoft Store et sélectionner Bibliothèque dans le coin inférieur gauche de la fenêtre. Ensuite, sélectionnez le Mise à jour bouton à côté d'iTunes.
Site Web d'Apple
Ouvrir iTunes et sélectionner Aider > Vérifier les mises à jour. Ou, ouvrez le Mise à jour de logiciel Apple application via le Le menu Démarrer et installer toutes les mises à jour en attente pour iTunes.
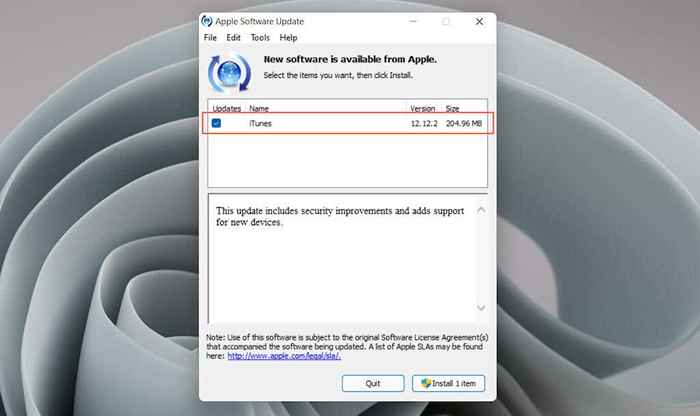
Réinstaller le pilote iPhone
Le correctif suivant consiste à dépanner un pilote iPhone potentiellement corrompu via le gestionnaire de périphériques sur votre PC. Encore une fois, le processus diffère en fonction de votre méthode pour installer iTunes.
Version Microsoft Store
1. Déverrouillez votre iPhone et connectez-le à votre ordinateur.
2. Cliquez avec le bouton droit sur Commencer bouton et sélectionner Gestionnaire de périphériques.
3. Élargir la Des appareils portables section.
4. Clic-droit Iphone Apple et sélectionner Mettre à jour le pilote.
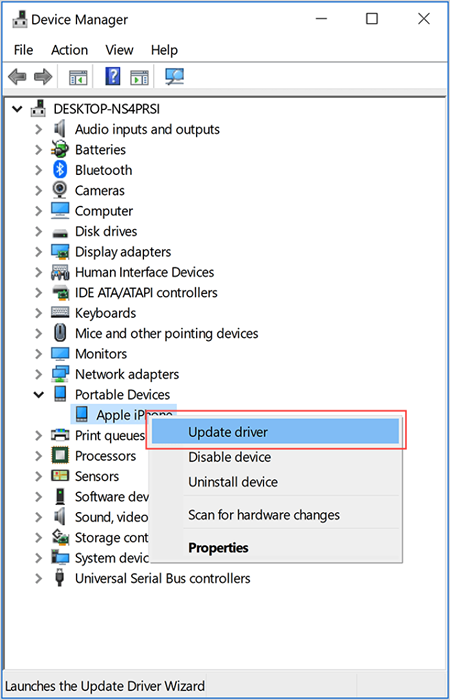
5. Sélectionner Recherchez automatiquement le logiciel de pilote mis à jour Et attendez que Windows s'achète la dernière version du pilote.
6. Débranchez votre iPhone et redémarrez votre ordinateur.
Version du site Web Apple
1. Déverrouillez votre iPhone et connectez-le à votre ordinateur.
2. Presse les fenêtres + R Pour ouvrir le Courir boîte.
3. Copiez et collez le chemin suivant et appuyez sur Entrer.
% ProgramFiles% \ Common Files \ Apple \ Mobile Device Support \ Drivers
4. Cliquez avec le bouton droit sur USBAAPL64.infirme ou la usbaapl.infirme fichier et sélectionner Installer.
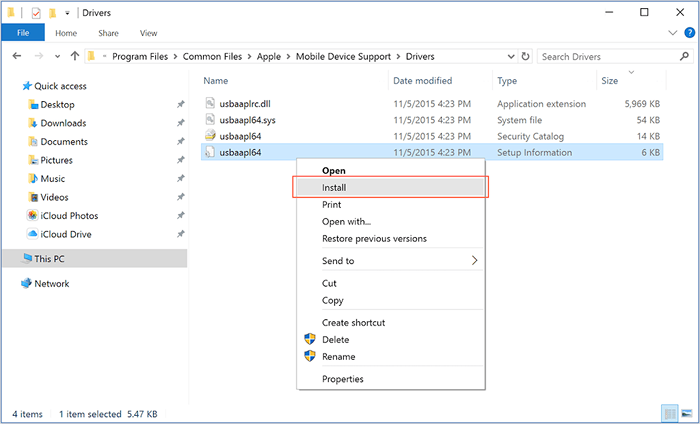
5. Débranchez votre iPhone et redémarrez votre ordinateur.
Désinstaller et réinstaller iTunes
Si aucun des correctifs ci-dessus ne l'aide, désinstaller et réinstaller iTunes.
1. Ouvrir le Paramètres application et sélectionner applications.
2. Sélectionner iTunes.
3. Sélectionner Désinstaller.
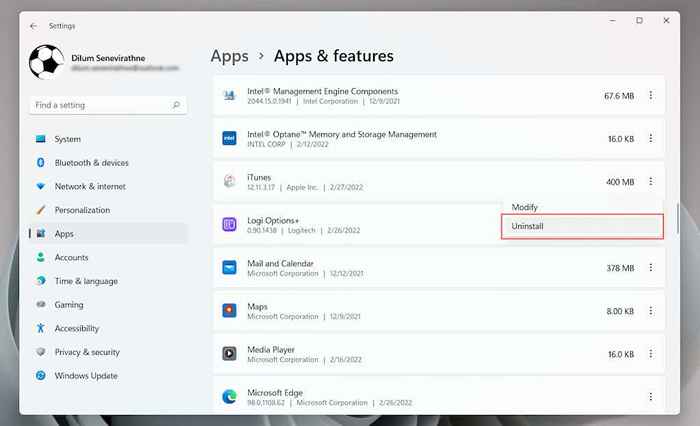
4. Réinstaller iTunes. Vous voudrez peut-être envisager de changer les méthodes. Par exemple, installez la version Microsoft Store à la place si vous venez de supprimer la version standard iTunes.
Mettre à jour Windows et iOS
Le correctif final consiste à mettre à jour Windows 11/10 et iOS. Cela devrait aider à résoudre tous les problèmes de connectivité connus entre le logiciel système dans les deux appareils.
Mettre à jour Windows
1. Ouvrir le Le menu Démarrer et sélectionner Paramètres > Windows Update.
2. Sélectionner Vérifier la mise à jour.
3. Sélectionner Télécharger et installer.
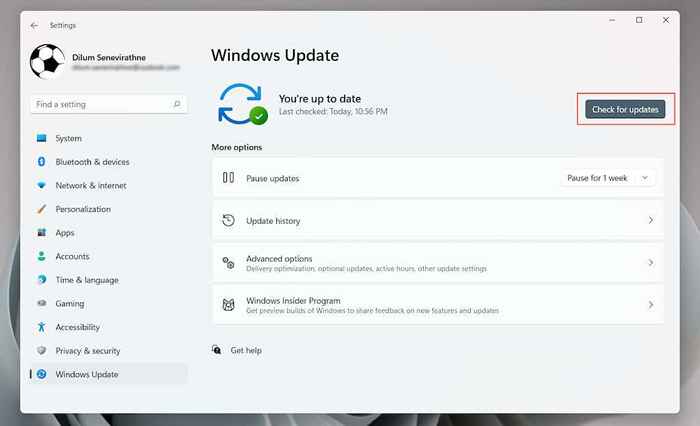
Mettre à jour l'iPhone
1. Ouvrir le Paramètres appliquer.
2. Sélectionner Général > Mise à jour logicielle.
3. Sélectionner Télécharger et installer.
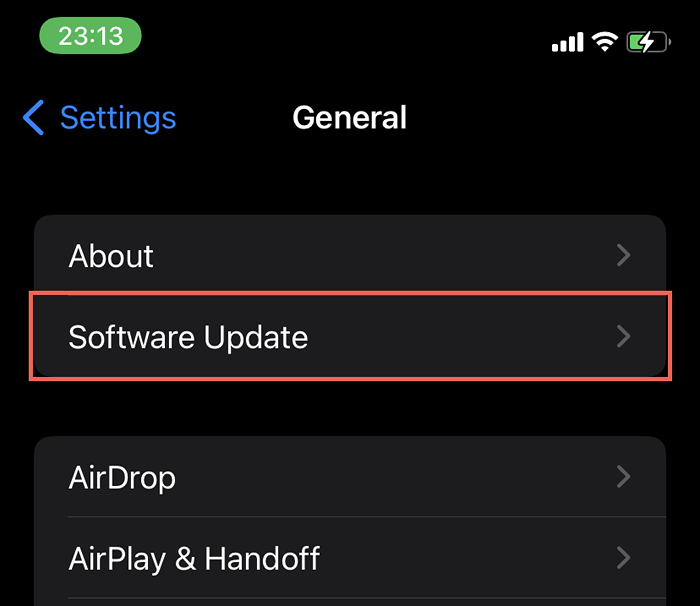
Correction du problème manquant du dossier iPhone DCIM
Les autorisations manquantes ou corrompues sont généralement la raison sous-jacente du problème du dossier manquant iPhone DCIM et sont assez faciles à résoudre. Cependant, Windows et iOS ne se géminent pas bien ensemble, donc si le problème se reproduit malgré le fait de travailler sur toutes les correctifs ci-dessus, pensez à utiliser des moyens alternatifs pour accéder à vos photos. Par exemple, vous pouvez importer des images via l'application Windows Photos, les synchroniser via iCloud pour Windows, ou utiliser un service de sauvegarde de photos tiers tels que Google Photos.
- « Qu'est-ce que «limiter la bande passante réservable» dans Windows et pourquoi vous ne devriez pas le changer
- Que faire si vous oubliez votre mot de passe WhatsApp »

