Correction de la «connectivité IPv6 - Aucune erreur d'accès réseau» dans Windows 10/11
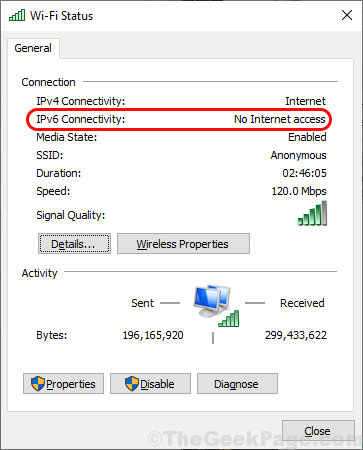
- 2084
- 605
- Romain Martinez
Certains utilisateurs de Windows 10 se plaignent d'un problème de connectivité Internet sur leur ordinateur. Selon eux, la connexion Internet ne fonctionne pas sur leur système et ils remarquent "Connectivité IPv6: aucun accès au réseau”Erreur dans les propriétés du réseau. Dans le cas où vous êtes confronté au même problème sur votre ordinateur, suivez les correctifs de cet article et le problème sera résolu en un rien de temps. Mais, vous devriez d'abord essayer ces solutions de contournement pour tester des solutions plus simples pour ce problème-
Solution de contournement-
1. Redémarrer votre ordinateur et vérifiez si cela fonctionne ou non.
2. Désactiver Pare-feu et Antivirus sur votre ordinateur temporairement et vérifiez si vous aide.
Sinon, optez pour ces solutions-
Table des matières
- Fix-1 Réinitialiser IPv6 et Winsock-
- Fix-2 Décochez les paramètres IPv6-
- FIX-3 Réinstallez le pilote réseau
- Service FIX-4 IP Helper-
Fix-1 Réinitialiser IPv6 et Winsock-
Réinitialiser Ipv6 et victoire Sur votre ordinateur, suivez ces étapes-
1. PressantClé Windows' et le 'R'La touche ouvrira la fenêtre de course.
2. Dans le Courir fenêtre, type "CMD"Et puis appuyez surCtrl + shift + enteR 'touches ensemble pour ouvrir l'invite de commande en mode administratif.
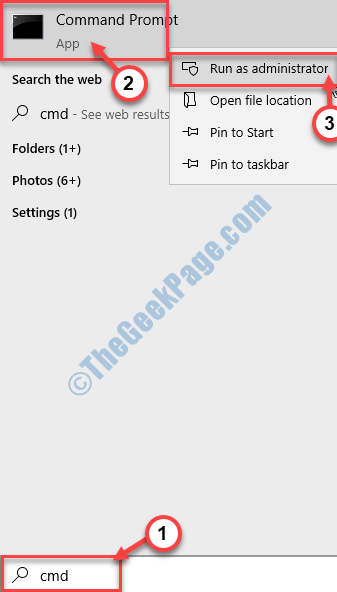
3. Dans Invite de commande fenêtre, copie et pâte Toutes ces commandes une par une puis ont frappé Entrer Après chacune des commandes pour les exécuter séquentiellement sur votre ordinateur.
ipconfig / flushdns nbtstat -r netsh int ip réinitialisation netsh winsock réinitialisation netsh winsock réinitialiser le catalogue netsh int ipv6 réinitialiser.enregistrer
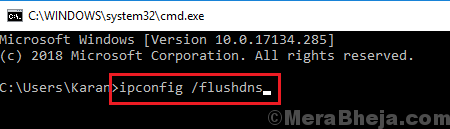
Une fois fait, redémarrer Votre ordinateur pour enregistrer les modifications.
Après avoir redémarré, vérifiez si vous êtes toujours confronté àConnectivité IPv6: aucun accès au réseau' sur ton ordinateur.
Fix-2 Décochez les paramètres IPv6-
1. Pressage Clé Windows avec le "R»Key apparaîtra un terminal de course.
2. Puis tapez "NCPA.cpl"Et cliquez sur"D'ACCORD".
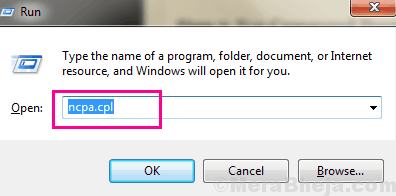
3. Maintenant, clic-droit Sur l'adaptateur réseau que vous utilisez, puis cliquez sur "Propriétés".
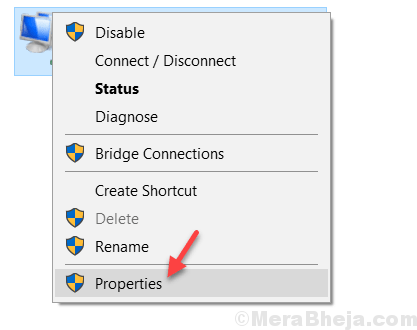
4. Dans les propriétés wifi fenêtre, décocher l'option "Internet Protocol Version 6 (TCP / IPv6) »
5. Ensuite, cliquez sur "D'ACCORD".
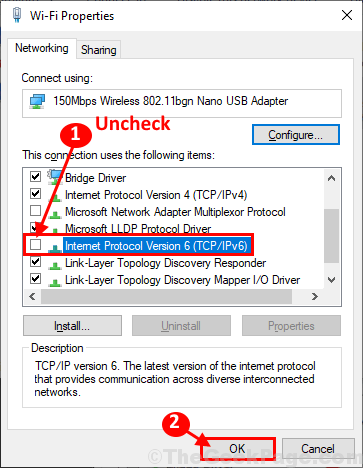
Redémarrage Votre ordinateur pour enregistrer les modifications.
Après avoir redémarré votre ordinateur, vérifiez si vous pouvez vous connecter au réseau depuis votre ordinateur.
FIX-3 Réinstallez le pilote réseau
1. Au début, appuyez surClé Windows' et le "X"Et puis cliquez sur le"Gestionnaire de périphériques".
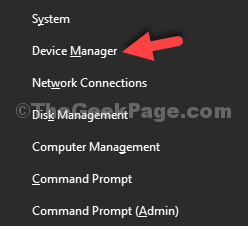
2. Élargir la "Adaptateurs réseau»Section pilote de la liste.
3. Alors, clic-droit Sur votre pilote de réseau, vous utilisez et choisissez "Désinstallation de l'appareil".
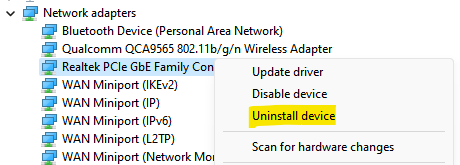
4. Maintenant, cliquez sur Action puis sélectionner Scanner les modifications matérielles
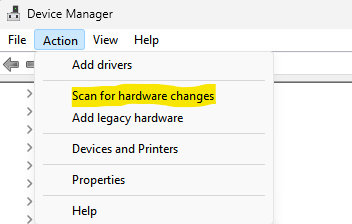
Votre problème doit être résolu.
Service FIX-4 IP Helper-
Automatisation Aide IP Le service sur votre ordinateur peut résoudre ce problème sur votre ordinateur.
1. En appuyant sur le Clé Windows Vous pouvez accéder à la zone de recherche. Ici, vous devez taper "prestations de service".
2. Ensuite, cliquez sur le "Prestations de service".
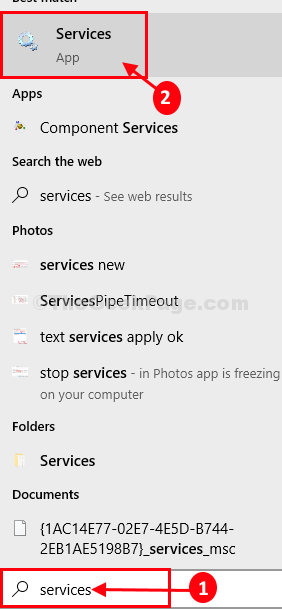
3. Dans le Prestations de service fenêtre, faites défiler vers le bas pour trouver le "Aide IP»Service dans la liste des services.
4. Double cliquer dessus.
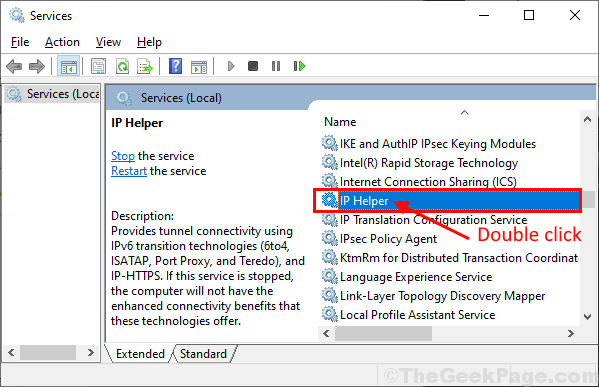
5. Dans le Propriétés d'assistance IP fenêtre, cliquez sur 'Type de démarrage'Et choisissez "Automatique".
6. Vérifier si 'Statut de démarrage' est "En cours", Sinon, cliquez sur"Commencer«Pour démarrer le service.
7. Enfin, cliquez sur "Appliquer" et "D'ACCORD«Pour enregistrer les modifications sur votre ordinateur.
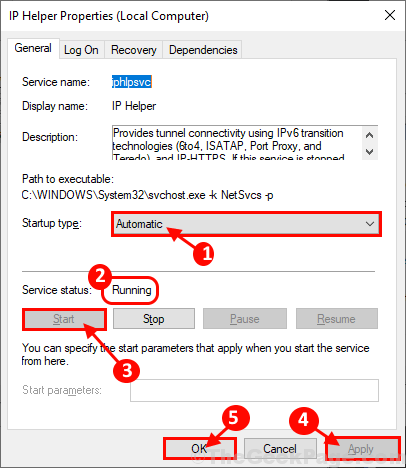
Fermer Propriétés d'assistance IP sur ton ordinateur.
Redémarrer Votre ordinateur pour enregistrer les modifications. Après le redémarrage, vous devriez être à nouveau en mesure de vous connecter à Internet. Votre problème doit être résolu.
- « Comment exécuter l'installation du programme et désinstaller le dépanneur dans Windows 10/11
- Comment désactiver les mises à jour automatiques Google Chrome »

