Correction de la question de la justification du texte / du paragraphe qui ne fonctionne pas dans MS Word
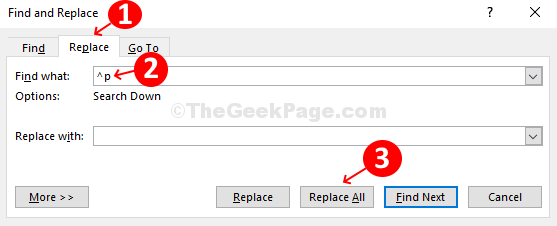
- 4026
- 860
- Jade Muller
Si vous utilisez MS Word pour rédiger vos documents officiels ou pour vos devoirs d'écriture, vous voudriez aligner vos paragraphes pour rendre votre document ou rédiger un aspect plus professionnel. Par conséquent, vous utilisez l'option de paragraphe située sous l'onglet Home en mot pour organiser soigneusement vos paragraphes en utilisant des balles, la numérotation, l'alignement, le retrait, la ligne et l'espacement, l'ombrage, les frontières, le tri, le spectacle / masquer et justifier.
En utilisant le Justifier L'option garantirait que les espaces entre les mots sont ajustés, alignant ainsi le texte par rapport à une colonne. Tout ce que vous avez à faire est de sélectionner le paragraphe souhaité et de cliquer sur le Justifier bouton et vous avez terminé. Mais que se passe-t-il si vous essayez de justifier certains paragraphes de votre documentaire, cela ne fonctionne pas. C'est un problème assez courant et donc rien à craindre. Nous avons une solution rapide pour ce problème. Découvrons-le.
Table des matières
- Solution préliminaire
- Correction 1 - Comment résoudre le problème de travail / paragraphe de justifier pas dans MS Word à l'aide de l'option Rechercher
- Correction 2 - Utilisation d'options avancées dans MS Word
- Correction 3 - Copier le coller sur Word
Solution préliminaire
Si vous essayez de justifier un paragraphe en appuyant Ctrl + Shift + J Clés ensemble, alors seule la dernière ligne du paragraphe sera justifiée. Si vous voulez justifier «normalement», appuyez sur Ctrl + J Ensemble de votre clavier.
Correction 1 - Comment résoudre le problème de travail / paragraphe de justifier pas dans MS Word à l'aide de l'option Rechercher
Étape 1: Ouvrez le souhaité Mme Word document, sélectionnez le Paragraphe Vous voulez justifier, puis cliquez sur le Trouver Option dans le coin supérieur droit du document et sélectionnez Trouver avancée.
Vous pouvez également appuyer Ctrl et H clé directement à ouvrir Trouver avancée
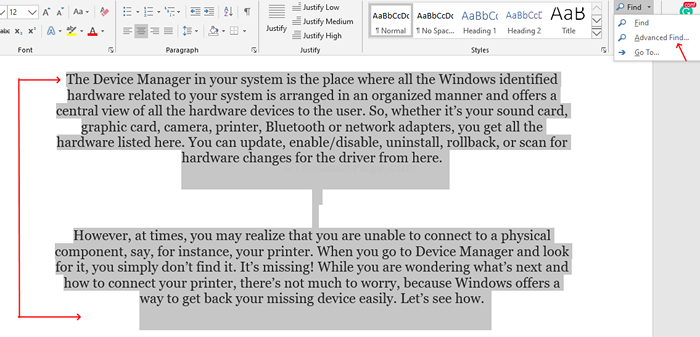
Étape 2: Dans le Trouver avancée invite, cliquez sur le Remplacer Languette. Dans le Trouver boîte, entrez ^ P et cliquez sur Remplace tout.
*Note - Appuyez sur la touche Maj + le numéro 6 pour obtenir le ^ symbole. Également Remplacer par Le champ doit être vide.
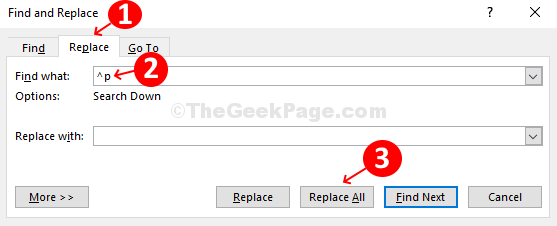
Étape 3:Dans l'invite suivante. Cliquer sur Non.
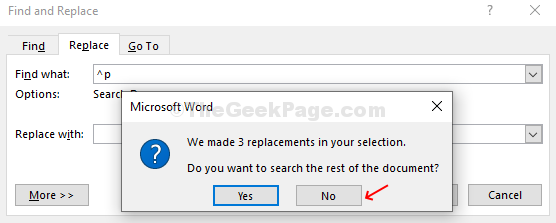
Étape 4: Clique sur le Fermer bouton.
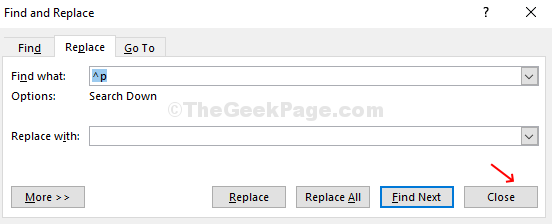
Maintenant, corrigez toutes les erreurs d'espace dans le document et vous avez terminé.
Correction 2 - Utilisation d'options avancées dans MS Word
1 - Assurez-vous que le fichier est ouvert dans MS Word
2. Cliquer sur Déposer
3. Cliquer sur Options
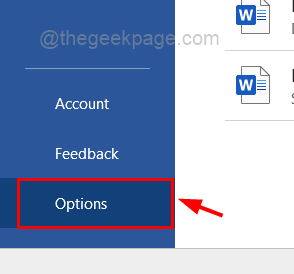
4. Cliquer sur Avancé à partir du menu de gauche.
5. Maintenant, vérifiez l'option N'élargissez pas les espaces de caractère sur une ligne qui se termine par le retour de quart
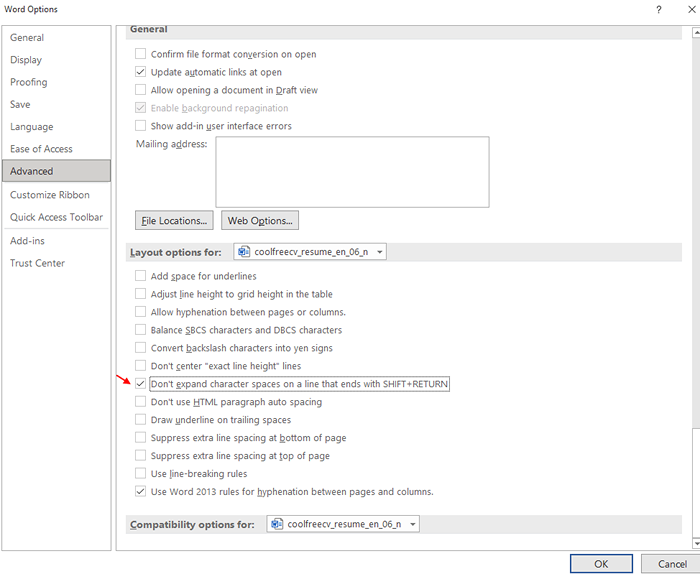
Correction 3 - Copier le coller sur Word
Cette astuce fonctionne pour la plupart de l'utilisateur bien qu'elle ait l'air idiote. Juste Copie Tout le contenu texte de Word et cotez dans Bloc-notes.
Maintenant, Fermer Mot et Ouvrir encore.
Encore Copie Tout le contenu du bloc-notes, puis collez-le à Microsoft Word.
- « Top 5 des outils en ligne pour savoir qui vous a appelé
- Comment corriger les icônes de notification des barres de tâche qui ne cachent pas le problème dans Windows 10 »

