Correction de l'application de messagerie ne fonctionne pas dans le problème de Windows 10/11
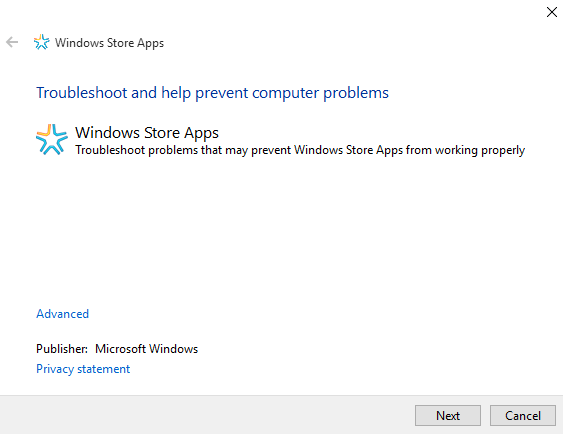
- 3750
- 589
- Maxence Arnaud
Quand si pour la première fois le nouveau Windows 10, j'étais très satisfait du système d'exploitation. J'ai aimé toutes les nouvelles fonctionnalités et modifications et j'ai grandi particulièrement la nouvelle application de messagerie.
J'ai aimé la façon dont il était disposé et à quel point mes e-mails étaient propres, j'ai aussi aimé les notifications, cela pourrait m'envoyer. L'expérience a été excellente jusqu'à ce que l'application de courrier atteigne son premier obstacle. Après des semaines de bonne utilisation et d'utilisation et de workflow, mon application de message.
J'ai essayé de le réparer, de redémarrer mon PC, de nettoyer les fichiers, tous les manigances, aucun d'entre eux n'a fonctionné. L'application Mail a refusé d'ouvrir / courir, ce qui a complètement détruit mon expérience.
Lisez également: - Meilleures applications de courrier de bureau gratuites pour PC Windows
J'ai dû suivre trois méthodes d'essai et d'erreur avant de trouver mon correctif, après beaucoup et beaucoup de recherche. Vous pouvez passer par les trois correctifs un par un et voir lequel fonctionne pour vous.
Étant donné que la source et la cause de ce bug ne sont pas encore trouvées, il n'y a pas de correction de tir sûre pour cela. Vous devrez essayer différentes méthodes et donc vous pouvez voir par vous-même lequel des trois correctifs fonctionne pour vous.
Table des matières
- Méthode 1 - Réinitialisez l'application de courrier et de calendrier
- Méthode 2 - Réinstallez l'application de messagerie dans Windows 10
- Méthode 3 - Essayez de réenregistrer l'application de messagerie avec PowerShell
- Méthode 4 - Ajuster les paramètres de confidentialité
- Méthode 5 - Mettre à jour et redémarrer PC
- Méthode 6 - Activez la synchronisation par courrier
- Méthode 7 - Éteindre les paramètres de synchronisation
- Méthode 8 - Modifier les paramètres de localisation
- Méthode 9 - Exécutez le chèque DISM
- Méthode 10 - Ajustez les paramètres du propriétaire
- Méthode 11 - Désactiver les paramètres de localisation pour le courrier et le calendrier
- Comment résoudre le problème de synchronisation des applications de courrier et de calendrier
Méthode 1 - Réinitialisez l'application de courrier et de calendrier
1. Presse Key Windows + i ensemble pour ouvrir Paramètres.
2. Maintenant, allez à applications.
3. Recherche Courrier et calendrier Application de la liste.
4. Cliquer sur Courrier et calendrier Application pour l'étendre.
5. Maintenant, cliquez sur Options avancées.
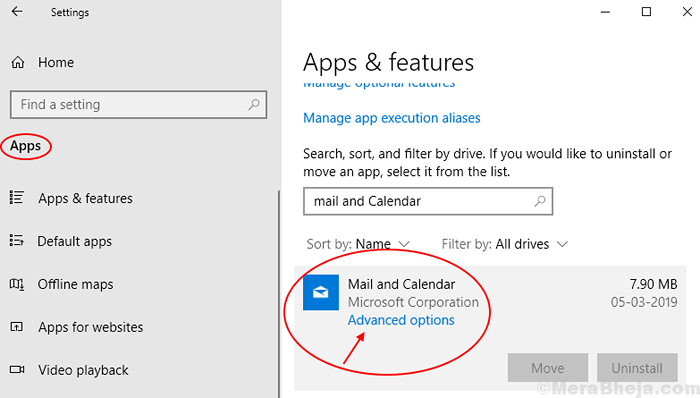
6. Cliquer sur Réinitialiser Pour réinitialiser l'application de courrier et de calendrier.
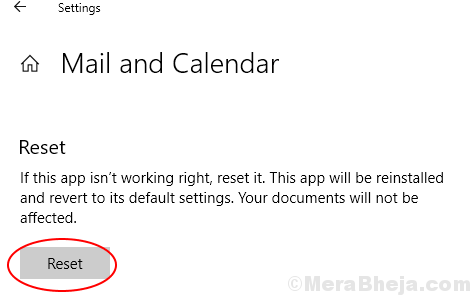
Méthode 2 - Réinstallez l'application de messagerie dans Windows 10
1 - Recherche Powersehll dans la recherche de barre des tâches. Cliquez avec le bouton droit sur le résultat de la recherche, puis cliquez sur Exécuter en tant qu'administrateur pour ouvrir PowerShell en tant qu'administrateur.
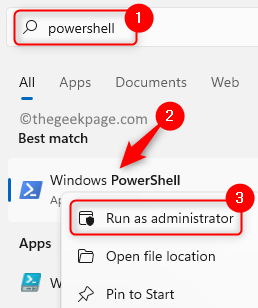
2 - Maintenant, saisissez la commande suivante dans PowerShell pour supprimer l'application de courrier et de calendrier de votre système.
get-appxpackage * Microsoft.WindowsCommunicationsApps * | Supprimez-appxpackage
3 - Maintenant, ouvrez à nouveau l'application Windows Store et installez à nouveau l'application de messagerie sur votre PC.
Cela résoudra tous vos problèmes liés au courrier sur Windows 10 PC.
Méthode 3 - Essayez de réenregistrer l'application de messagerie avec PowerShell
Si le dépanneur ne fonctionne pas, vous pouvez essayer la méthode 2. Mais il n'y a pas de moyen direct de se réengager dans l'application de messagerie.
Par conséquent, vous pouvez utiliser une solution de contournement, ce qui vous fera rériger toutes les applications intégrées en utilisant une commande dans PowerShell.
Remarque: assurez-vous que vous avez fermé l'application de messagerie avant de suivre les étapes indiquées ci-dessous.
J'ai répertorié la procédure pour réenregistrer les applications dans Windows dans quelques étapes simples et faciles ci-dessous, pour que vous puissiez suivre
1- Cliquez sur le Commencer bouton.
2- Cliquez sur la barre de recherche et recherchez CMD.
3- Cliquez avec le bouton droit sur invite de commande à partir des résultats et Exécutez-le en tant qu'administrateur.
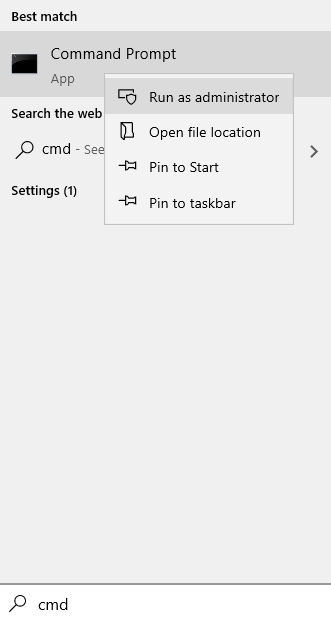
4- Entrez la commande suivante
PowerShell -ExecutionPolicy Unfrriberted -Command "& $ manifest = (get-appxpackage * windowscommunicationsApps *).InstallLocation + '\ AppxManifest.xml '; Add-appxpackage -DisabledevelopmentMode -Register $ manifest "
Fermez le PowerShell et enregistrez à nouveau l'application de messagerie, une fois la commande terminée en cours d'exécution.
Méthode 4 - Ajuster les paramètres de confidentialité
Vous devez ajuster les paramètres de confidentialité pour permettre aux applications d'avoir accès à votre calendrier.
1. Vous devez appuyer sur le Key Windows + i Clés ensemble.
2. Ensuite, cliquez sur "Confidentialité»Paramètres pour y accéder.
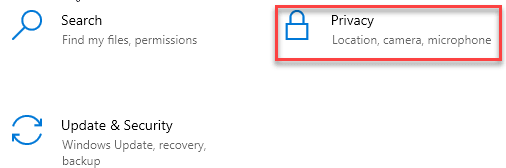
3. Sur le côté gauche, cliquez sur le "Calendrier".
4. Au début, cliquez sur "Changement". Définissez «l'accès du calendrier pour cet appareil» à «Sur".
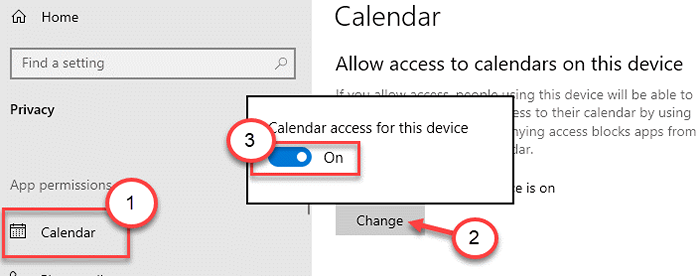
5. Après cela, faites défiler vers le bas pour vérifier «Autoriser les applications à accéder à vos paramètres de votre calendrier» à «SUR".
6. Enfin, assurez-vous que 'Courrier et calendrier' est tourné "SUR"Dans la section" Choisissez les applications qui peuvent accéder à votre calendrier ".
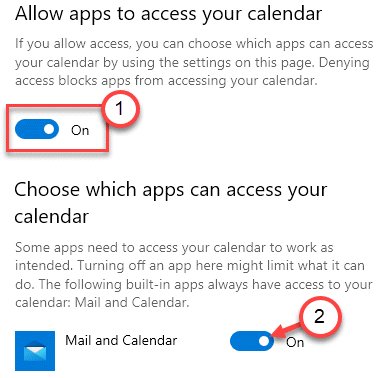
Fermez l'écran des paramètres et redémarrage ton ordinateur. Vérifiez si cela aide.
Méthode 5 - Mettre à jour et redémarrer PC
1 - Recherche Vérifier les mises à jour dans la recherche Windows et cliquez dessus
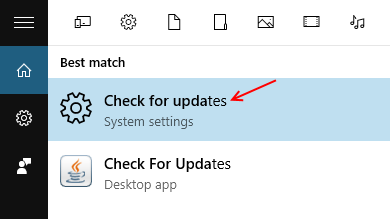
2 - Mise à jour Votre PC et redémarrer c'est après la mise à jour
Méthode 6 - Activez la synchronisation par courrier
Vous devez activer les paramètres de synchronisation dans votre application de messagerie.
1. Ouvrez la demande de messagerie sur votre ordinateur.
2. Après cela, cliquez sur le 'En forme de vitesse'Icône pour ouvrir le Paramètres par courrier.
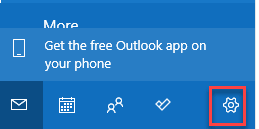
3. Après cela, sur le côté droit, cliquez sur le "Gérer les comptes«Pour y accéder.
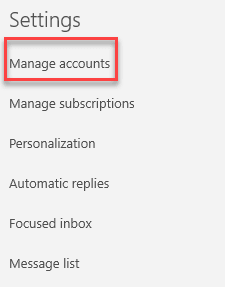
4. Après cela, cliquez sur votre identifiant de messagerie pour y accéder.
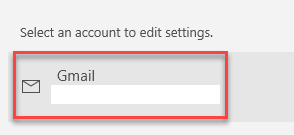
5. Ensuite, cliquez sur le "Modifier les paramètres de synchronisation des boîtes aux lettres".
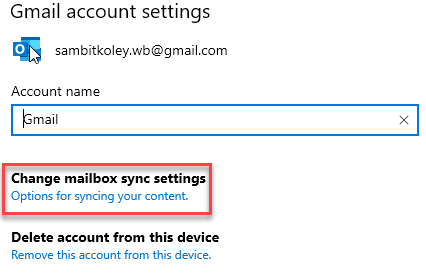
6. Lorsque vous voyez les paramètres de votre compte, assurez-vous que dans les «options de synchronisation», le «e-mail» est tourné «SUR".
7. Après cela, cliquez sur "Fait”Pour activer les paramètres de synchronisation.
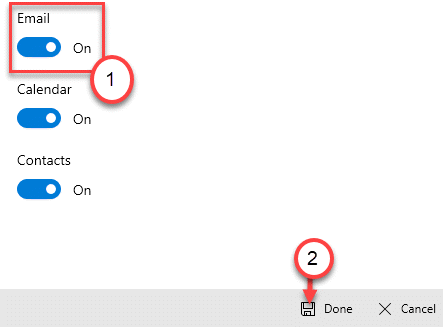
Fermez la fenêtre Paramètres.
Méthode 7 - Éteindre les paramètres de synchronisation
Vous pouvez synchroniser vos paramètres entre vos systèmes.
1. appuie sur le Key Windows + i Clés ensemble.
2. Clique sur le "Comptes»Paramètres pour y accéder.
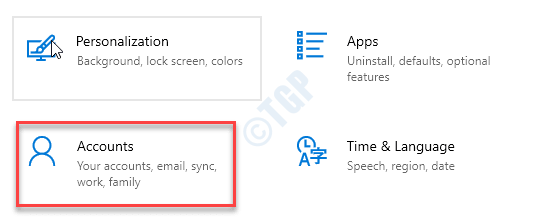
3. Sur le côté gauche, cliquez sur le "Synchronisez vos paramètres".
4. À côté de cela, vous devez changer le 'Paramètres de synchronisation' pour "Désactivé".
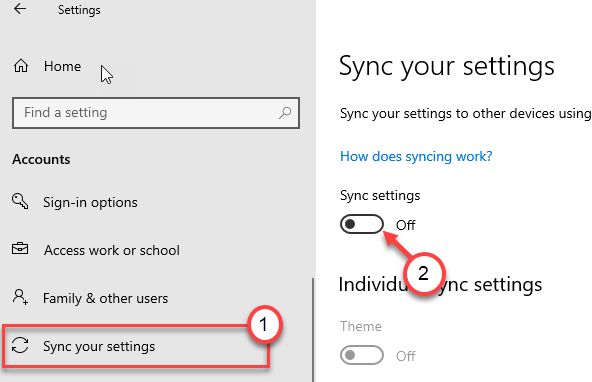
Après avoir fait cela, fermez la fenêtre des paramètres.
Vous pouvez redémarrer Votre appareil et vérifiez si cela aide.
Méthode 8 - Modifier les paramètres de localisation
1. Cliquez avec le bouton droit sur le les fenêtres icône et cliquez sur le «Courir".
2. Tapez ce code dans la fenêtre d'exécution. Cliquer sur "D'ACCORD".
Contrôle INTL.cpl
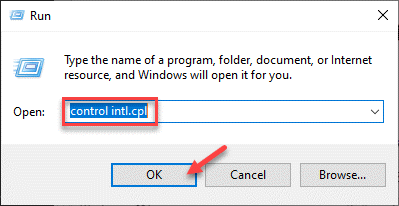
3. Lorsque la fenêtre de la région s'ouvre, allez au «Administratif»Onglet.
4. Dans la section «Langue pour les programmes non Unicodes», cliquez sur la «Changer le système des paramètres régionaux… ".
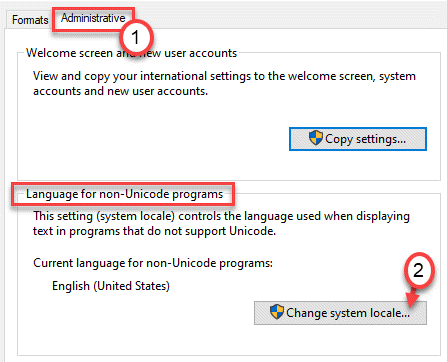
5. Maintenant, sélectionnez votre localité système actuelle.
6. Cliquer sur "D'ACCORD"Pour sauver le changement.
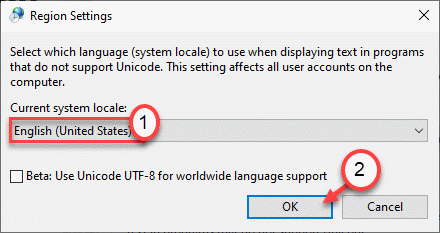
7. Revenant à l'écran «région», cliquez sur «Appliquer" et "D'ACCORD"Pour enregistrer ces modifications.
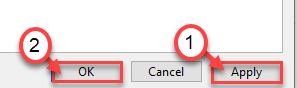
Après avoir réinitialisé les paramètres de la région, redémarrez votre système une fois et vérifiez si cela aide.
Méthode 9 - Exécutez le chèque DISM
Exécutez un SFC et CHERCH SUM pour vérifier s'il y a un problème avec les fichiers système.
1. Vous devez appuyer sur le Clé Windows + R clés
2. Ensuite, tapez ce code et appuyez sur Ctrl + Shift + Entrée Clés ensemble.
CMD
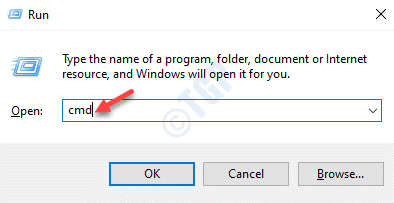
3. Collez ce code dans le terminal. Par la suite, frappez Entrer Pour exécuter le scan.
sfc / scanne
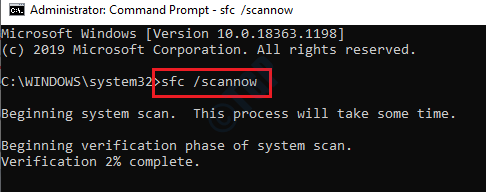
SFC Scan commencera à vérifier les fichiers système pour toute erreur.
4. Dans le cas où le scan SFC ne fonctionne pas ou ne souscrit aucune erreur, collez cette commande DISM dans le terminal, puis appuyez sur Entrer.
Soulager.EXE / en ligne / nettoyage-image / restauration
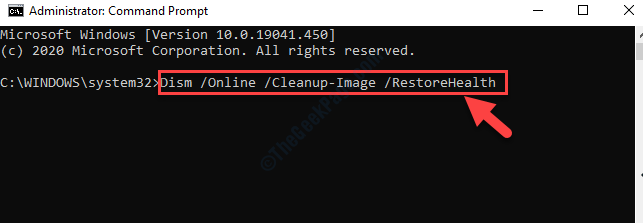
CHECK DE DISM peut jusqu'à 15-20 minutes. Une fois ce chèque terminé, redémarrez votre ordinateur. Vérifiez si cela vous aide à résoudre le problème.
Méthode 10 - Ajustez les paramètres du propriétaire
Ce problème peut se produire en raison d'autorisations insuffisantes pour l'application de messagerie.
1. appuie sur le Clé Windows + E.
2. Une fois l'explorateur de fichiers s'ouvrir, accédez à ce dossier-
C: \ Fichiers de programme
3. Cliquez avec le bouton droit sur le «Fichiers de programme"Et puis cliquez sur le"Propriétés".
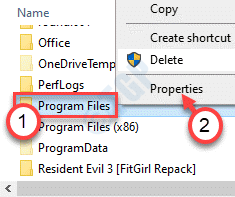
4. Lorsque la fenêtre Propriétés apparaît, cliquez sur "Sécurité»Onglet.
5. Clique sur le "Avancé" paramètres.
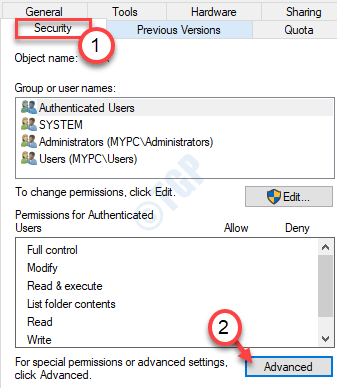
6. Après cela, cliquez sur "Changement"Pour changer la propriété.
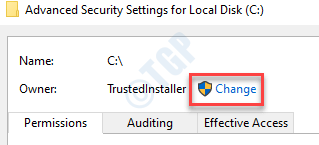
7. Après cela, cliquez sur "Avancé".
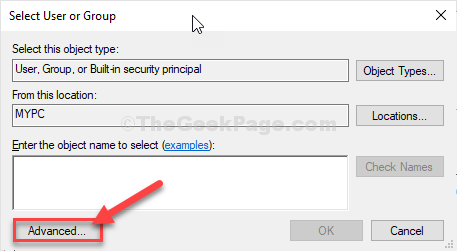
8. Maintenant, cliquez sur "Trouve maintenant".
9. Après cela, sélectionnez votre nom d'utilisateur dans la liste. (Pour cet ordinateur, c'est «Lamelle".)
dix. Cliquer sur "D'ACCORD".
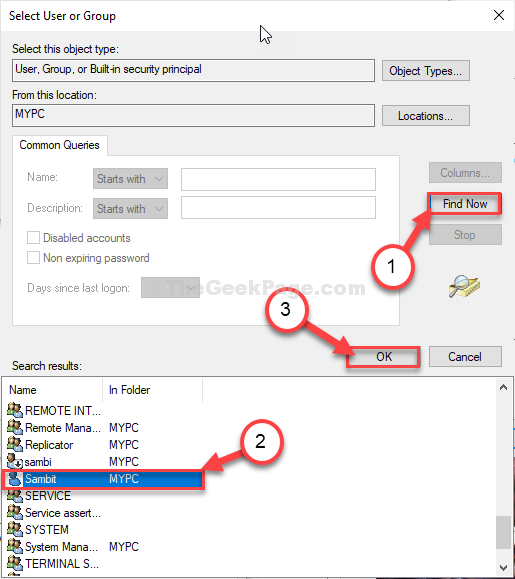
dix. Enfin, cliquez sur "D'ACCORD".
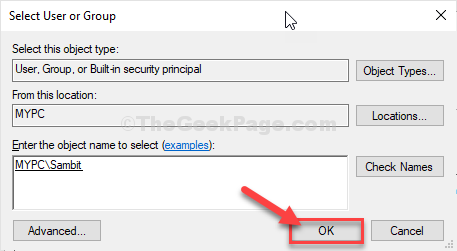
11. Cliquer sur "Appliquer"Et cliquez sur"D'ACCORD".
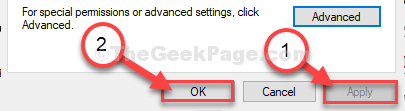
Cela devrait ajuster l'autorisation du dossier à votre compte.
12. Une fois que vous revenez à la fenêtre des fichiers du programme, accédez à cet emplacement -
C: \ Program Files \ WindowsApps
13. Dans le dossier WindowsApps, découvrez le 'Microsoft.WindowsCommunicationsApps' Dossiers.
14. Cliquez avec le bouton droit sur le premier et cliquez sur "Propriétés".
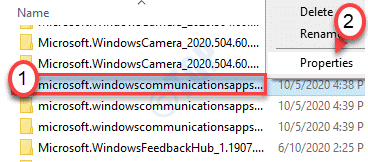
15. Ensuite, suivez l'étape-4 à l'étape -11 pour changer la propriété de votre compte.
16. Assurez-vous de vérifier le "Remplacer le propriétaire sur les sous-contraineurs et objets".
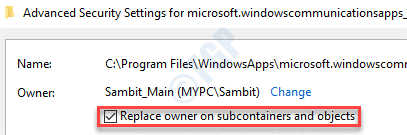
17. Dans l'écran Paramètres de sécurité, cliquez sur "Avancé"Option à nouveau. Ensuite, cliquez sur "Changer les autorisations«Pour modifier les paramètres d'autorisation.
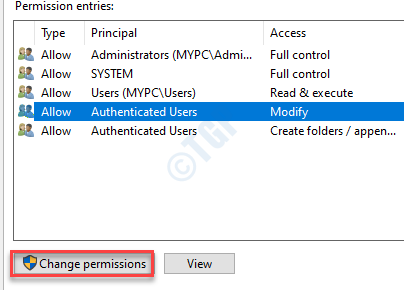
18. Dans les entrées des autorisations, double cliquer sur le "Utilisateurs"Pour le modifier.
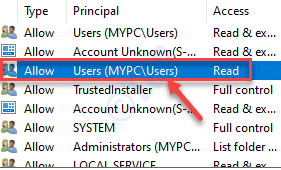
19. Après cela, vérifiez le «Controle total" option.
20. Cliquer sur "D'ACCORD"Pour sauver ceci.
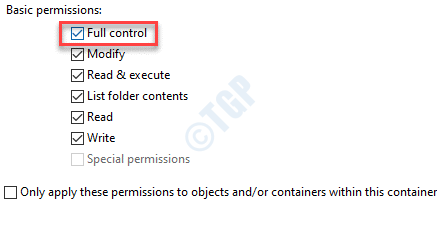
21. Enfin, cliquez sur le «Appliquer" et sur "D'ACCORD".
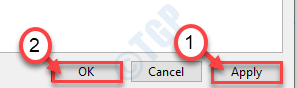
Cela sauvera le changement.
21. Maintenant, faites la même chose pour les autres 'Microsoft.WindowsCommunicationsApps'Répertoires dans le dossier WindowsApps.

Une fois que vous l'avez fait, fermez l'explorateur de fichiers. Redémarrage Votre ordinateur et vérifiez plus loin l'erreur.
NOTE-
1. Sur cet ordinateur, il n'y en a que trois Microsoft.WindowsCommunicationsApps répertoires. Dans votre cas, le nombre de dossiers peut varier.
2. Si vous êtes toujours confronté au même problème avec le client de messagerie, essayez de s'approprier le dossier suivant-
Windows / Communications / Apps
Méthode 11 - Désactiver les paramètres de localisation pour le courrier et le calendrier
Certains utilisateurs ont déclaré résoudre le problème simplement en désactivant l'accès à l'emplacement pour le courrier et le calendrier.
1. appuie sur le Key Windows + i Clés ensemble.
2. Lorsque la fenêtre Paramètres s'ouvre, cliquez sur "Confidentialité" paramètres.
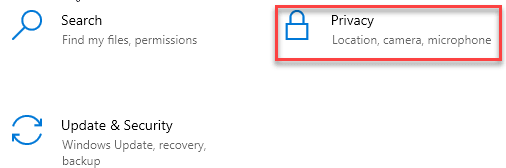
3. Lorsque les paramètres de confidentialité s'ouvrent, cliquez sur le «Emplacement" sur la gauche.
4. Ici, basculez le «Courrier et calendrier" pour "Désactivé".
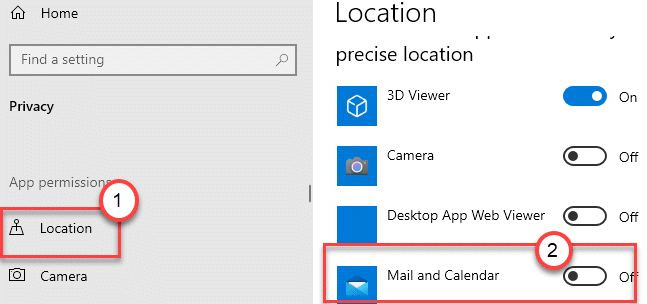
Après avoir fait cela, fermez la fenêtre des paramètres. Redémarrage le système une fois et le courrier devrait fonctionner très bien.
Comment résoudre le problème de synchronisation des applications de courrier et de calendrier
1. Recherche CMD Dans la recherche de barre de tâches Windows 10.
2. Faites un clic droit sur Invite de commande Icône et Exécuter en tant qu'administrateur.
3. Maintenant, exécutez la commande suivante ci-dessous et exécutez-la pour résoudre le problème de synchronisation.
disM / Online / Add-Capability / CapabilityName: OneCoreUap.OneSync ~~~~ 0.0.1.0
Le problème de synchronisation sera résolu dans votre application de courrier et de calendrier sur Windows 10 PC.
- « 20 meilleurs logiciels de récupération de photos gratuits pour Windows
- Réparer ! Cliquez ici pour entrer vos plus récentes notifications de répétition des informations d'identification »

