Correction de l'erreur Microsoft Excel trop de formats de cellules différents
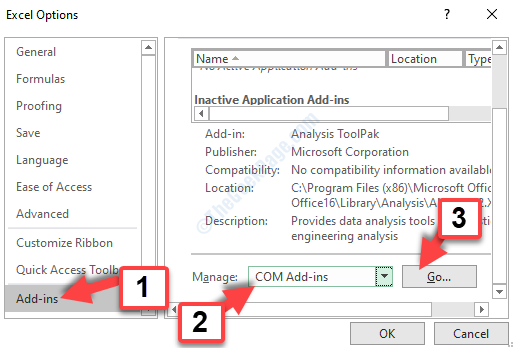
- 3561
- 1066
- Zoe Dupuis
Si vous utilisez Microsoft Excel pour stocker des données, vous pouvez ajouter un maximum à 4000 combinaisons de format de cellule unique à une feuille de calcul dans MS Excel 2003. Cependant, si vous utilisez une dernière version d'Excel, les combinaisons de format de cellules uniques Max que vous pouvez ajouter sont jusqu'à 64 000.
Mais, lorsqu'un fichier Excel atteint cette limite maximale des combinaisons de format cellulaire, un message d'erreur apparaîtra en disant: "Trop de formats cellulaires différents«, Vous empêchant ainsi d'insérer le formatage à une cellule. Vous pouvez également voir cette erreur lorsque vous essayez de coller des cellules et des données copiées à partir d'un autre fichier Excel.
Vous devez vous rappeler que le formatage unique comprend tout type de formatage cellulaire comme, en ajoutant des nombres, en insérant des bordures, en changeant,. Tout cela et plus pourraient utiliser la limite de formatage.
Heureusement, il existe plusieurs façons de corriger cette erreur. Voyons comment.
Table des matières
- Méthode 1: supprimez toutes sortes de formatage cellulaire
- Méthode 2: Faire une police standard pour toutes les cellules et les couleurs de remplissage claires
- Méthode 3: via Microsoft Excel Options
- Méthode 4: Ouvrez la feuille de calcul dans un logiciel alternatif
Méthode 1: supprimez toutes sortes de formatage cellulaire
Effacer tous les types de formatage cellulaire dans la feuille Excel est ce que vous pouvez essayer la 1ère chose.
Étape 1: Ouvrez ledit Exceller fichier et appuyer sur Ctrl + a touches ensemble sur votre clavier pour sélectionner toutes les données. Maintenant, allez au Maison Onglet en haut du fichier.
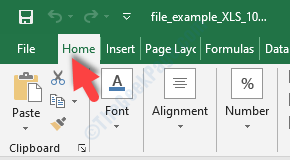
Étape 2: Maintenant, à partir des options sous le Maison Onglet, cliquez sur Clair Pour développer et sélectionner Formats clairs.
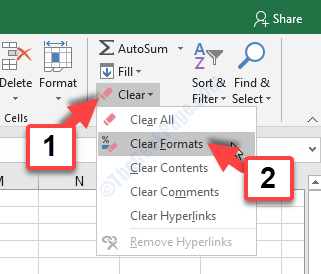
Maintenant que vous avez effacé le contenu, vous pouvez facilement ajouter une nouvelle mise en forme de cellules à la feuille de calcul. Si le problème persiste, vous pouvez essayer la 2ème méthode.
Méthode 2: Faire une police standard pour toutes les cellules et les couleurs de remplissage claires
Le nettoyage de la mise en forme des cellules pour la feuille entière peut être drastique, surtout si vous voulez conserver une forme. Dans ce cas, vous pouvez plutôt minimiser le formatage comme une solution rapide. Pour ce faire, vous pouvez ajouter un seul style de police à toutes les cellules et effacer toutes les couleurs de remplissage individuelles pour toutes les cellules. Cela diminuera automatiquement le montant de la mise en forme.
Étape 1: Presse Ctrl + a touches ensemble sur votre clavier pour sélectionner tous les Exceller cellules puis allez à l'onglet Home en haut de la feuille de calcul (comme indiqué dans Étape 1 dans la dernière méthode).
Maintenant, cliquez pour étendre le Police de caractère menu et sélectionnez une nouvelle police qui sera appliquée à toutes les cellules.
Par exemple, ici nous avons sélectionné Arial.
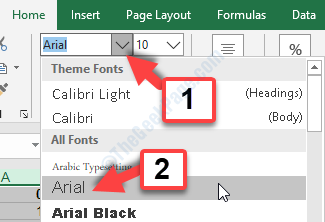
Étape 2: Maintenant, cliquez sur le La couleur de remplissage option. Dans la palette, sélectionnez le Aucun remplissage option.
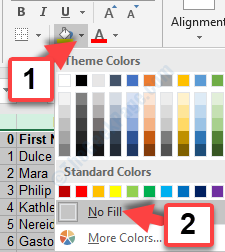
Maintenant, toutes les cellules auront la même police sans formatage de couleur de remplissage. Vous pouvez maintenant ajouter le format souhaité dans les cellules. Mais, si cela ne fonctionne pas, essayez la 3e méthode.
Méthode 3: via Microsoft Excel Options
Cette méthode est applicable à ceux qui travaillent avec MS Excel via Office 365 Pro Plus. Ce n'est pas valable pour aucune autre version MS Excel.
En parlant de la solution, cela indique que même les cellules vierges de la feuille Excel peuvent avoir une mise en forme. Par exemple, une colonne vierge ou une ligne peut être définie pour avoir une police standard qui sera appliquée à toutes les données entrées par la suite. Par conséquent, même les cellules vierges peuvent augmenter la quantité de formatage cellulaire unique.
Ici, nous pouvons résoudre ce problème en supprimant tout formatage de cellules ajouté à partir d'une feuille Excel en ajoutant l'option d'enquête au complément à enquêter à la feuille de calcul. Voyons comment.
Étape 1: Ouvrez la feuille de calcul et cliquez sur le Déposer Onglet en haut à gauche.
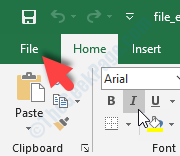
Étape 2: Maintenant, dans le menu contextuel, sélectionnez Options au fond.
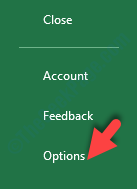
Étape 3: Dans le Options Excel fenêtre, cliquez sur le Compléments Option sur le côté gauche. Ensuite, sur le côté droit du volet, allez au bas de la page, jusqu'à la section Gérer.
Maintenant, à partir de la liste déroulante à côté, sélectionnez Comtés de com et appuyez sur le Aller bouton à côté.
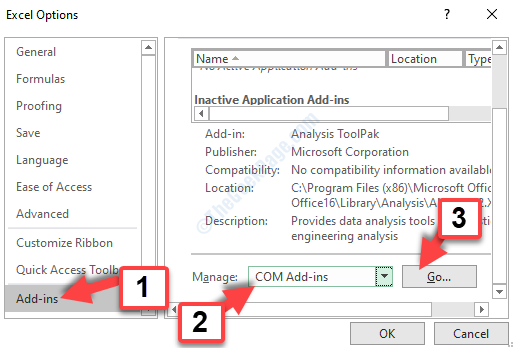
Étape 4: Dans le Comtés de com fenêtre qui s'ouvre, cochez la case à côté de Renseigner Et le coup le D'ACCORD bouton.
Cela créera un Renseigner Onglet dans la feuille Excel.
Étape 5: Vous pouvez maintenant sélectionner le Renseigner onglet dans la feuille de calcul et sélectionnez le Nettoyer la mise en forme des cellules excessives option sous le Renseigner languette.
Étape 6: Maintenant, ici, choisissez d'effacer toutes les feuilles de calcul dans la feuille de calcul et cliquez sur Oui Pour enregistrer les modifications et quitter.
Cela devrait vous aider à ajouter du formatage des cellules dans la feuille de calcul sans aucune erreur, mais si cela ne fonctionne pas non plus, essayez la 4ème méthode.
Méthode 4: Ouvrez la feuille de calcul dans un logiciel alternatif
Il existe une vague d'applications logicielles alternatives qui peuvent vous aider à ajouter facilement la mise en forme des cellules à un tel type de feuilles Excel. De Google Sheets à LibreOffice Calc, il existe de nombreux autres logiciels alternatifs fiables disponibles en ligne qui prennent en charge les formats de fichiers Excel.
Ces logiciels peuvent vous aider à ajouter en douceur plus de formatage cellulaire à la feuille Excel.
C'est à peu près ça. Essayez l'une des méthodes ci-dessus pour ajouter facilement la mise en forme de cellules à vos fichiers Excel, sans aucune erreur.
- « Fix - Erreur Skype 'JavaScript requis pour se connecter' dans Windows 10/11
- Comment résoudre le problème du format de date dans Microsoft Excel »

