Correction de l'erreur Microsoft Store 0x80d02017 lors du téléchargement dans Windows 10
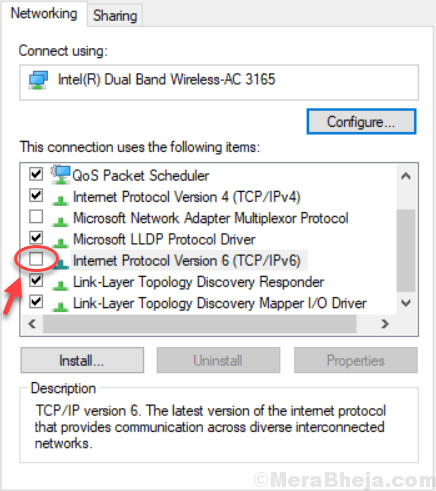
- 4656
- 945
- Thomas Richard
De nombreux utilisateurs se plaignent que lorsqu'ils essaient de télécharger quelque chose ou essaient de mettre à jour quelque chose Microsoft Store, Ils obtiennent toujours une erreur avec le code d'erreur 0x80d02017 . Ce problème a fait surface avec la dernière mise à jour Windows. Voici la solution pour résoudre ce problème.
Table des matières
- Correction 1 - Désactiver IPv6
- Correction 2 - Connectez-vous et connectez-vous à Microsoft Store
- Correction 3 - Réinitialiser le magasin de fenêtres
- FIX-4 Créer un nouveau dossier de réglage sabit-
- Client de mise à jour de la mise à jour de la mise à jour AUTO AUTO-
- Magasin de réinitialisation FIX-6
Correction 1 - Désactiver IPv6
1. Presse Clé Windows + R ensemble pour ouvrir courir .
2. Taper NCPA.cpl et cliquez D'ACCORD.
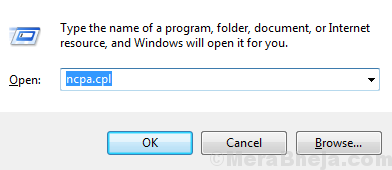
3. Faites un clic droit sur votre réseau et choisissez propriétés.
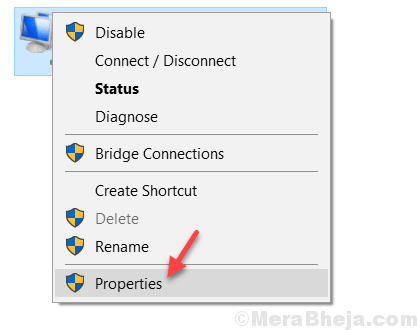
4. Maintenant, décochez Internet Protocol Version 6 (TCP / IPv6).
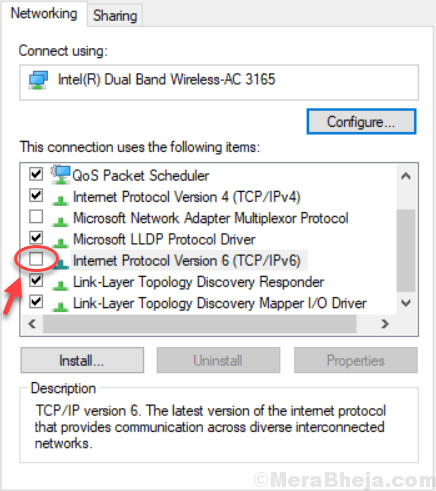
5. Cliquez sur D'ACCORD et fermer la fenêtre.
Correction 2 - Connectez-vous et connectez-vous à Microsoft Store
1. Open Microsoft Store
2. Cliquez sur votre Profil de l'utilisateur pic en haut à droite.
3. Choisir se déconnecter.
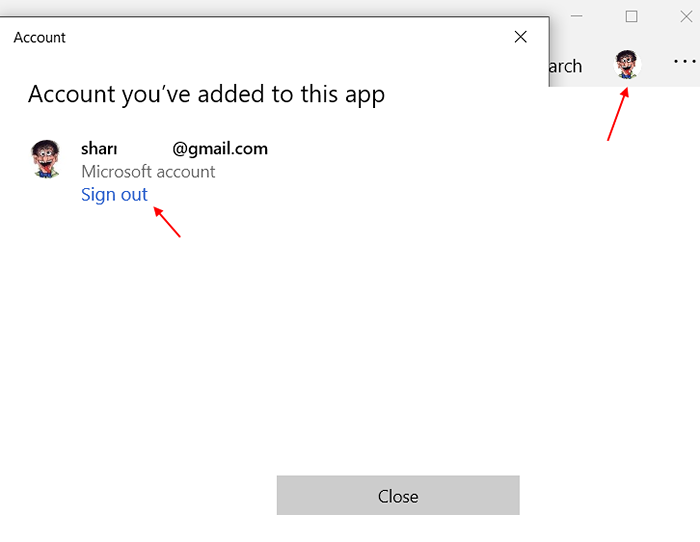
4. Maintenant, s'identifier encore.
Correction 3 - Réinitialiser le magasin de fenêtres
1 - Recherche CMD Dans Windows Search Box. Droite Cliquez sur et choisir courir comme administrateur

2 - Type wsreset Dans la fenêtre de l'invite de commande et frapper Entrer clé
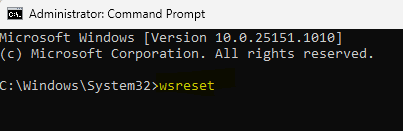
3. Attendez un certain temps pour laisser le magasin Windows se réinitialisera complètement. Maintenant réessayez.
FIX-4 Créer un nouveau dossier de réglage sabit-
Création d'un nouveau Distribution de logiciels Le dossier en renommant l'ancien peut résoudre ce problème pour vous.
1. Presse Clé Windows + R lancer Courir fenêtre.
2. Taper "CMD»Et appuyez sur Ctrl + Shift + Entrée ouvrir Invite de commande fenêtre avec droits administratifs.
Cliquer sur "Oui«Si vous êtes invité à l'autorisation par le Contrôle de compte d'utilisateur.
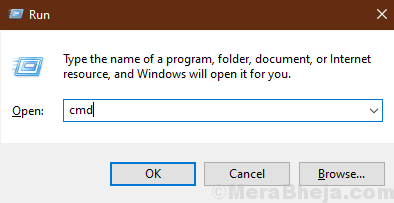
2. Maintenant, copier et coller ces commandes un par un Invite de commande fenêtre et frapper Entrer Chacune de ces commandes pour exécuter chacun d'eux.
stop net wuauserv net stop cryptsvc net stop bits stop msiserver
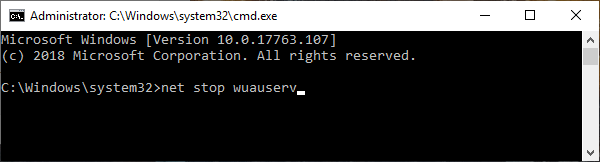
Ce processus arrêtera temporairement certains services.
3. Maintenant, copier et coller ces commandes un par un Invite de commande fenêtre et frapper Entrer pour renommer le Distribution de logiciels dossier.
Ren C: \ Windows \ SoftwaredSistribute Softwaredstribution.Old Ren C: \ Windows \ System32 \ Catroot2 Catroot2.vieux

4. À la dernière étape, vous devez démarrer les processus que vous avez arrêtés dans la première étape. Copier coller ces commandes dans Invite de commande fenêtre, puis frappez Entrer Pour exécuter toutes ces commandes.
net start wuauserv net start cryptsvc net start bits net start Mmeserver
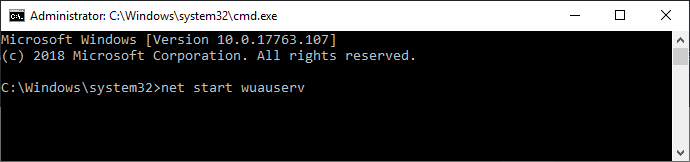
Tous les services reprendront à nouveau sur votre ordinateur.
Fermer Invite de commande fenêtre.
Redémarrer ton ordinateur.
Après avoir redémarré votre ordinateur, vérifiez si Magasin affiche toujours le code d'erreur ou non.
Client de mise à jour de la mise à jour de la mise à jour AUTO AUTO-
Mise à jour Client de mise à jour Auto Windows supprimera tout goulot d'étranglement provoquant ce problème.
1. Clique sur le Recherche boîte à côté de l'icône Windows, puis tapez "CMD".
2. Alors clic-droit sur "Invite de commande"Dans le résultat de la recherche élevé, puis cliquez sur"Exécuter en tant qu'administrateur".
Cliquer sur "Oui«Permettre le Contrôle de compte d'utilisateur.

Invite de commande La fenêtre sera ouverte.
3. Dans Invite de commande fenêtre, copier coller Cette commande et frappe Entrer Pour exécuter la commande sur votre ordinateur.
wuauclt.EXE / UPDATENOW
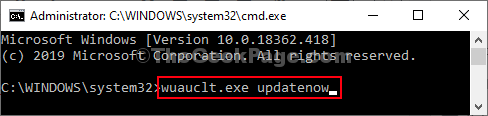
Fermer Invite de commande fenêtre.
Redémarrer votre ordinateur et vérifiez si cela aide ou non.
Magasin de réinitialisation FIX-6
Réinitialisation Magasin supprimera toute corruption dans le Magasin, Ce qui devrait vous aider à résoudre ce problème.
1. Clique sur le Recherche bar, puis tapez "Applications et fonctionnalités".
2. Cliquer sur "Applications et fonctionnalités»Dans le résultat de la recherche élevé.
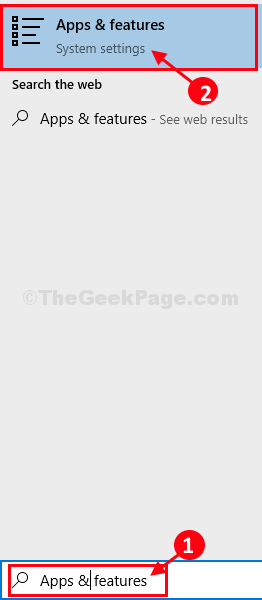
Applications et fonctionnalités La fenêtre des paramètres sera ouverte.
3. Maintenant, sur le côté droit, faites défiler vers le bas par la fenêtre et tapez "Magasin"Dans la boîte de recherche.
Microsoft Store apparaîtra dans le résultat de la recherche.
4. Cliquer sur "Microsoft Store"Et puis cliquez sur"Options avancées".

5. Dans Microsoft Store fenêtre Paramètres, faites défiler vers le bas puis cliquez sur "Réinitialiser"Et vous obtiendrez un onglet de confirmation, cliquez sur encore"Réinitialiser" réinitialiser Magasin sur ton ordinateur.
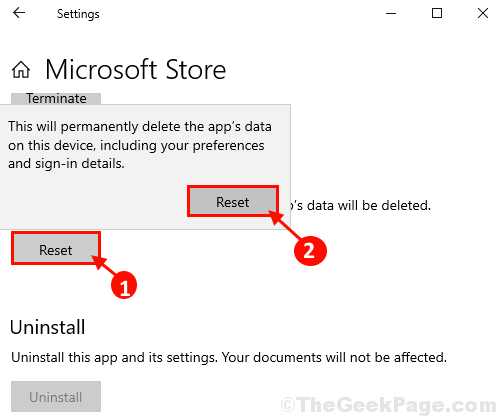
Fermer Paramètres fenêtre.
Redémarrer ton ordinateur.
Après avoir redémarré votre ordinateur, ouvrez Magasin et vérifiez si cela fonctionne ou non.
- « Correction de l'icône du son sur la barre des tâches ne fonctionne pas dans Windows 10/11
- Comment supprimer tous les fichiers avec la même extension dans un dossier à l'aide de l'invite de commande »

