Correction de Microsoft Word a cessé d'erreur de travail dans Windows 10
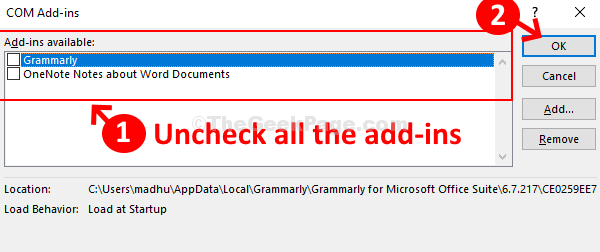
- 3933
- 1170
- Noa Faure
Si vous avez récemment installé Microsoft Office sur votre machine Windows, vous avez peut-être rencontré des problèmes liés à Microsoft Word. Tout fonctionne bien pendant un certain temps jusqu'à ce qu'un jour le mot Microsoft cesse soudainement de fonctionner et affiche un message disant: "Microsoft Word a cessé de fonctionner".
C'est un problème courant rapporté par de nombreux utilisateurs après avoir installé une suite de bureaux et quand ils essaient d'ouvrir Word. Cela peut être frustrant, surtout si votre travail est basé sur MS Word. Mais, heureusement, il y a quelques façons de résoudre ce problème. Voyons comment.
Table des matières
- Méthode 1: Utilisation d'une réparation rapide
- Méthode 2: Suppression d'ajout
- Méthode 3: Comment corriger l'erreur «Microsoft Office a cessé de fonctionner» dans Windows 10 à l'aide de l'éditeur de registre
Méthode 1: Utilisation d'une réparation rapide
Étape 1: Desktop> Cliquez sur Commencer > taper Panneau de commande Dans la zone de recherche> Cliquez sur le résultat.
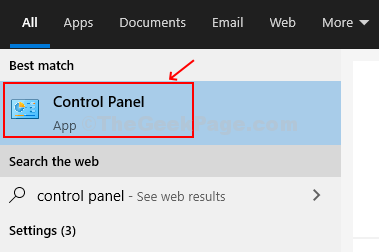
Étape 2: Dans le Panneau de commande Fenêtre> Sélectionner Voir par - catégorie > Sélectionner Programmes.
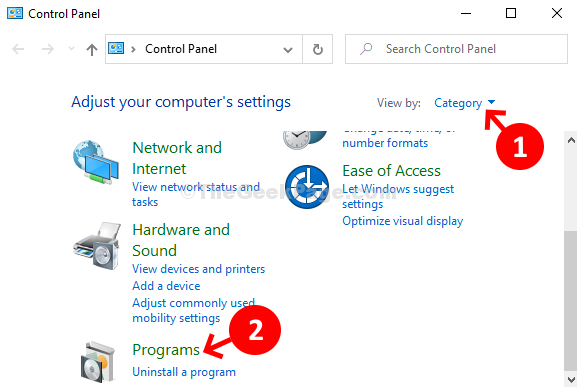
Étape 3: Programmes Fenêtre> Cliquez sur Programmes et fonctionnalités.
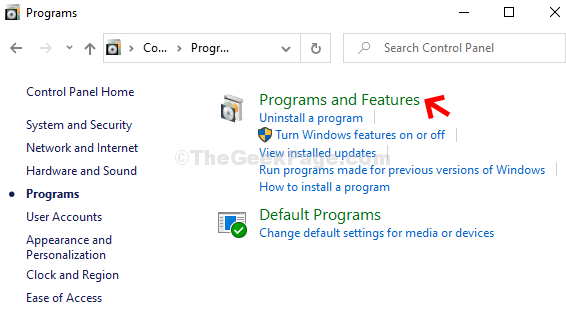
Étape 4: Sélectionnez le Microsoft Office Package installé pour votre PC> Microsoft Office Home et Student 2016 > clic-droit > Sélectionner Changement.
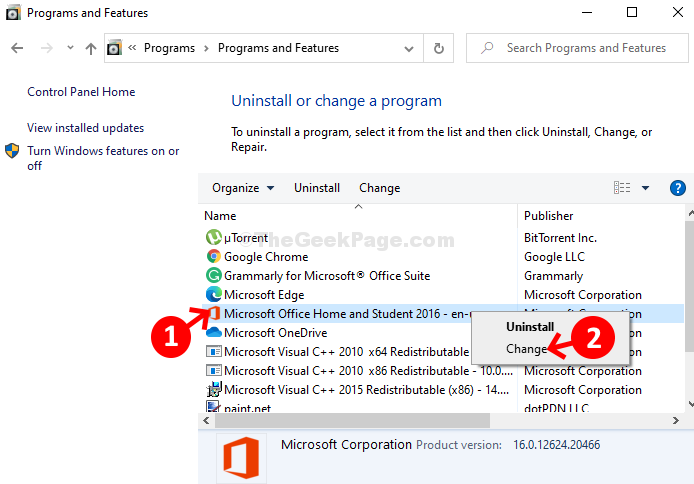
Étape 5: Suivant> Sélectionner Réparation rapide > Cliquez sur le Réparation bouton.
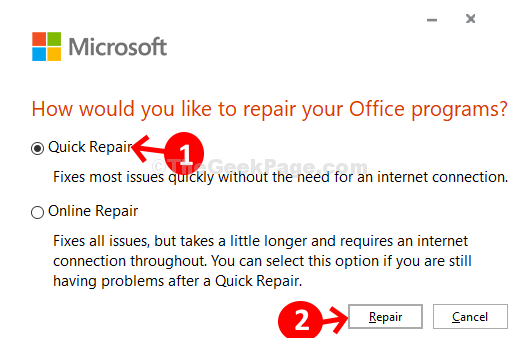
Étape 6: Suivant> Cliquez Réparation encore.
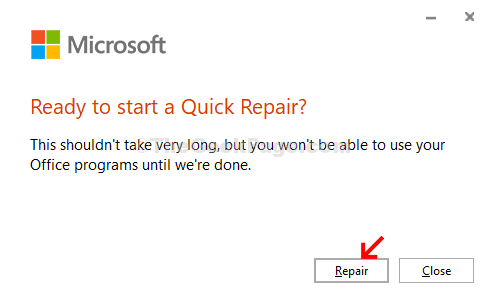
Étape 7: Ensuite, il commence à préparer des programmes et des fonctionnalités de bureau. Laissez la réparation terminer.
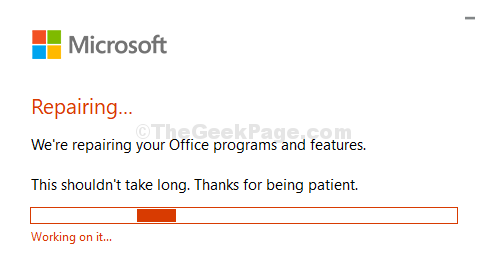
Une fois terminé, vous pouvez fermer l'invite et maintenant votre MS Word devrait bien fonctionner. Si le problème persiste, essayez la 2ème méthode.
Méthode 2: Suppression d'ajout
Étape 1: appuie sur le Clé Windows + R > Run Box> Type vainqueur.exe / a Dans la zone de recherche> Appuyez sur Entrer.
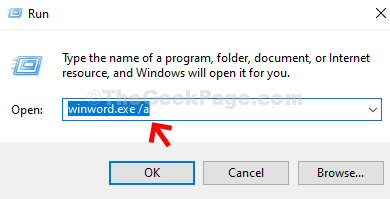
Étape 2: Nous utilisons le Microsoft Word 2016 version. Cliquer sur Options en bas à gauche.
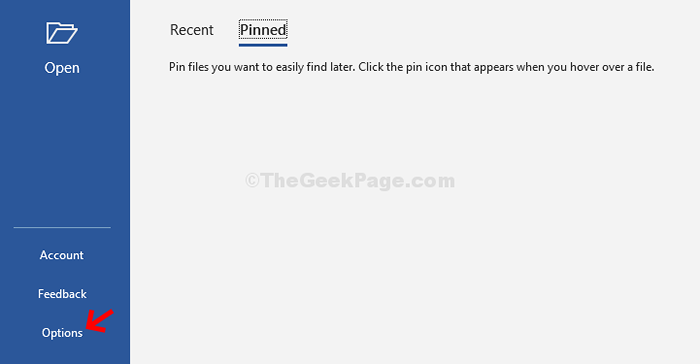
Étape 3: Dans le Options de mots Fenêtre> Sélectionner Compléments sur le côté gauche de la vitre> sur le côté droit de la vitre, allez à Gérer > Laissez le Comtés de com L'option reste inchangée> Appuyez sur ALLER.
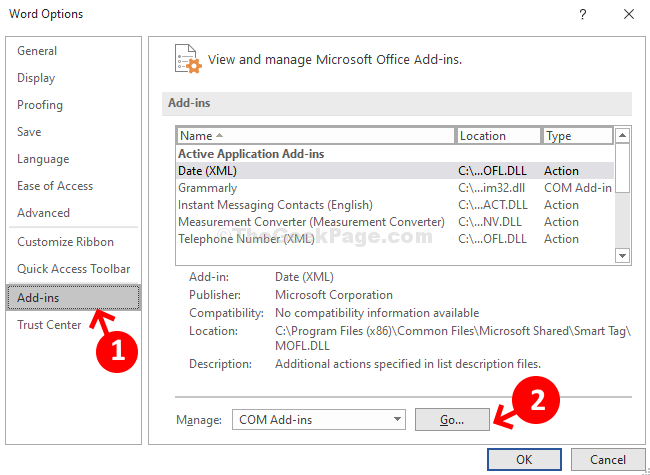
Étape 4: compt-ins com Fenêtre> Décochez tous les Compléments. Presse D'ACCORD.
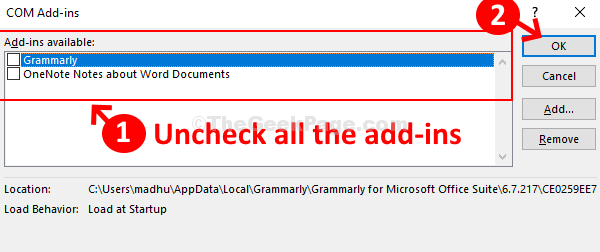
C'est ça! Vous pouvez maintenant utiliser votre mot MS, comme d'habitude, cependant, si vous ne pouvez toujours pas l'ouvrir, essayez la méthode 3.
Méthode 3: Comment corriger l'erreur «Microsoft Office a cessé de fonctionner» dans Windows 10 à l'aide de l'éditeur de registre
Étape 1: appuie sur le Clé Windows + R > Courir Boîte> Type Regedit > Éditeur de registre.
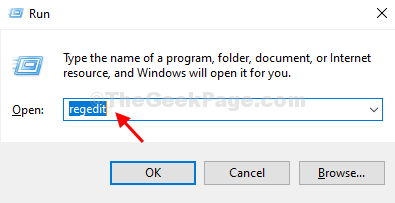
Étape 2: Éditeur de registre Fenêtre> Accédez au chemin ci-dessous:
Hkey_current_user \ logiciel \ Microsoft \ Office.0 \ word \ data
Maintenant, sur le côté gauche du volet> Données > Cliquez avec le bouton droit> Sélectionner Supprimer Pour supprimer la clé.
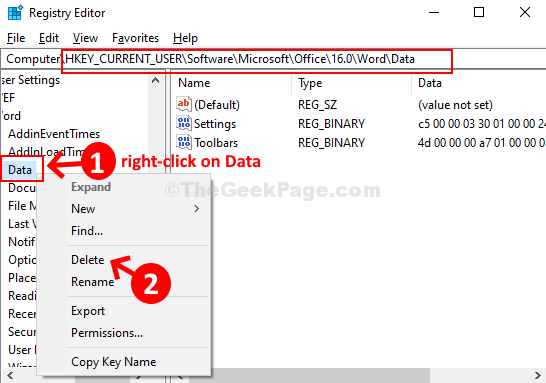
*Note - Le chemin ci-dessus est pour Microsoft Word 16. Remplacez simplement le champ de version dans le chemin pour une version différente de MS Office. Par exemple, pour MS Office 10, remplacez-le par 10.0, pour la version 14 avec 14, 0, etc.
Word recréera la clé de données lorsque vous recommencez Word. Alors, redémarrez votre PC et votre MS Word devrait bien fonctionner maintenant.
- « Fix winscomrsssrv.Erreur de DLL dans Windows 10/11
- Fix System a détecté un dépassement d'un tampon basé sur la pile dans ce problème d'application dans Windows 10/11 »

