Correction du bouton de souris intermédiaire ne fonctionnant pas dans Windows 10/11
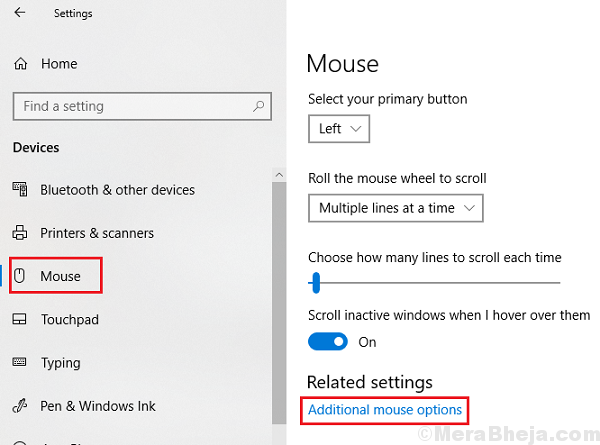
- 1690
- 231
- Thomas Richard
Le bouton du milieu était un ajout utile aux souris et est là depuis un bon moment. Le bouton Middle de la souris est utilisé pour faire défiler le pointeur de la souris et un seul clic sur le même pourrait être personnalisé pour des fonctions comme l'ouverture de nouveaux onglets, etc. Cependant, de nombreux utilisateurs ont signalé que le bouton du milieu de la souris cesse de fonctionner soudainement. Le problème est généralement avec le système plus que la souris elle-même. Isoler si le problème est avec le matériel ou le système de la souris
Essayez de brancher la souris sur un autre système et de vérifier si cela fonctionne avec l'autre système ou non.
Aussi, essayez de souffler la zone de roue centrale de la souris et voyez si cela aide.
Il le fait, nous savons que le problème est avec notre propre système.
Table des matières
- Solution 1 - Essayez de souffler dans la roue de votre souris
- Solution 2 - Réinstallez les pilotes de souris
- Solution 3 - Correction du niveau de registre
- Solution 4 - Set WheelsCrolllines réglée sur 3
- Solution 5 - Définissez les paramètres de la souris par défaut
Solution 1 - Essayez de souffler dans la roue de votre souris
Tout d'abord, avant de continuer vers n'importe quelle méthode, ramassez votre souris et essayez de souffler dans la roue de votre souris. Maintenant, réessayez et voyez si cela a fonctionné ou non.
Solution 2 - Réinstallez les pilotes de souris
1. Recherche Gestionnaire de périphériques Dans la recherche de barre de tâches Windows 10
2. Maintenant, cliquez sur Gestionnaire de périphériques ouvrir Gestionnaire de périphériques.
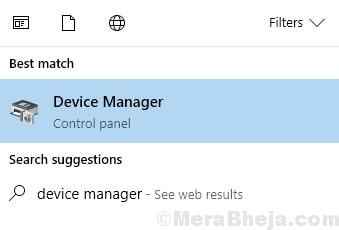
3. Maintenant, cliquez pour agrandir Souris et autres dispositifs de pointage
4. Clic-droit sur votre chauffeur de souris et cliquez sur Désinstaller.
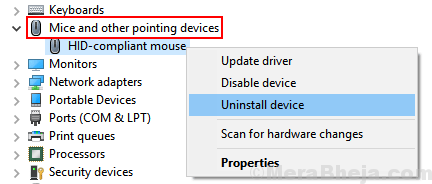
5. Maintenant, Redémarrage Ton ordinateur.
Solution 3 - Correction du niveau de registre
1] Appuyez sur Win + R Pour ouvrir la fenêtre d'exécution et taper la commande regedit. Appuyez sur Entrée pour ouvrir l'éditeur de registre.
2] Accédez à la clé HKEY_CURRENT_USER \ PANNEAU DE CONSTRAGE \ Desktop.
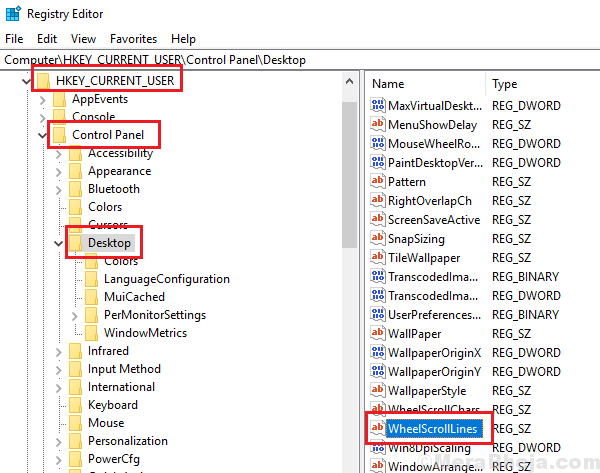
3] sur le poane à droite, double-cliquez sur l'entrée Roues pour ouvrir ses propriétés.
4] Modifier la valeur de Données de valeur pour 3 et cliquez sur OK pour enregistrer les paramètres.
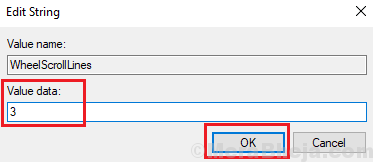
5] quittez l'éditeur de registre et redémarrer le système.
Solution 4 - Set WheelsCrolllines réglée sur 3
1: Ouvrir Courir boîte de commande en appuyant sur Clé Windows et R clé ensemble.
Maintenant, tapez PRINCIPAL.Cpl et cliquez D'ACCORD.
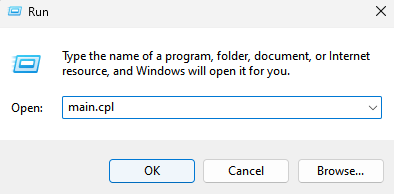
2] Cliquez sur Roue Languette.
3] Maintenant, définissez le défilement vertical et horizontal vers 3.
4] Cliquez sur Appliquer et D'ACCORD.
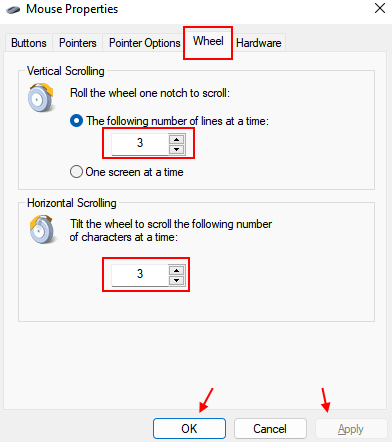
Solution 5 - Définissez les paramètres de la souris par défaut
Le problème aurait pu être causé si vous tâtonniez avec les paramètres de la souris. Vous pouvez remettre les paramètres à par défaut pour isoler cette possibilité. La procédure pour le faire est la suivante:
1] Recherche PRINCIPAL.Cpl Dans la zone de recherche Windows, puis cliquez sur le résultat de la recherche.
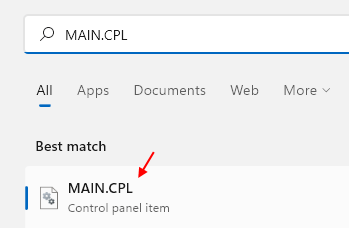
2] dans le Réglages de l'appareil Onglet, cliquez sur Paramètres.
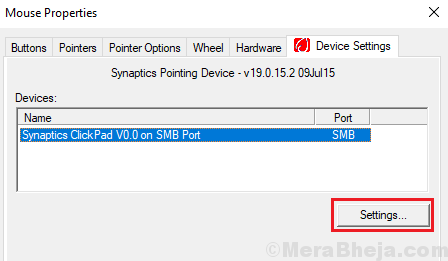
3] Sélectionnez Par défaut Pour définir tous les paramètres de la souris par défaut, puis cliquez sur Appliquer et OK pour enregistrer les paramètres.
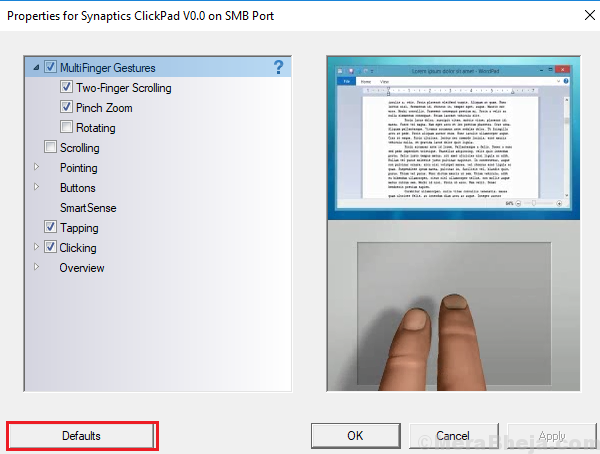
J'espère que cela aide!
- « Fix Windows n'a pas pu trouver de pilote pour votre adaptateur réseau dans Windows 10
- Correction de l'imprimante non activée, code d'erreur -30 dans Windows 10 »

