Correction du curseur de la souris sautant dans Windows 10/11
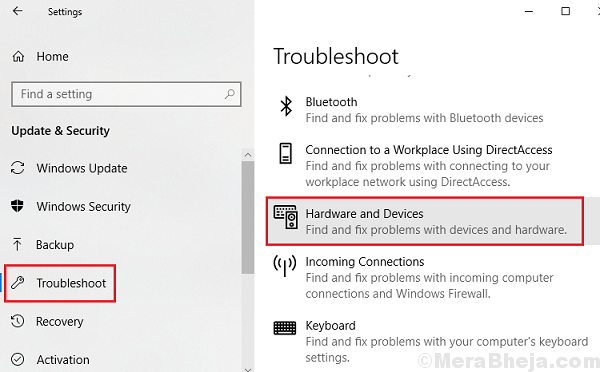
- 2229
- 345
- Lucas Bernard
Si vous êtes confronté à un problème de saut de curseur de souris dans Windows 10, alors lisez la suite. De nombreux utilisateurs ont signalé un problème où ils ne sont pas en mesure d'utiliser leurs ordinateurs portables car chaque fois qu'ils essaient de cliquer sur une icône, le curseur commence à se déplacer rapidement pendant quelques secondes jusqu'à ce qu'il s'arrête.
Causes.
Les causes pourraient être nombreuses. L'une des raisons possibles est un fluide collant possible collant à l'objectif de la souris. Retournez la souris et essuyez et nettoyez l'objectif / capteur de la souris. Si cela ne fonctionne pas, essayez les correctifs ci-dessous.
Table des matières
- Solution 1] Désactiver la précision du pointeur
- Solution 2] Déteindre le routeur de la souris et du PC
- Solution 3] Vérifiez les batteries de la souris
- Solution 4] Modifier le port USB
- Solution 5] Essayez de modifier la taille et la couleur du pointeur de la souris
- Solution 6] Assurez-vous que le pavé / trackpad n'est pas désactivé
- Solution 7] Décochez le pointeur masqué pendant la tape
- Solution 8] Désinstaller le conducteur de la souris
- Solution 9] Utilisez une souris USB externe
- Solution 10] Mettre à jour Windows
- Solution 11] Mettez à jour les pilotes
- Solution 12] Exécutez un scan antivirus
- Solution 13] Utilisez le dépanneur matériel et les appareils
- Solution 14] Désactivez le pavé tactile
- Solution 15] Clean de souris lentille
Solution 1] Désactiver la précision du pointeur
La désactivation de la précision du pointeur devrait fonctionner pour vous.
1. Au début, cliquez avec le bouton droit sur le Clé Windows Et cliquez sur le "Courir".
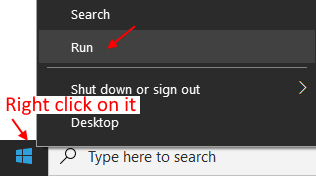
2. Ensuite, tapez "principal.cpl"Et frappez Entrer.
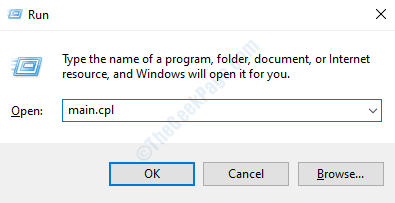
3. Dans les propriétés de la souris, allez au «Options du pointeur»Onglet.
4. Alors, décocher l'option "Augmenter la précision du pointeur".
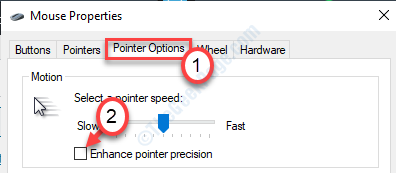
5. Après cela, cliquez sur "Appliquer"Et puis sur"D'ACCORD".
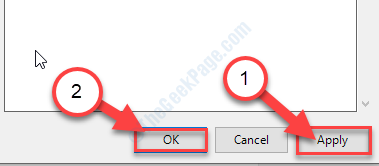
Cela devrait réparer le pointeur de la souris sur votre ordinateur.
Solution 2] Déteindre le routeur de la souris et du PC
La souris et le routeur wifi transmettent les deux à 2.Les signaux de 4 GHz et WiFi interfèrent avec l'entrée de la souris. Essayez de déplacer le routeur un peu loin de la souris et de l'opposé à la souris et au PC, afin qu'il n'interfère pas avec la souris.
Lisez également:
- Correction: souris à la traîne et bégaiement
- Fix- Mouse fait défiler automatiquement
- Correction du pointeur de la souris se déplace automatiquement
Solution 3] Vérifiez les batteries de la souris
Vérifiez les batteries de la souris, le curseur de la souris commence à sauter et à se comporter brusquement. Essayez de changer la batterie.
Solution 4] Modifier le port USB
S'il s'agit d'un port USB, essayez de le déplacer vers un autre port USB et vérifiez à nouveau.
Solution 5] Essayez de modifier la taille et la couleur du pointeur de la souris
1 - Appuyez sur Clé Windows et moi Clé ensemble du clavier pour ouvrir paramètres.
Cas 1 - pour Windows 10
2 - aller à Facilité d'accès> pointeur de souris.
3 - Essayez de modifier la taille progressivement (changez simplement d'un point) en quelques points en faisant glisser le curseur. Essayez également de changer la couleur également.
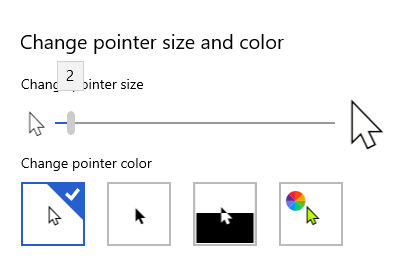
Cas 2 - pour Windows 11
2 - Maintenant, dans le panneau de paramètres, allez à Accessibilité dans le menu de gauche puis cliquez sur Souris Option située sur le côté droit.
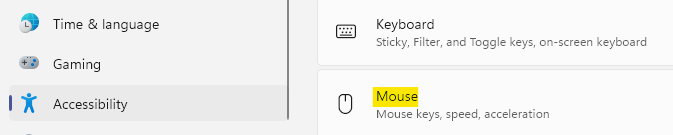
3-maintenant, choisissez pointeur de souris
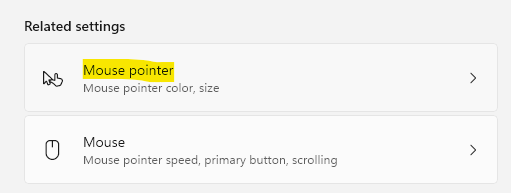
3 - Essayez de modifier la taille progressivement de quelques points en faisant glisser le curseur.
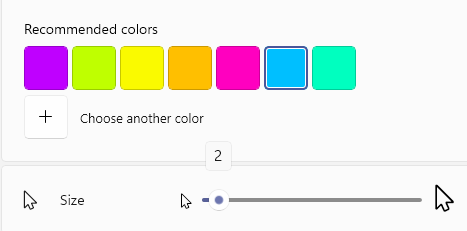
Si cela ne fonctionne pas, essayez également de changer la couleur du pointeur de la souris.
Cliquez simplement sur le style de la souris de couleur vert clair et choisissez toute autre couleur de souris.
Solution 6] Assurez-vous que TouchPad / Trackpad non désactivé
Si vous utilisez un ordinateur portable, peut être en appuyant sur une combinaison de clés, vous pouvez avoir un trackpad désactivé. Activez simplement TrackPad en appuyant sur les touches de fonction nécessaires.
Pour certains ordinateurs portables, son FN + F8, pour certains son F7 ou F5.
Solution 7] Décochez le pointeur masqué pendant la tape
1. Au début, cliquez avec le bouton droit sur le Clé Windows Et cliquez sur le "Courir".
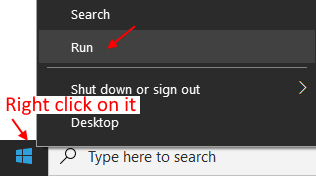
2. Ensuite, tapez "principal.cpl"Et frappez Entrer.
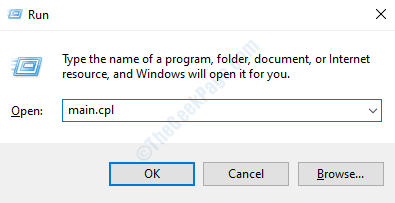
3. Dans les propriétés de la souris, allez au «Options du pointeur»Onglet.
4. Décocher Masquer le pointeur en tapant.
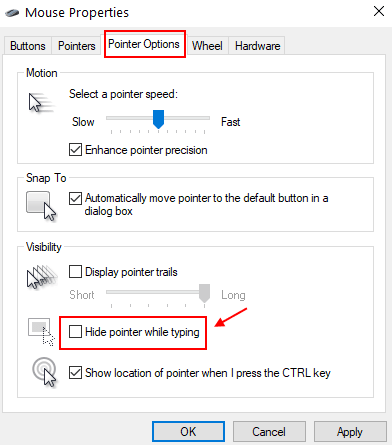
5. Cliquer sur Appliquer et D'ACCORD.
Solution 8] Désinstaller le conducteur de la souris
Désinstaller le pilote de souris depuis votre ordinateur.
1. appuie sur le Clé Windows + R.
2. Taper "devmgmt.MSC"Et frappez Entrer.
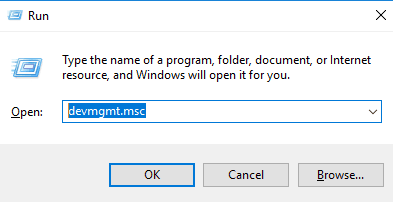
3. Lorsque le gestionnaire de périphériques s'ouvre, développez "Souris et autres dispositifs de pointage".
4. Cliquez avec le bouton droit sur l'appareil de la souris et cliquez sur "Désinstallation de l'appareil".
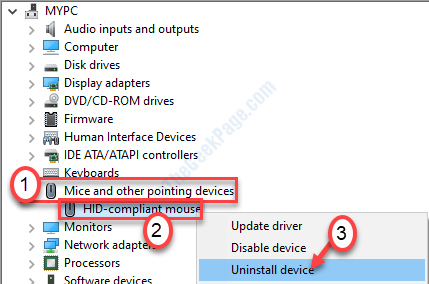
5. Cliquer sur "Oui«Pour désinstaller le pilote de souris de votre ordinateur.
Tu vas devoir redémarrage l'ordinateur une fois et le problème sera résolu.
Solution 9] Utilisez une souris USB externe
Pour isoler si le problème est avec le pavé tactile ou le logiciel, nous pourrions essayer de connecter une souris externe, de préférence une USB. Puisqu'une souris USB utilise ses propres pilotes et est rapide à installer, nous pourrions l'utiliser pour isoler le problème.
Si la souris externe fonctionne bien, le problème peut ou non être avec le matériel et / ou les pilotes du pavé tactile, mais ce n'est certainement pas avec le système lui-même.
Ce serait une conclusion importante tout en décidant quelles solutions suivantes.
Solution 10] Mettre à jour Windows
La mise à jour de Windows pourrait corriger beaucoup de bogues. Aller à Paramètres> Mise à jour et sécurité Et essayez de mettre à jour Windows 10 vers la dernière version.
Solution 11] Mettez à jour les pilotes
Il est suggéré de mettre à jour les conducteurs de clavier et les pilotes pour les souris et les appareils de pointage. Voici la procédure pour mettre à jour les pilotes Windows.
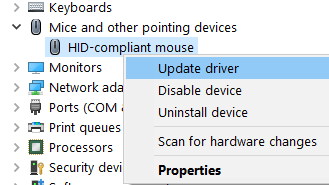
Solution 12] Exécutez une analyse antivirus
La cause derrière le problème pourrait également être un virus ou un malware dans le système. Pour isoler cette possibilité, exécutez une analyse antivirus et vérifiez votre système pour de tels problèmes.
Solution 13] Utilisez le dépanneur matériel et les appareils
Je ne suggérerais pas de jouer avec les propriétés tacticoles ou de souris manuellement. Quels que soient les paramètres, ce problème n'est pas lié. Mais le mieux que nous puissions faire est d'exécuter le matériel et le dépanneur des appareils. Il vérifierait automatiquement les paramètres pour les anomalies.
1] Cliquez sur le bouton Démarrer, puis sur le symbole de type d'engrenage pour ouvrir le menu Paramètres.
2] Accédez aux mises à jour et à la sécurité, puis à l'onglet Dépannage de la liste sur le côté gauche.
3] Exécutez le matériel et le dépanneur des appareils.
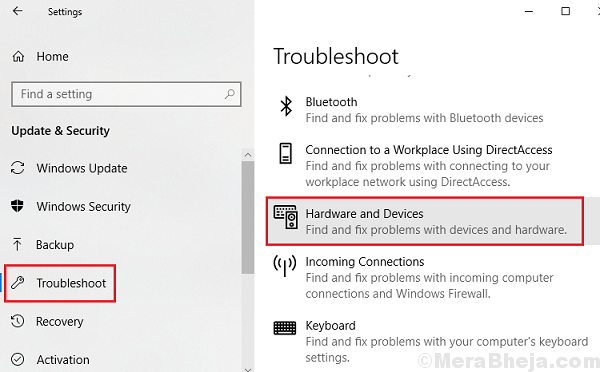
4] Redémarrez le système une fois terminé et vérifiez s'il aide au problème.
Solution 14] Désactivez le pavé tactile
Si le problème est avec le pavé tactile et que nous considérons qu'il est coûteux de le remplacer, nous pourrions désactiver le pavé tactile et utiliser une souris externe à la place. Windows offre des options pour réduire la sensibilité d'un pavé tactile mais pas pour le désactiver complètement.
Pour désactiver le pavé tactile, nous pourrions soit désactiver les pilotes de pavé tactile ou utiliser un logiciel tiers pour faire de même. La procédure de désactivation des pilotes de pavé tactile est la suivante:
1] Appuyez sur Win + R pour ouvrir la fenêtre Run. Tapez la commande devmgmt.MSC et appuyez sur Entrée pour ouvrir la fenêtre du gestionnaire de périphériques.
2] Développez la section des souris et autres dispositifs de pointage et cliquez avec le bouton droit sur les propriétés du conducteur du pavé Touch.
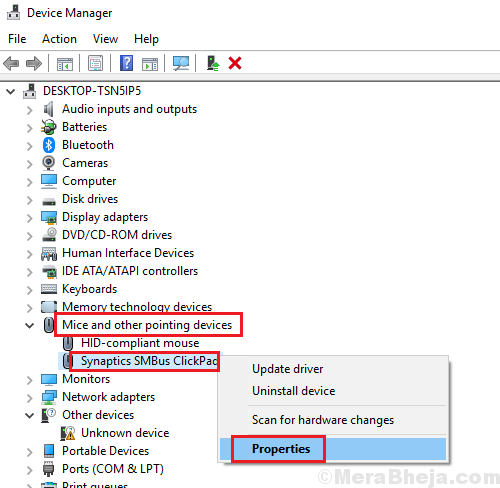
3] Modifiez l'état de démarrage en handicapé. Appliquer et enregistrer les paramètres.
4] Redémarrez le système.
Solution 15] Clean de souris lentille
Parfois, une substance collante comme le gel, le sucre, etc. Tenez-vous à l'objectif et cela peut entraîner un saut de curseur de souris comme ça. Essayez de nettoyer votre objectif en retournant votre souris.
J'espère que cela aide!
- « Résoudre un problème consiste à empêcher le dépanneur de démarrer sur Windows 10/11
- Correction, nous ne pouvons pas activer Windows sur cet appareil car nous ne pouvons pas nous connecter à votre serveur d'organisation »

