Correction de la souris ne fonctionne pas après Windows 10 Update 1809
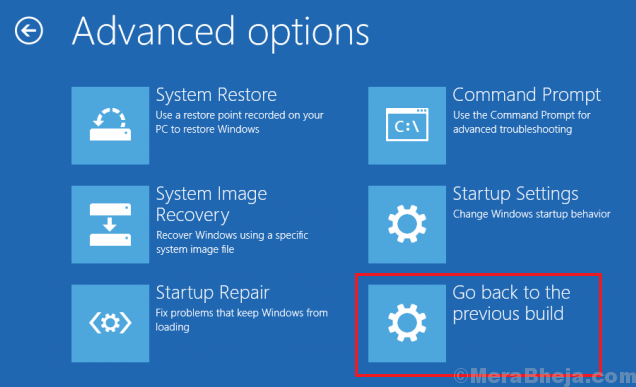
- 944
- 188
- Maxence Arnaud
Le problème de la souris et d'autres appareils périphériques ne fonctionnant pas après les fonctionnalités instables de la mise à jour Windows n'est pas rare. Cependant, la Windows Update 1809 (mise à jour d'octobre) a été l'une des plus gênantes. De nombreux utilisateurs ont signalé que la souris connectée à leurs systèmes a cessé de fonctionner après Windows Update 1809.
Table des matières
- La souris ne fonctionne pas après Windows Update 1809
- Solution 1] Mettez à jour les pilotes de souris (et les pilotes de contrôleur USB)
- Solution 2] scan SFC
- Solution 3] Désactiver le réglage de suspension sélective USB
- Solution 4] Restauration du système
- Solution 5] Roll Back Windows Update 1809
La souris ne fonctionne pas après Windows Update 1809
Cause
La cause la plus probable derrière ce problème est que les conducteurs ont mal tourné après la mise à jour. Cependant, il pourrait y avoir de nombreuses autres causes.
Étape préliminaire
Exécutez le dépannage du matériel et des appareils: allez à Paramètres >> Mises à jour et sécurité >> Dépannage. Sélectionnez le dépannage matériel et périphériques dans la liste.

Après cela, procédez aux solutions suivantes:
Solution 1] Mettez à jour les pilotes de souris (et les pilotes de contrôleur USB)
1] Appuyez sur Win + R pour ouvrir la fenêtre d'exécution et tapez la commande devmgmt.MSC. Appuyez sur Entrée pour ouvrir le gestionnaire de périphériques.
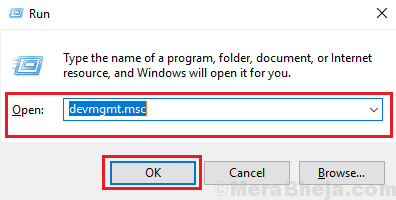
2] Utilisez la flèche vers le bas pour aller et utiliser la touche flèche droite pour étendre la liste pour Souris et autres dispositifs de pointage.
3] Appuyez sur la touche du bouton droit sur le clavier, une fois que vous avez atteint le pilote de souris.

Maintenant, cliquez sur Mettre à jour le pilote.
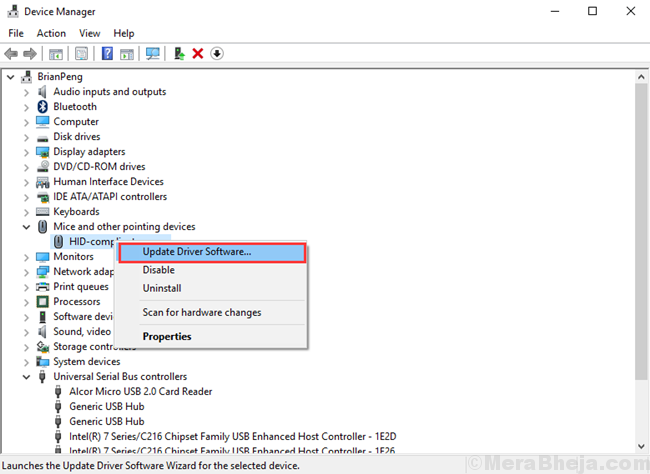
4] Redémarrage Le système une fois fait.
Nous pourrions également essayer de mettre à jour / réinstaller les pilotes du contrôleur USB.
Solution 2] scan SFC
Une analyse SFC aide à remplacer les fichiers système qui ont dû être manqués ou corrompus après la mise à jour Windows gênante. Une mise à jour corrective ne peut pas remplacer ces fichiers, mais une analyse SFC peut. Voici la procédure pour un scan SFC.

Solution 3] Désactiver le réglage de suspension sélective USB
1] Appuyez sur Win + R pour ouvrir la fenêtre d'exécution et tapez la commande powercfg.cpl. Appuyez sur Entrée pour ouvrir la fenêtre des options d'alimentation.

2] Cliquez sur les paramètres du plan de modification correspondant à vos paramètres de plan actuels.
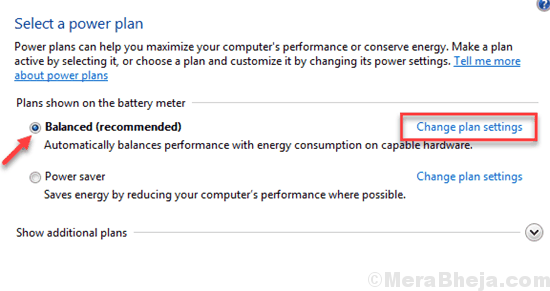
3] Sélectionnez Modifier les paramètres d'alimentation avancés.
4] Dans la liste des paramètres avancés, développez Paramètres USB puis développer Réglage de suspension sélective USB.

5] Modifiez les valeurs en Désactivé pour les deux Batterie et Branché mode.
6] Cliquez sur Appliquer puis sur D'ACCORD Pour enregistrer les paramètres.
Solution 4] Restauration du système
Une restauration du système pourrait être utile pour remplacer les fichiers manquants au cas où l'analyse SFC n'était pas suffisante. Voici la procédure pour effectuer une restauration du système.
Solution 5] Roll Back Windows Update 1809
Si tout le reste échoue, nous pourrions essayer de faire reculer la mise à jour Windows instable 1809. Voici la procédure pour la même chose:
1] Tout en gardant le bouton de décalage appuyé, cliquez sur Démarrer >> puissance >> Redémarrer. Cela redémarrerait le système en mode de récupération.

2] aller à Dépannage >> Options avancées.
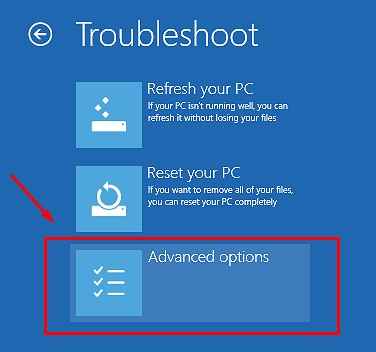
3] Sélectionnez Revenir à la construction précédente.
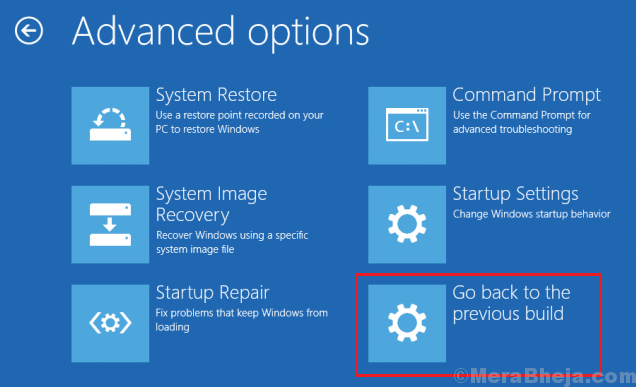
4] S'il invite les informations d'identification de connexion, entrez la même.
5] Maintenant, sélectionnez à nouveau à la version précédente.
- « Comment effectuer la restauration du système sur Windows 10
- Correction de l'audio perdu après la mise à jour de Windows 10 octobre 2018 »

