Correction du pointeur de la souris
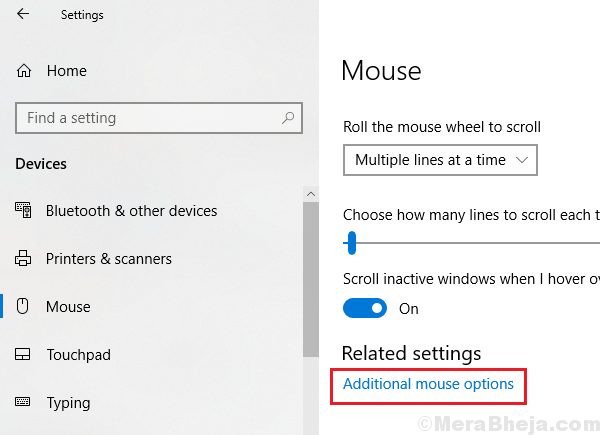
- 926
- 178
- Thomas Richard
Le problème avec le pointeur de souris à la traîne ou au gel lors de l'utilisation de Windows est connu et alors que Microsoft a essayé de l'améliorer avec des mises à jour simultanées, cela n'a pas beaucoup aidé.
Cause
La cause pourrait être des défauts avec le matériel de la souris, le port USB, ou le logiciel et le système. Nous dépannerions le problème en conséquence pour isoler toutes les possibilités. Certains utilisateurs ont indiqué que lorsqu'ils ont changé la batterie, le problème a été résolu.
Essayez les résolutions suggérées suivantes séquentiellement:
Le décalage de la souris est un problème majeur qui affecte de nombreux utilisateurs sur Windows 10 PC tout en l'utilisant pour le travail ou le jeu. Voici des correctifs pour le problème.
Table des matières
- Correctifs initiaux
- Correction 1 - Faites défiler les fenêtres inactives
- Correction 2 - Désactiver la précision du pointeur
- Fix 3 - Désinstaller les pilotes de souris
- FIX-4 Désactiver le démarrage rapide-
- FIX-5 Ajuster la gestion de l'alimentation-
- Correction 6] Modifier la fréquence de la souris
- Correction 7] Désactiver les paramètres de suspension sélective USB
- Correction 8] Essayez de garder votre routeur un peu à l'écart de votre PC et de votre souris Bluetooth
- Correction 9] Mettre à jour les pilotes
- Correction 10] Nettoyer la surface de la souris ou de la souris
- Correction 11] Modifier les ports USB (par exemple USB 2.0)
- Correction 12] Modifier la souris
- Correction 13] Utiliser les paramètres de la souris par défaut
- Correction 14] Vérifiez le hub racine USB
Correctifs initiaux
Avant d'essayer les correctifs étant donné que vous pouvez essayer les solutions de contournement-
- Vérifiez la batterie de la souris. De nombreux utilisateurs sont confrontés à ce problème en raison d'un faible problème de batterie dans la souris.
- Si vous utilisez un Logitech souris, désinstaller Options Logitech Logiciel de votre ordinateur.
- Essayez de presser le trackpad d'ordinateur portable FN + F11 Clés ensemble. Différents fabricants d'ordinateurs portables ont une combinaison de clés différente pour la désactivation du trackpad.
- Branchez le pointeur de la souris vers un autre port USB de votre ordinateur. Si vous utilisez USB Hub, détachez-le et branchez-le directement à un port USB sur le PC.
- Débranchez la souris de votre ordinateur, attendez un moment, puis branchez-le à nouveau.
- Vérifiez si votre souris fonctionne réellement en la branchant à un autre ordinateur. Si votre souris fonctionne bien sur un autre ordinateur, optez pour ces correctifs.
- Redémarrer ton ordinateur
Si l'une de ces solutions de contournement n'a pas fonctionné pour vous, optez pour ces correctifs-
Correction 1 - Faites défiler les fenêtres inactives
1. Presse Key Windows + i ensemble pour ouvrir les paramètres.
2. Cliquer sur Dispositifs
3. Choisir Souris à partir du menu de gauche.
4. Maintenant, Éteindre et encore Allumer l'option "Faites défiler les fenêtres inactives lorsque je plane sur eux". Faites-le quelques fois.
Votre problème sera résolu. Si ce n'est pas le cas, passez à la prochaine correction.
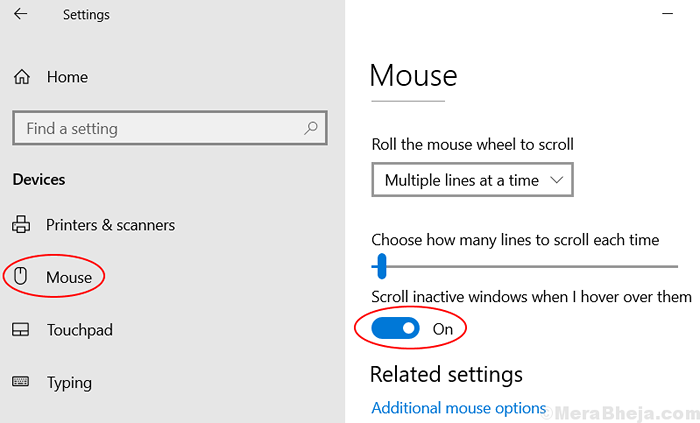
Pour les utilisateurs de Windows 11
1 - ouvert paramètres panneau en appuyant sur Clé Windows et je clé ensemble.
2-maintenant, cliquez sur Bluetooth et appareils dans le menu de gauche puis cliquez sur Souris Situé à droite.
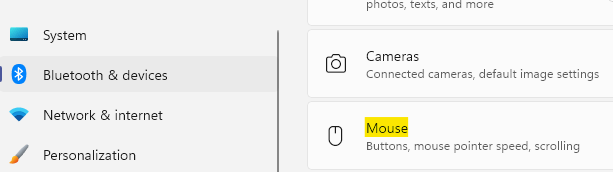
3 - maintenant, Éteindre et encore Allumer l'option "Faites défiler les fenêtres inactives lorsque je plane sur eux". Faites-le quelques fois.
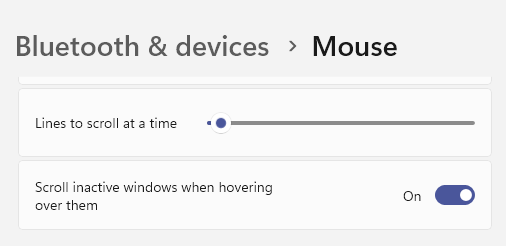
Correction 2 - Désactiver la précision du pointeur
1: Ouvrir Courir boîte de commande en appuyant sur Clé Windows et R clé ensemble.
2 - Maintenant, tapez PRINCIPAL.Cpl et cliquez D'ACCORD.
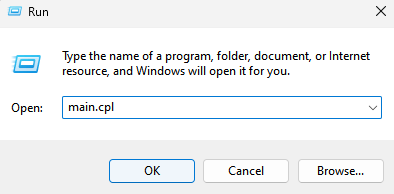
3 - Choisissez Options du pointeur Languette.
4 -unqueck Augmenter la précision du pointeur
5 - Vérifier Sentiels de pointeur d'affichage.
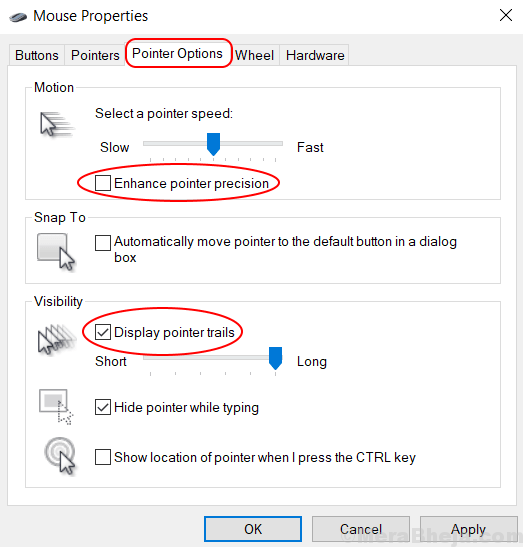
6 - Choisissez D'accord et sortir.
Lire recommandée: fixer le curseur de la souris sautant autour
Fix 3 - Désinstaller les pilotes de souris
1. Recherche Gestionnaire de périphériques à la recherche
2. Dans le gestionnaire de périphériques, cliquez et développez Souris et autres dispositifs de pointage.
3. Clic droit et Désinstaller Votre chauffeur de souris.
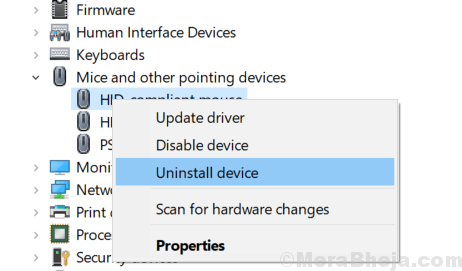
4. Cliquer sur Action et choisir Scanner les modifications matérielles. Windows installera automatiquement les meilleurs pilotes possibles.
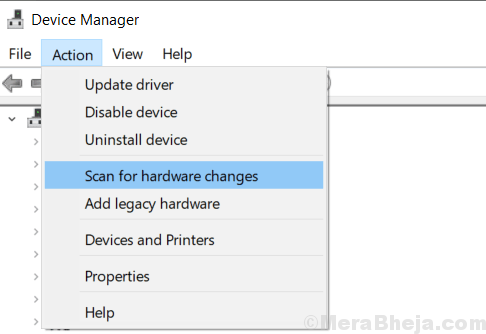
FIX-4 Désactiver le démarrage rapide-
Tournant Startup rapide «off» sur votre ordinateur peut résoudre ce problème.
1. Presse Clé Windows + R lancer Courir fenêtre. Maintenant, copier coller Cette commande d'exécution puis frappez Entrer Pour l'exécuter. Options d'alimentation La fenêtre sera ouverte.
powercfg.cpl
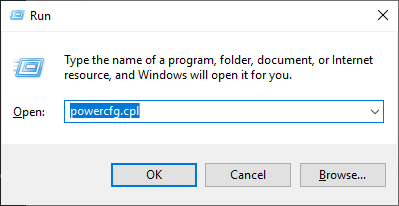
2. Dans Options d'alimentation Fenêtre, sur le côté gauche, cliquez sur "Choisissez ce que font les boutons d'alimentation".
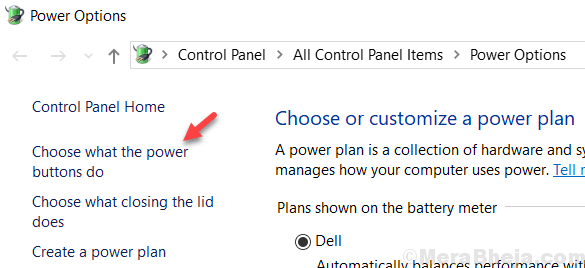
3. Dans Système Paramètres, cliquez sur "Modifier les paramètres qui ne sont actuellement pas disponibles".
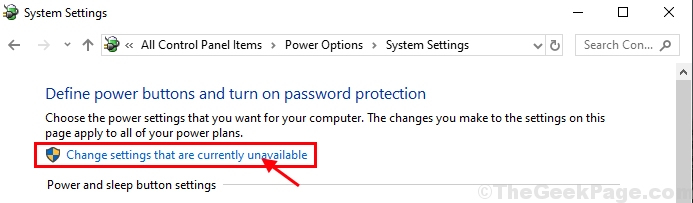
4. Maintenant, sous 'Paramètres d'arrêt' décocher l'option "Allumez le démarrage rapide (recommandé)".
5. Enfin, cliquez sur "Sauvegarder les modifications«Pour enregistrer les modifications sur votre ordinateur.
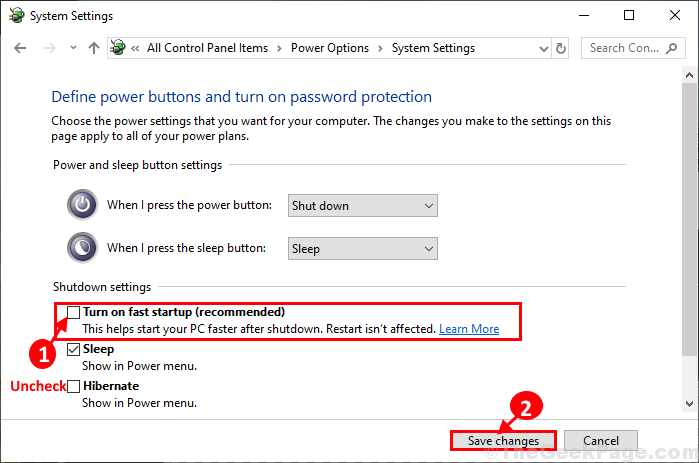
Fermer Les paramètres du système fenêtre sur votre ordinateur.
Redémarrage Votre ordinateur pour enregistrer les modifications. Après le redémarrage, la souris devrait bien fonctionner.
FIX-5 Ajuster la gestion de l'alimentation-
Windows ferme tout conducteur inutile pour économiser la consommation d'énergie. Parfois, cela provoque le problème de décalage avec les lecteurs de la souris.
1. Presse Clé Windows + R lancer Courir fenêtre sur votre ordinateur. Dans Courir fenêtre, type "devmgmt.MSC"Et puis frappez Entrer ouvrir Gestionnaire de périphériques fenêtre sur votre ordinateur.
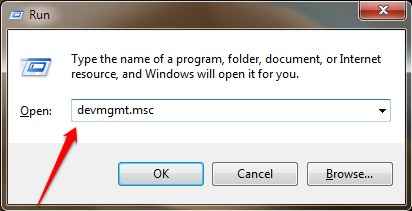
2. Dans Gestionnaire de périphériques fenêtre, faire défiler vers le bas et développer "Contrôleurs de bus de série universels".
3. Alors, double cliquer sur "Hub racine USB (USB 3.0)«Ouvrir ses propriétés.
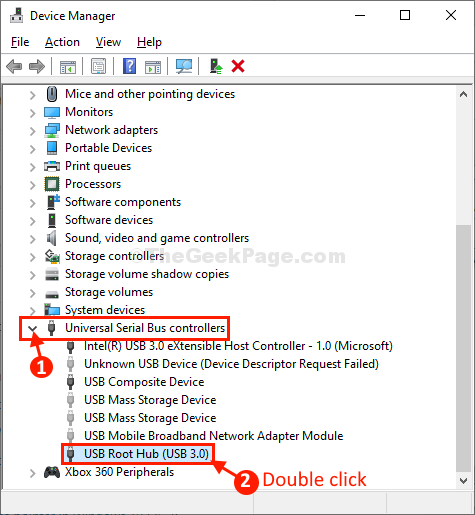
4. Dans Hub racine USB (USB 3.0) propriétéFenêtre S, assurez-vous de l'option "Permettez à l'ordinateur d'éteindre cet appareil pour économiser l'énergie" est incontrôlé.
5. Ensuite, cliquez sur "D'ACCORD«Pour enregistrer les modifications sur votre ordinateur.
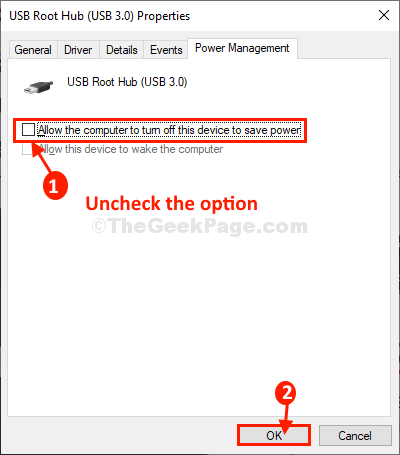
Fermer Gestionnaire de périphériques fenêtre.
Redémarrer Votre ordinateur pour enregistrer les modifications.
Après avoir redémarré votre ordinateur, la souris devrait à nouveau bien fonctionner.
Votre problème doit être résolu.
Correction 6] Modifier la fréquence de la souris
Si vous utilisez un logiciel de souris sur votre ordinateur comme les options Logitech, essayez de modifier la fréquence de la souris dans ce logiciel. Changer sa fréquence en une valeur inférieure comme 250 Hz.
Correction 7] Désactiver les paramètres de suspension sélective USB
1. Recherche plan d'électricité Dans la boîte de recherche Windows 10.
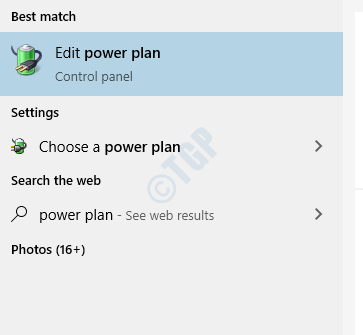
2. Cliquer sur Modifier les paramètres d'alimentation avancés.
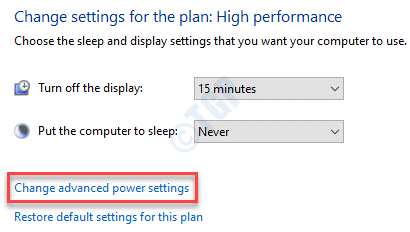
3. Double cliquer sur Paramètres USB Pour l'étendre.
4. Maintenant, double-cliquez sur Paramètres de suspension sélective USB Pour l'étendre aussi.
5. Maintenant, sélectionnez désactivé de la liste déroulante.
Si ça dit sur la batterie et Branché, Désactiver pour les deux.
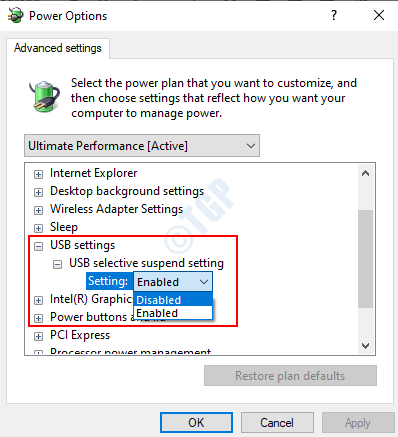
Correction 8] Essayez de garder votre routeur un peu à l'écart de votre PC et de votre souris Bluetooth
Si votre routeur est conservé sur votre table d'ordinateur, essayez de le garder un peu à l'écart, afin que ses signaux wifi solides n'interfèrent pas entre la souris Bluetooth et la communication informatique.
Correction 9] Mettre à jour les pilotes
1. Presse Clé Windows + R clé ensemble pour ouvrir courir.
2. Taper devmgmt.MSC et cliquez D'ACCORD.
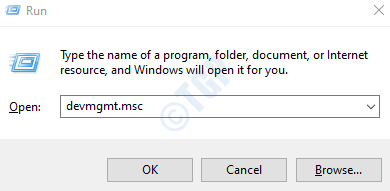
3. Maintenant, double-cliquez sur Firmware Pour l'étendre.
4. Faites un clic droit sur micrologiciel du système et choisir mise à jour.
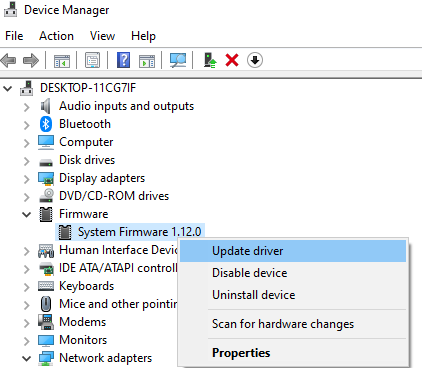
5. Cliquer sur Recherchez automatiquement le logiciel de pilote mis à jour.
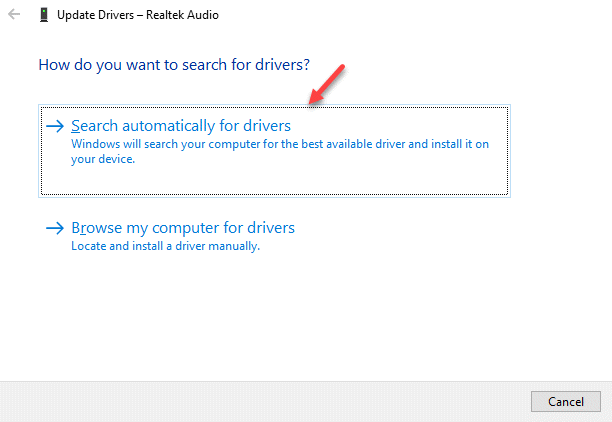
6. De même, cliquez avec le bouton droit et mettez à jour votre Pilote d'affichage Intel.
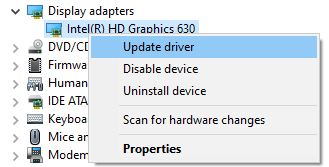
Correction 10] Nettoyer la surface de la souris ou de la souris
La plupart des utilisateurs n'ont pas exactement besoin d'un coussin de souris car ce n'est pas une exigence pour une souris optique, mais il importe que la surface en dessous ne soit pas simple, ou est brillant, ou a de la poussière dessus. Vérifiez la même chose et assurez-vous que la souris est placée sur une surface sèche, propre, opaque et non brillante.
Correction 11] Modifier les ports USB (par exemple USB 2.0)
Le port USB auquel la souris est connectée pourrait se déchaîner avec le temps et dans une telle situation, le pointeur serait à la traîne ou même à congeler. Pour isoler ce problème, essayez de connecter la souris USB à différentes emplacements.
Essayez de connecter la souris à USB2.o Port sur votre PC
Correction 12] Modifier la souris
Dans le cas où le problème est avec la souris externe, nous pourrions essayer de le remplacer par un autre, évidemment si disponible. Si l'autre souris fonctionne bien, nous devions remplacer définitivement la souris gênante.
Correction 13] Utiliser les paramètres de la souris par défaut
1] Cliquez sur le Bouton Start Et puis sur le symbole en forme d'engrenage pour ouvrir le Paramètres menu.
2] aller à Dispositifs Et puis au Souris Onglet sur le côté gauche.
3] Cliquez sur Options de souris supplémentaires.
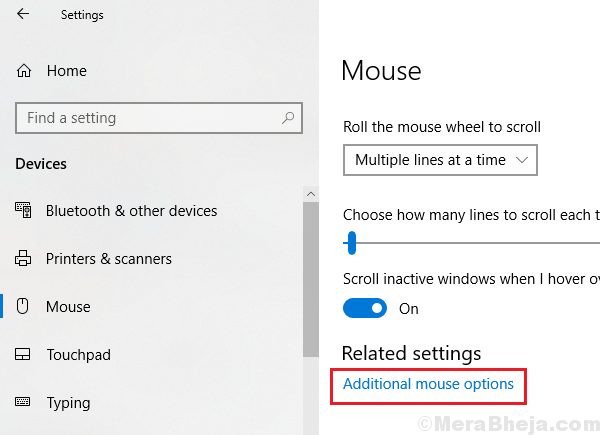
4] dans le Réglages de l'appareil fenêtre, cliquez sur Paramètres.
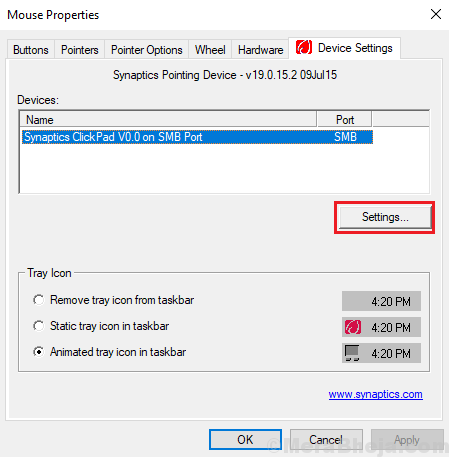
5] Cliquez sur Par défaut Pour restaurer les paramètres par défaut.
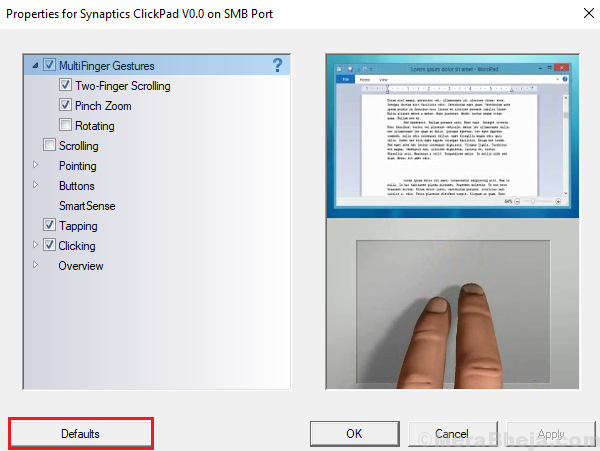
6] Cliquez sur Appliquer et le D'ACCORD.
Correction 14] Vérifiez le hub racine USB
Parfois, le système peut être réglé pour continuer à éteindre la souris pour économiser l'énergie. Voici la procédure pour l'identifier et la rectifier:
1] Appuyez sur Win + R Pour ouvrir la fenêtre de course. Taper devmgmt.MSC et appuyez sur Entrée pour ouvrir le gestionnaire de périphériques.
2] Trouvez le Contrôleurs de bus de série universels les conducteurs dans la liste et élargir la section.
3] Dans la liste, trouvez Hub usb racine et cliquez avec le bouton droit sur. Sélectionner Propriétés.
4] Allez au Gestion de l'alimentation Onglet et décochez "Permettez à l'ordinateur d'éteindre cet appareil pour économiser l'énergie."
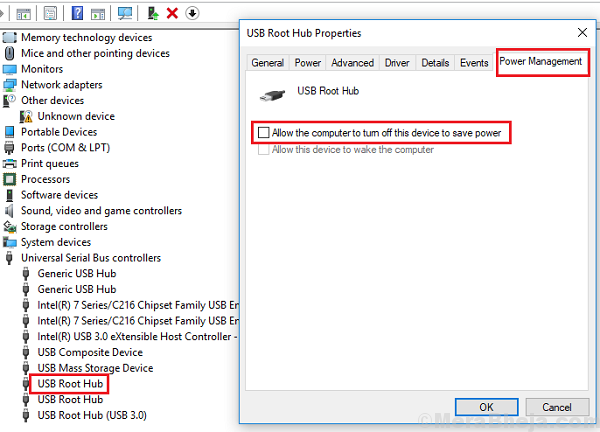
5] Cliquez sur OK pour enregistrer les paramètres et redémarrer le système.
J'espère que cela aide!
- « Comment forcer la fermeture d'un programme quel gestionnaire de tâches ne peut pas résilier
- Résoudre un problème consiste à empêcher le dépanneur de démarrer sur Windows 10/11 »

