Fix Mouse Scroll ne fonctionne pas dans Windows 10/11
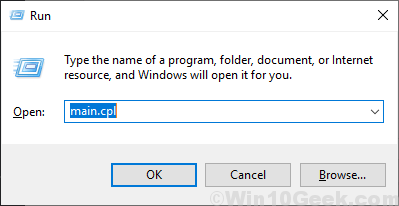
- 3392
- 630
- Clara Nguyen
Les boutons de défilement de souris vous aident à faire défiler de haut en bas dans votre ordinateur. Si votre défilement de souris ne fonctionne pas, ne vous inquiétez pas. Il existe des correctifs disponibles pour résoudre votre problème. Essayez simplement ce correctif sur votre ordinateur et votre problème sera résolu en un rien de temps. Mais avant d'aller de l'avant, vous devriez essayer ces solutions de contournement pour résoudre votre problème avec un minimum d'efforts.
Table des matières
- Solution de contournement initiale
- Fix-1 Modifier les propriétés de la souris-
- Fix-1 Mettez à jour le pilote de la souris-
- Fix-2 Effectuez une botte propre-
- Fix-4 Désinstaller et réinstaller le pilote de souris-
- Service FIX-4 Démarrer HID-
- Fix-6 Mettez à jour vos fenêtres-
- Fix- 7 Désinstaller et réinstaller le logiciel TouchPad (Synaptics)-
- Paramètres Fix-1 Modifier tactile
Solution de contournement initiale
1. Nettoyez l'objectif de la souris et le défilement
2 -Unplug la souris de votre ordinateur, attendez un moment, puis branchez-le à nouveau. Vérifiez si le bouton de défilement fonctionne ou non.Si cela ne fonctionne toujours pas, vous devez vérifier en branchant la souris vers un autre port de votre ordinateur.
3. Vous devez vérifier si le bouton de défilement fonctionne réellement ou non, simplement en le branchant à un autre ordinateur.
4. Redémarrer ton ordinateur. S'il y a un fichier corrompu provoque le problème, il sera résolu lors d'un nouveau redémarrage.
5 - Changer les batteries de la souris. Une batterie faible pourrait être une raison de ce problème.
Si l'une des solutions de contournement n'a pas fonctionné pour vous, optez pour ces correctifs faciles-
Lisez également: -
- Fix- Mouse fait défiler automatiquement
- Comment changer la vitesse de défilement de la souris
Fix-1 Modifier les propriétés de la souris-
1. Presse Clé Windows + R lancer Courir, et type "principal.cpl"Et frappez Entrer. La fenêtre des propriétés de la souris sera ouverte.
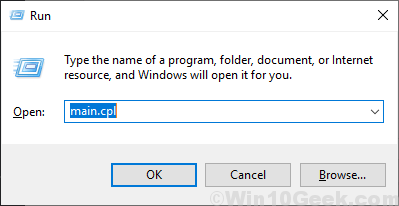
2. Aller à "Roue”Onglet et moins Défilement vertical Section, définissez l'option "Le nombre suivant de lignes à la fois:" pour "7".
Aussi, changez le défilement horizontal vers 4
Maintenant, cliquez sur "Appliquer" et "D'ACCORD«Pour enregistrer les modifications.
Maintenant, voyez si cela fonctionne ou non.
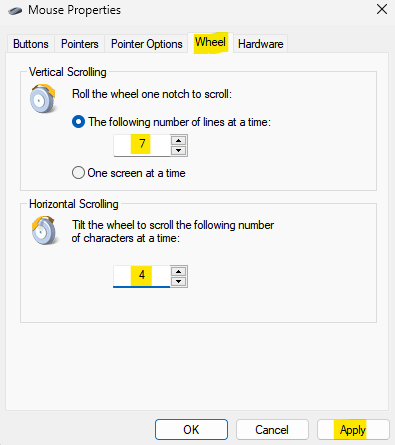
Fix-1 Mettez à jour le pilote de la souris-
1. Presse Clé Windows + R ouvrir Courir. Maintenant, type "devmgmt.MSC"Et frappez Entrer. Gestionnaire de périphériques L'utilitaire s'ouvrira.
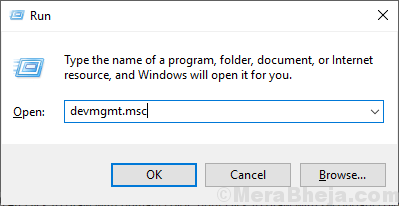
2. Maintenant, cliquez sur le "Souris et autres dispositifs de pointage«Pour l'étendre et droite Cliquez sur l'appareil de souris que vous utilisez actuellement. Maintenant. cliquer sur "Mettre à jour le pilote".
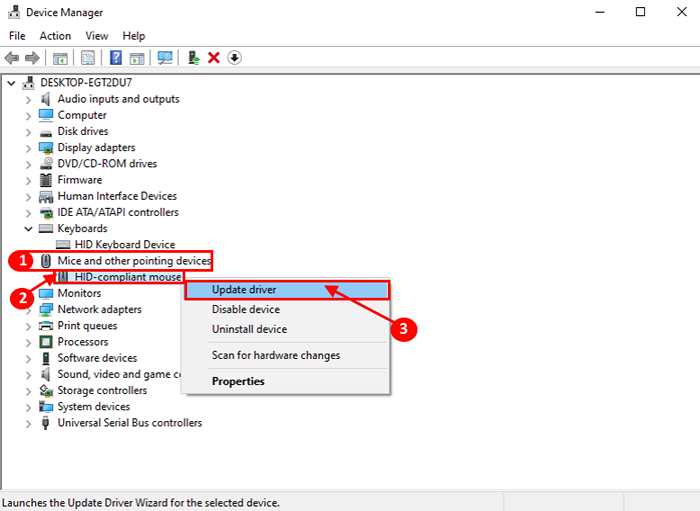
3. Tu vas être interrogé "Comment voulez-vous rechercher les pilotes?". Juste frapper Entrer Pour choisir l'option "Recherchez automatiquement le logiciel de pilote mis à jour".
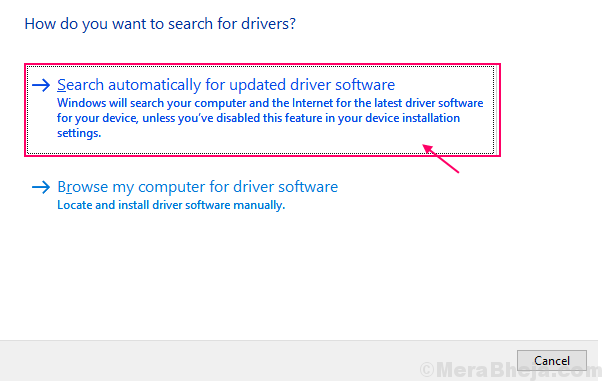
Attendez que Windows recherche un pilote compatible pour votre souris, le télécharge et l'installe.
Maintenant, si vous voyez un message disant "Le meilleur pilote pour votre appareil est déjà installé.", Puis, cliquez sur"Rechercher des pilotes mis à jour sur Windows Update". Vous aurez votre pilote installé avec Windows Update.
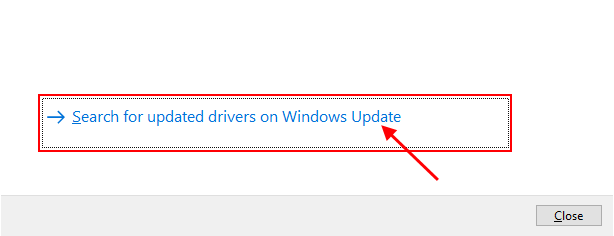
5. Presse 'Alt + F4'Pour fermer le Crèche fenêtre.
Redémarrer ton ordinateur.
Vous ne devez plus faire face à aucun problème avec le bouton de défilement.
Fix-2 Effectuez une botte propre-
1. Presse Clé Windows + R lancer Courir. Taper "msconfig"Et cliquez sur"D'ACCORD". Configuration du système ouvrira.
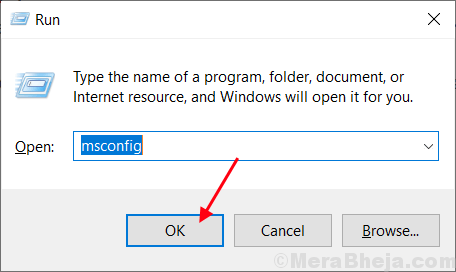
2. Cliquer sur "Général»Tab et ensuite décocher La boîte à côté du «Charge les composants de démarrage". Assurez-vous que le «Services de chargement des systèmes" est vérifié.
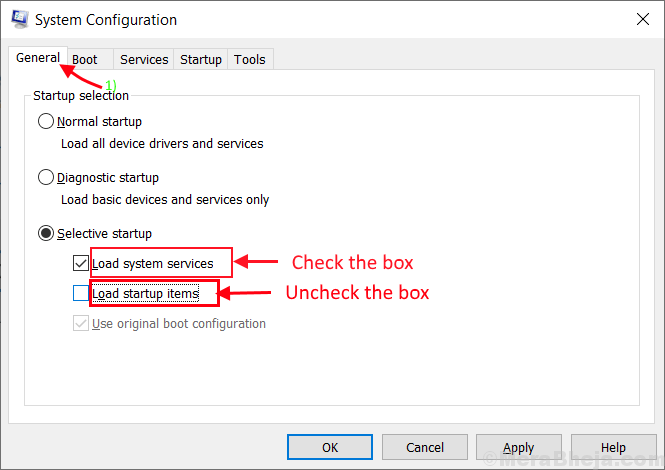
3. Clique sur le "Prestations de service»Onglet. Puis vérifiez le «Cacher tous les services Microsoft"Et puis cliquez sur le"Désactiver tous les" . Maintenant, cliquez sur "Appliquer" et "D'ACCORD".
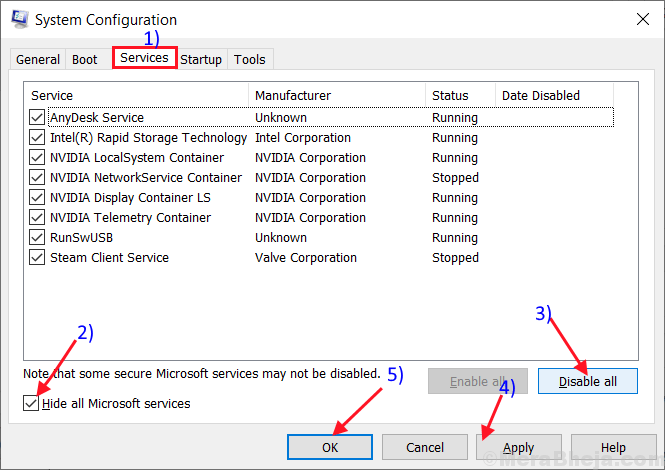
4. Redémarrer Votre ordinateur, il sera démarré en mode propre. Vérifiez si l'erreur se produit toujours ou non.
Fix-4 Désinstaller et réinstaller le pilote de souris-
Suivez ces étapes pour désinstaller votre chauffeur de souris-
1. Presse Clé Windows + R ouvrir Courir. Maintenant, type "devmgmt.MSC"Et frappez Entrer. Gestionnaire de périphériques L'utilitaire s'ouvrira.
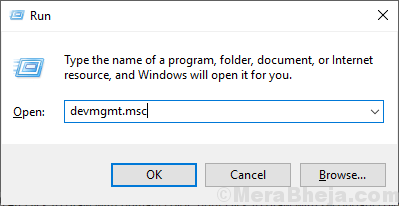
2. Dans le Gestionnaire de périphériques Fenêtre d'utilité, recherchez le «Souris et autres dispositifs de pointage"Option et cliquez dessus et il sera étendu pour afficher les pilotes disponibles. Clic-droit Sur la souris que vous utilisez, cliquez sur "Désinstallation de l'appareil". Cela désinstallera le conducteur.
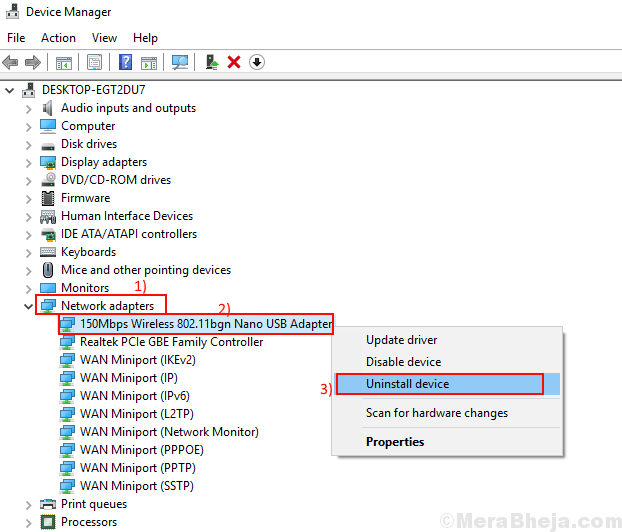
Dans les prochaines étapes, nous allons Installez le pilote de souris encore-
Méthode 1-
Juste redémarrer Votre ordinateur et vos fenêtres installeront le pilote désinstallé lui-même. Vous aurez à nouveau votre conducteur de souris qui travaille à nouveau.
Méthode 2-
Si le redémarrage de votre ordinateur n'a pas installé le pilote, vous devez installer le pilote vous-même. Suivez pour installer le conducteur manuellement-
1. Dans le Gestionnaire de périphériques fenêtre, cliquez sur "Action". Cliquez à nouveau sur "Scanner les modifications matérielles".
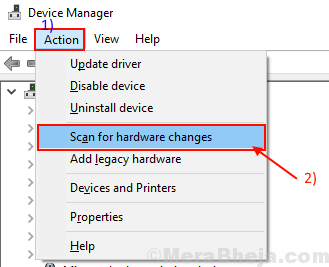
2. Cela trouvera le désinstallé le conducteur et installer le conducteur à nouveau.
Fermer Crèche fenêtre.
Service FIX-4 Démarrer HID-
1.Presse Clé Windows + R lancer Courir Et puis appuyez sur "prestations de service.MSC"Et frappez Entrer.
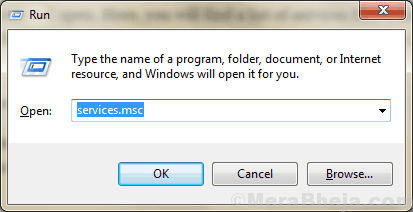
2. Dans la liste des services, découvrez le «Service de périphérique d'interface humaine" et double cliquer dessus.
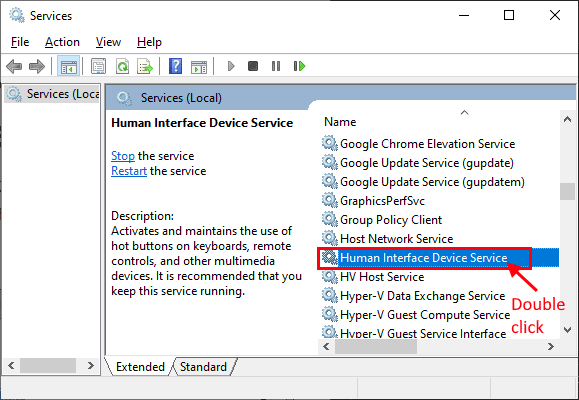
3. Dans le Propriétés de service de périphérique d'interface humaine fenêtre, vérifiez si le «statut de démarrage» est défini comme «En cours"(Sinon, cliquez sur le"Commencer«Pour démarrer le service). Maintenant, cliquez sur la liste déroulante à côté "Type de démarrage:"Et cliquez sur"Automatique"Et cliquez sur"Appliquer"Et puis cliquez sur"D'ACCORD".
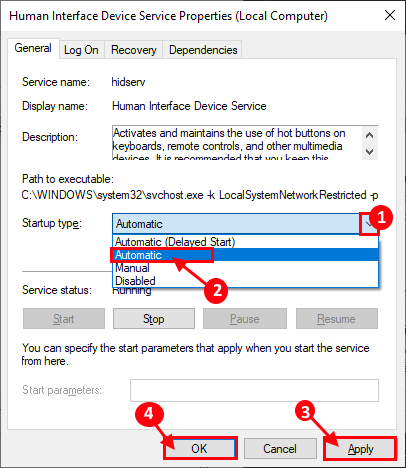
Maintenant, fermez le Prestations de service fenêtre.
Redémarrer Votre ordinateur et après le redémarrage de votre bouton de défilement de souris doivent bien fonctionner.
Si le bouton de défilement ne fonctionne pas encore, optez pour la prochaine correction.
Fix-6 Mettez à jour vos fenêtres-
1. Presse Key Windows + i ouvrir Paramètres sur ton ordinateur. Cliquer sur "Mise à jour et sécurité" paramètres.
2. Sur le volet droit, cliquez sur "Vérifier les mises à jour".(Ou, vous verrez que certaines mises à jour sont déjà en cours de téléchargement)
3. Windows vérifiera les mises à jour, puis il téléchargera les mises à jour et vous permettra de choisir un temps pour redémarrer votre ordinateur pour terminer la procédure de mise à jour.
Attendez que tout le processus de mise à jour soit terminé.
Après avoir redémarré votre problème avec la souris, le parchemin doit être résolu.
Fix- 7 Désinstaller et réinstaller le logiciel TouchPad (Synaptics)-
1. Presse Clé Windows + R lancer Courir, et type "appwiz.cpl"Et frappez Entrer.
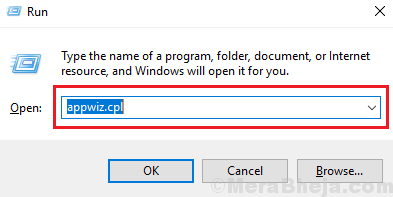
2. Maintenant, dans la fenêtre, faites défiler vers le bas pour trouver l'application Touch Pad et double-cliquez dessus et initialisez le processus de désinstallation .
(Exemple - Pour notre ordinateur, l'application est «Pavé de touche»Et l'éditeur est«Synaptics Incorporated")
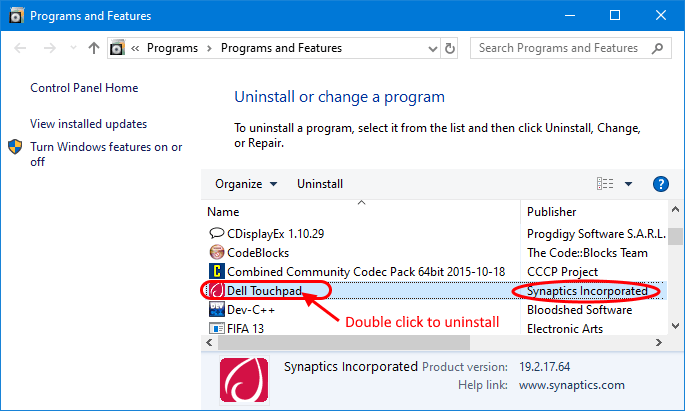
Attendez un certain temps jusqu'à ce que le processus de désinstallation soit complet.
3. Après avoir désinstallé le pilote, accédez au site Web de la fabrication de pavés Touch et téléchargez le dernier pilote tactile disponible.
4. Installez le dernier pilote tactile et après l'installation du pilote, redémarrer ton ordinateur.
Vous ne devriez pas faire face à d'autres problèmes avec le parchemin de la souris.
Paramètres Fix-1 Modifier tactile
Maintenant, si vous utilisez un pavé tactile comme souris, accédez aux paramètres tactiles et modifiez ces paramètres suivants-
1. Cliquer sur "Défaut" option. Cela réinitialisera les paramètres de la souris à ses paramètres d'origine.
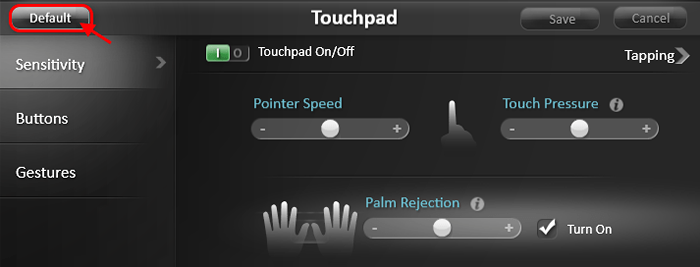
2- Maintenant, allez au «Gestes"Onglet puis vérifiez ces deux options"Défilement inertique" et "Direction de défilement inversé". Maintenant, cliquez sur "Sauvegarder«Pour enregistrer les modifications.
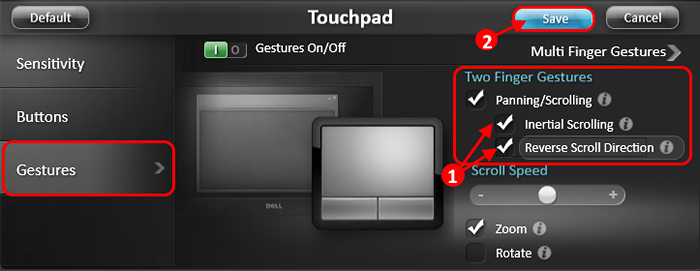
Maintenant, redémarrer ton ordinateur.
Le parchemin de souris devrait à nouveau fonctionner à nouveau.
- « 10 meilleurs outils d'analyse de données utiles pour l'analyse des données
- Fix Logilda.DLL est une erreur manquante dans Windows 10 »

