Correction de l'erreur NetERTR_CERT_INVALID dans Google Chrome
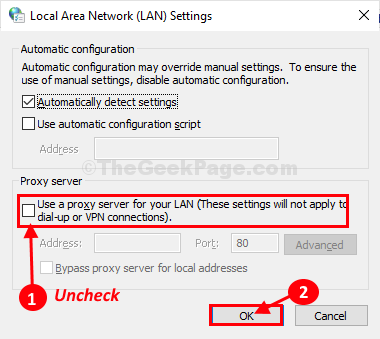
- 4209
- 315
- Maëlle Perez
Chaque site Web a un certain niveau de SSL (Calque de sockets sécurisé) Certifications pour sécuriser leurs données utilisateur (comme les mots de passe, les données générées par l'utilisateur) de la chute à de mauvaises mains. Dans le cas où vous essayez de visiter un site Web avec un faible niveau de certification SSL Google Chrome peut vous montrer ce code d'erreur- "Net :: err_ Cert_invalid". Essayez d'abord ces solutions de contournement et s'ils ne fonctionnent pas, optez pour les plus grandes solutions.
Solution de contournement-
1. Si vous utilisez une connexion WiFi publique, envisagez de passer à un autre type de connexion réseau comme un WiFi privé ou un modem.
2. Essayez d'ouvrir le site Web problématique depuis Google Chrome Sur un autre ordinateur.
2. Relancer Google Chrome puis essayez de vous connecter au site Web sur votre ordinateur.
Si l'une de ces solutions de contournement n'a pas fonctionné, allez pour ces correctifs suivants-
Table des matières
- Fix-1 Mise à jour Google Chrome-
- Paramètres de la date et d'heure à régler FIX-2-
- FIX-3 Désactiver les serveurs proxy-
- FIX-4 Réinitialiser Google Chrome-
Fix-1 Mise à jour Google Chrome-
Si vous utilisez une ancienne version de Google Chrome Vous pouvez rencontrer ce problème.
1. Ouvrir Google Chrome.
2. Dans Google Chrome fenêtre, copier coller Cette adresse «chrome: // paramètres / aide» dans le Google Chrome barre d'adresse et presse Entrer.
3. S'il y a une mise à jour en attente Chrome le téléchargera sur votre ordinateur et l'installera.
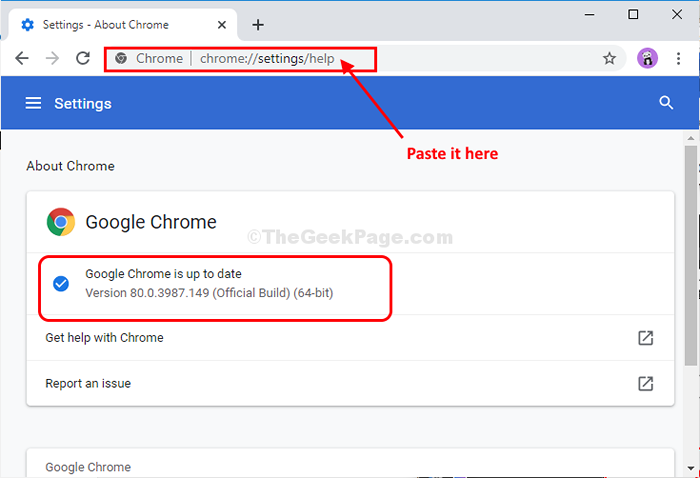
Relancer Google Chrome Pour terminer le processus de mise à jour.
Paramètres de la date et d'heure à régler FIX-2-
Si les paramètres de date et d'heure sont incorrects sur votre ordinateur, vous pouvez faire face à cette erreur.
1. En appuyant sur la touche Windows + I ', vous pouvez accéder aux paramètres de votre ordinateur.
2. Maintenant, cliquez sur "Temps et langue" dans le Paramètres fenêtre.
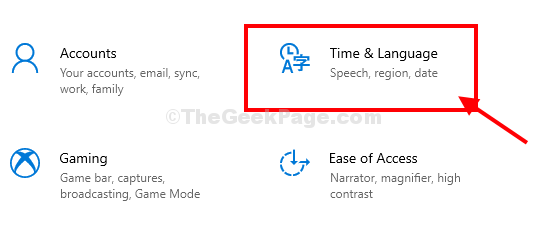
2. Sur le côté gauche, cliquez sur "Date et heure".
3. Maintenant, sur le côté droit faites défiler vers le bas et assurez-vous "Réglez le temps automatiquement" est vérifié.
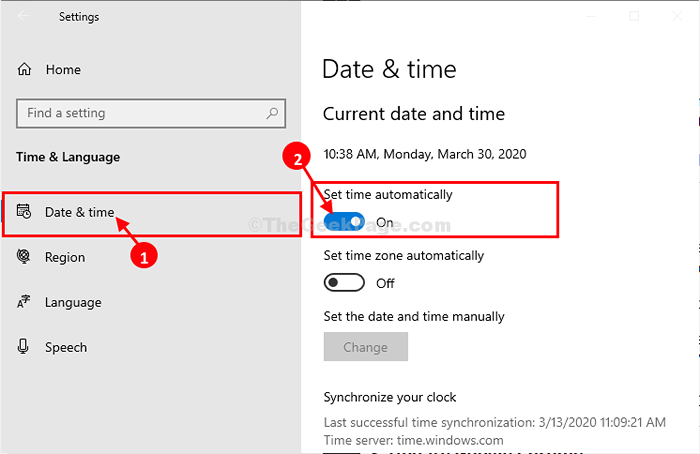
Fermer Paramètres fenêtre.
Redémarrage ton ordinateur. Après avoir redémarré votre ordinateur, lancez Google Chrome.
Essayez à nouveau sur le site Web.
FIX-3 Désactiver les serveurs proxy-
Si vous utilisez des serveurs proxy pour vous connecter à Internet, essayez de le désactiver.
1. Presse Clé Windows + R lancer Courir fenêtre.
2. Tapez la commande mentionnée ci-dessous, puis cliquez sur "D'ACCORD"Pour ouvrir le Propriétés Internet.
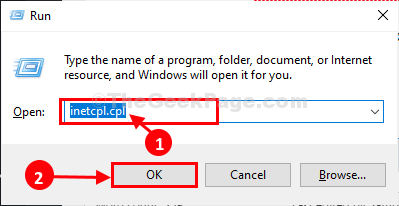
3. Dans Propriétés Internet fenêtre, allez au «Connexions«Onglet puis sur la partie inférieure, cliquez sur«Paramètres lan".
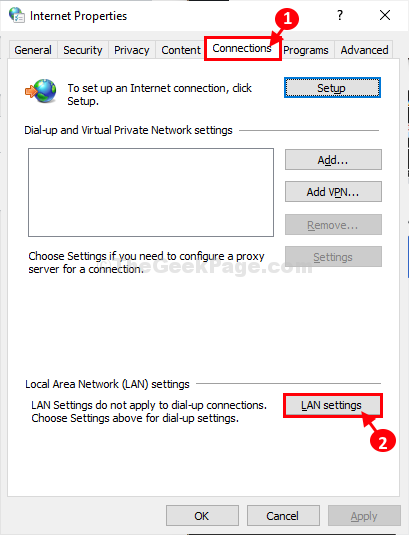
4. Dans Paramètres du réseau local (LAN) fenêtre, décocher l'option "Utilisez un serveur proxy pour votre LAN (Ces paramètres ne s'appliqueront pas aux connexions Dial-Up ou VPN)".
5. Ensuite, cliquez sur "D'ACCORD«Pour enregistrer les modifications sur votre ordinateur.
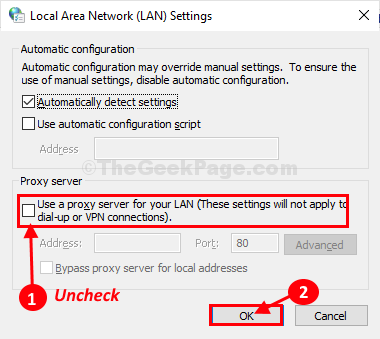
Fermer Propriétés Internet fenêtre.
Relancer Google Chrome sur ton ordinateur.
Vous devriez pouvoir ouvrir le site Web sur votre ordinateur.
FIX-4 Réinitialiser Google Chrome-
1. Ouvrir Google Chrome sur votre appareil.
2. Quand le Google Chrome La fenêtre s'est ouverte, taper cette ligne dans la barre d'adresse et frappez Entrer.
chrome: // Paramètres / resetprofilesettings
3. Dans Google Chrome fenêtre Paramètres, cliquez sur "Réinitialiser les options".
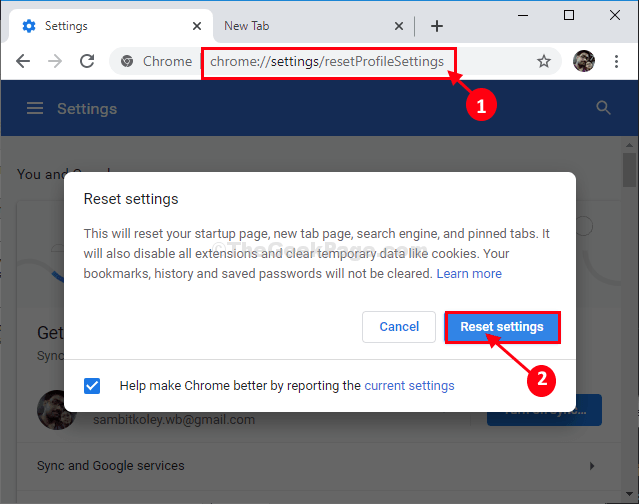
Google Chrome sera réinitialisé.
Relancer Google Chrome fenêtre sur votre ordinateur.
Votre problème doit être résolu.
- « Des ressources système insuffisantes existent pour terminer l'erreur de service demandée dans Windows 10/11 Correction
- Comment supprimer les points de restauration du système dans Windows 10 »

