Correction du code d'erreur Netflix U7363-1261-8004B82E dans Windows 10
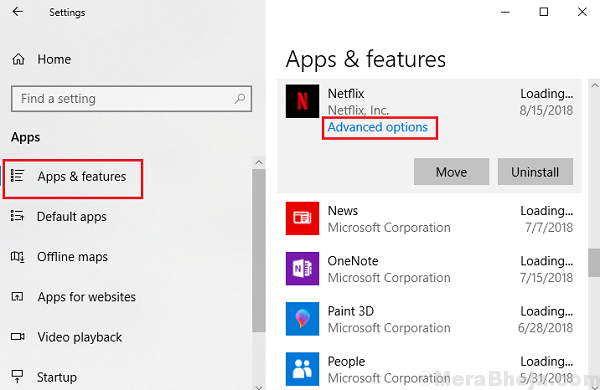
- 2422
- 26
- Emilie Colin
Netflix a apparemment repris le marché et se classe bien au-dessus de ses concurrents. Aussi étonnant qu'une application soit, rien n'est parfait. Les utilisateurs ont signalé des erreurs avec. Une erreur connue pour les utilisateurs de Windows est:
Code d'erreur Netflix U7363-1261-8004B82E
Cause
L'erreur n'est pas spécifique à Netflix mais au système Windows. C'est avec Microsoft Silverlight. Le cas habituel est lorsque le navigateur par défaut utilise une ancienne version de Microsoft Silverlight. Un autre cas est que l'application Netflix est corrompue. Nous dépannions en conséquence.
Essayez les étapes suivantes séquentiellement:
Table des matières
- Solution 1] Mettez à jour Windows
- Solution 2] Installez manuellement Microsoft Silverlight
- Solution 3] Supprimer le MSPR.Fichier HDS
- Solution 4] Réinitialisez l'application Netflix Windows
Solution 1] Mettez à jour Windows
Idéalement, Microsoft Silverlight devrait être mis à jour avec Windows. Voici comment mettre à jour Windows. Redémarrez le système une fois que vous avez terminé.
Solution 2] Installez manuellement Microsoft Silverlight
Si vous ne souhaitez pas installer toutes les mises à jour Windows en attente ou si simplement la mise à jour de Windows n'a pas fait le travail, Microsoft Silverlight pourrait être téléchargé et installé à partir du site Web de Microsoft directement.
Solution 3] Supprimer le MSPR.Fichier HDS
Le MSPR.Le fichier HDS est utilisé par Microsoft Playready, qui est nécessaire pour le streaming Netflix. S'il devient corrompu, nous pourrions faire face au problème mentionné ci-dessus. Dans cette situation, nous pourrions supprimer le fichier et redémarrer le système. Lors du redémarrage, Windows créera un nouveau fichier en soi.
1] Ouvrez l'explorateur de fichiers en appuyant sur Win + E.
2] Ouvrez le lecteur système qui est généralement le C: conduire.
3] Utilisez la zone de recherche dans le coin supérieur droit du dossier pour rechercher MSPR.HDS.
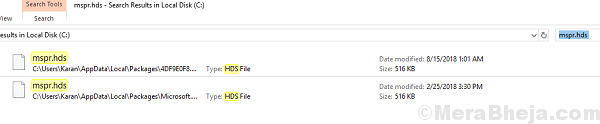
4] Supprimer le MSPR.HDS fichier et redémarrage le système.
Vérifiez si cela aide à résoudre le problème. Très probablement, il devrait. Sinon, passez à la solution suivante.
Solution 4] Réinitialisez l'application Netflix Windows
1] Cliquez sur le bouton Démarrer puis le symbole en forme de vitesse pour ouvrir la fenêtre Paramètres.
2] aller à Applications >> Applications et fonctionnalités.
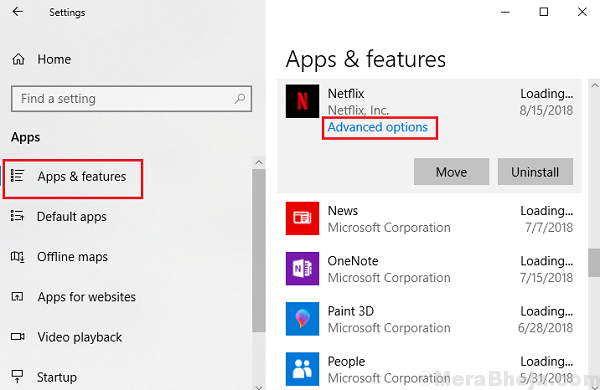
3] Sélectionnez l'application Netflix, puis sélectionnez Options avancées.
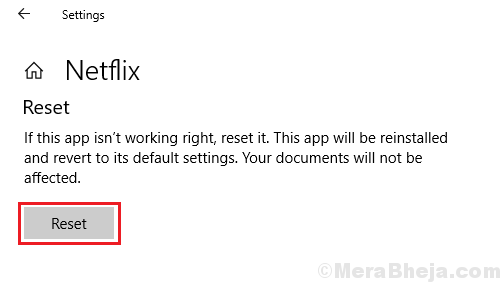
4] Cliquez sur Réinitialiser pour réinitialiser l'application et redémarrer le système.
- « Correction du message d'erreur déconnecté des médias sur Windows 10/11 (résolu)
- Comment activer ou désactiver le comité de démarrage dans Windows 10 »

