Corrigez pas assez de stockage disponible pour traiter cette erreur de commande sur Windows 10/11
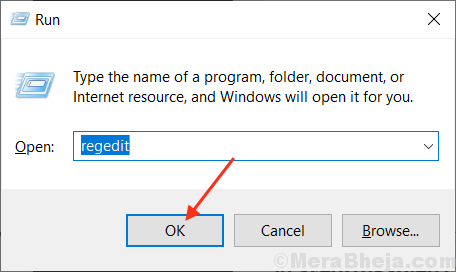
- 2078
- 310
- Mohamed Brunet
«Pas assez de stockage disponible pour traiter cette commande» Ce message d'erreur est généralement déclenché chaque fois qu'il y a un problème avec la plage de IrpStackSize sur l'appareil de l'utilisateur ou qu'il y a une allocation de mémoire défectueuse sur l'appareil de l'utilisateur. Si vous assistez à ce problème sur votre appareil, ne vous inquiétez pas. Il existe des correctifs disponibles pour résoudre votre problème. Mais avant d'aller de l'avant pour les correctifs, essayez ces solutions de contournement initiales qui peuvent résoudre votre problème avec un minimum d'efforts.
Solution de contournement initiale-
1. Si vous êtes confronté à ce problème pour la première fois sur votre ordinateur, redémarrage ton ordinateur.2. S'il y a une mise à jour Windows en attente, mettez à jour votre appareil.
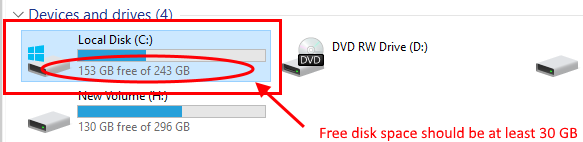
Si vous continuez à faire face au problème sur votre appareil, essayez ces correctifs qui résoudront certainement votre problème.
Table des matières
- Fix-1 Free Up C Drive
- Fix-2 Modifier la gamme de irpstackSize
- Fix-3 Effacer votre dossier temporaire-
- Tâches de fin FIX-4 ayant une utilisation élevée du disque
- Fix-5 Utiliser l'outil DISM-
- FIX-6 Mettre à jour Microsoft SQL Server-
- Fix-7 redémarrer l'application / service problématique-
Fix-1 Free Up C Drive
Vérifiez si vous avez suffisamment d'espace de stockage dans le lecteur où vous avez installé Windows. (Il faut garder au moins 30 Go sans espace). Libérer le lecteur C en utilisant les conseils décrits dans Cet article.
Fix-2 Modifier la gamme de irpstackSize
IrpStackSize signifie la taille de la pile des demandes d'entrée / sortie. La taille de cette pile est responsable de la quantité d'allocation de mémoire pour les commandes à traiter sous Windows. Vous êtes confronté à un message d'erreur «pas assez de stockage disponible pour traiter cette commande» parce que irpStackSize a une plage réduite, pour laquelle il n'est pas en mesure de fonctionner sur une plage étendue. Suivez ces étapes minutieusement pour étendre la gamme d'irpstacksize.
1. Une fois que vous avez ouvert le Courir fenêtre en appuyant sur Clé Windows + R, taper "regedit”Dans la fenêtre de course.
2. Maintenant, cliquez sur "D'ACCORD".
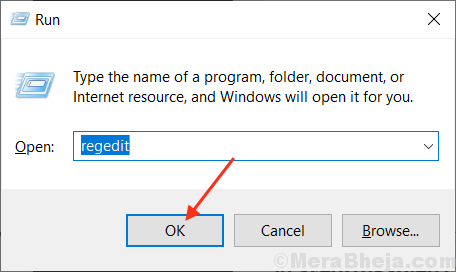
3. Sur le volet gauche de Éditeur de registre, Accédez à cet emplacement-
Computer \ Hkey_Local_Machine \ System \ CurrentControlset \ Services \ LanManServer \ Paramètres
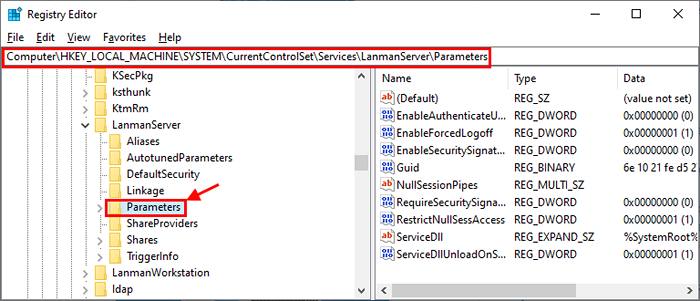
4. Maintenant, sur le volet droit de «Paramètres"Essayez de chercher"Irpstacksize". Si vous pouvez trouver "Irpstacksize«, Sautez cette étape et passez à l'étape 4.
Mais, si vous ne trouvez pas "Irpstacksize«, Vous devez créer une nouvelle valeur DWORD.
un. Clic-droit sur l'espace ouvert et cliquez sur "Nouveau"Et puis cliquez sur"Valeur dword (32 bits)".
b. Renommez cette clé comme «Irpstacksize".
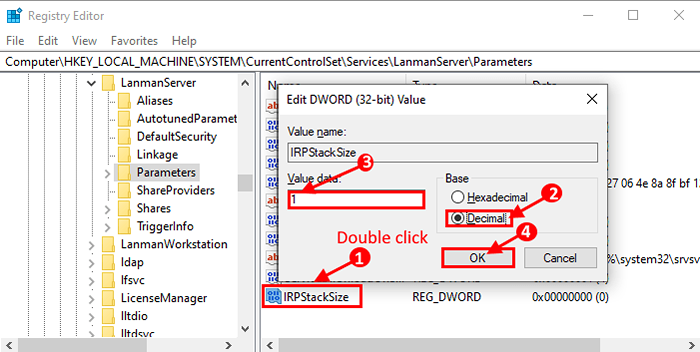
5. Double-cliquez sur "Irpstacksize".
6. Ensuite, cliquez sur "Décimal"Ensuite, changez le"Données de valeur: «À toute valeur entre«1" pour "12»(Ce qui équivaut à« 0x1 »à« 0xc »dans le système hexadécimal).Si vous choisissez le "Hexadécimal"Système Vous pouvez saisir n'importe quelle valeur entre"1" pour "c".
[NOTE- La plus valeur que vous entrez est meilleure car moins de votre mémoire sera allouée.]]
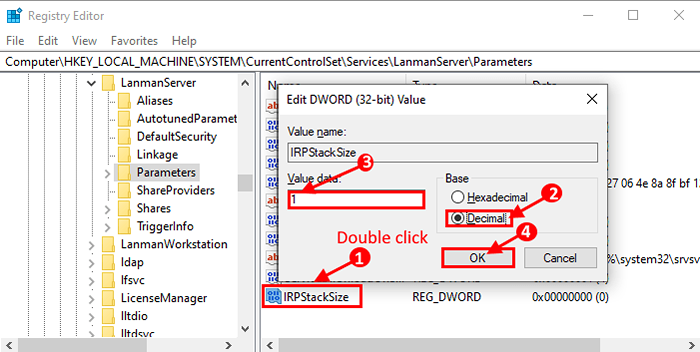
Maintenant, redémarrer Votre ordinateur et après le redémarrage vérifient si votre problème a résolu ou non.
Si votre problème n'est toujours pas résolu, augmentez à nouveau le «Données de valeur" de "Irpstacksize"Et vérifiez si cela aide.
Fix-3 Effacer votre dossier temporaire-
Parfois, le dossier temporaire sur votre ordinateur peut contenir des fichiers indésirables / corrompus, ce qui peut déclencher «pas assez de stockage disponible pour traiter cette commande». Vous devez effacer votre dossier temporaire dans votre disque local. Suivez simplement ces étapes pour supprimer le contenu du Temp dossier.
1. Appuyez simplement sur Clé Windows + R ensemble pour lancer la fenêtre de course.
2. et type "% temp%"Et frappez Entrer.
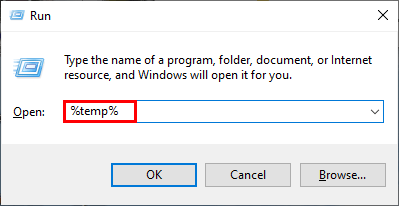
La température le dossier s'ouvrira.
3. Maintenant, dans le Temp fenêtre du dossier, appuyez sur Ctrl + a Pour sélectionner tous les contenus du dossier temporaire.
4. Maintenant, appuyez sur Shift + Supprimer pour supprimer tout le contenu de Temp dossier.
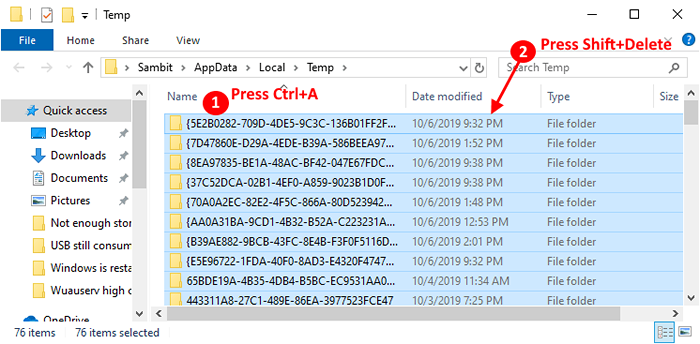
5. Presse Clé Windows + E ouvrir Explorateur de fichiers.
6. Maintenant, accédez à cet emplacement sur votre Explorateur de fichiers fenêtre-
Ce PC> disque local (c):> Windows> temp
Maintenant, redémarrer Votre ordinateur et vérifiez si vous êtes toujours confronté au même problème ou non.
Si vous êtes toujours confronté au même problème, optez pour la prochaine correction.
Si vous souhaitez nettoyer davantage les fichiers, vous pouvez le faire avec l'outil de nettoyage du disque.
Tâches de fin FIX-4 ayant une utilisation élevée du disque
1 - Appuyez ensemble Ctrl + Shift + ESC pour ouvrir le gestionnaire de tâches.
2 - Cliquez sur Disque Pour trier le disque élevé à l'aide d'applications.
3 - Click droit et tâche finale pour un disque élevé à l'aide d'applications.
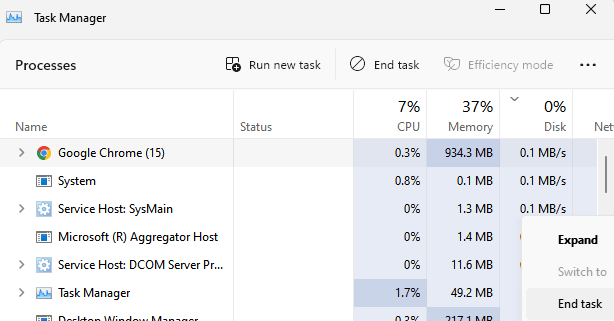
Fix-5 Utiliser l'outil DISM-
Afin de vérifier si vos fichiers système sont corrompus par un logiciel tiers, vous devez exécuter l'outil DISM (déploiement de la gestion des services d'image) dans l'état de démarrage Clean. Suivez ces étapes minutieusement pour utiliser DISM en mode de démarrage propre.
Afin de nettoyer votre ordinateur, allez pour ces étapes-
Défense Votre ordinateur garantit que votre ordinateur démarre avec un ensemble minimal de pilotes et moins de programmes de démarrage. Afin de nettoyer le démarrage, votre ordinateur suit ces étapes-
1. Presse Clé Windows + R. Cela ouvrira le Courir fenêtre.
2. Une fois la fenêtre d'exécution ouverte, tapez "msconfig"Et cliquez sur"D'ACCORD".
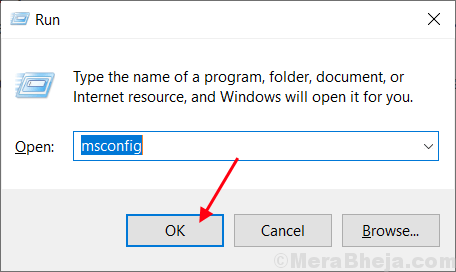
Configuration du système ouvrira.
2. Au début, allez au «Général»Onglet.
3. Alors décocher La boîte à côté du «Charge les composants de démarrage".
4. Dans l'étape suivante, assurez-vous que «Services de chargement des systèmes"L'option est vérifié.
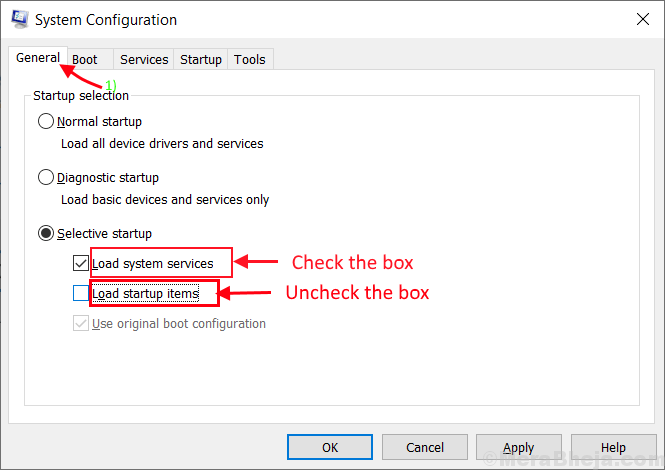
5. Ensuite, allez au «Prestations de service»Onglet.
6. Puis vérifiez le «Cacher tous les services Microsoft"Et puis cliquez sur le"Désactiver tous les" .
7. Enfin, cliquez sur "Appliquer"Et puis cliquez sur"D'ACCORD".
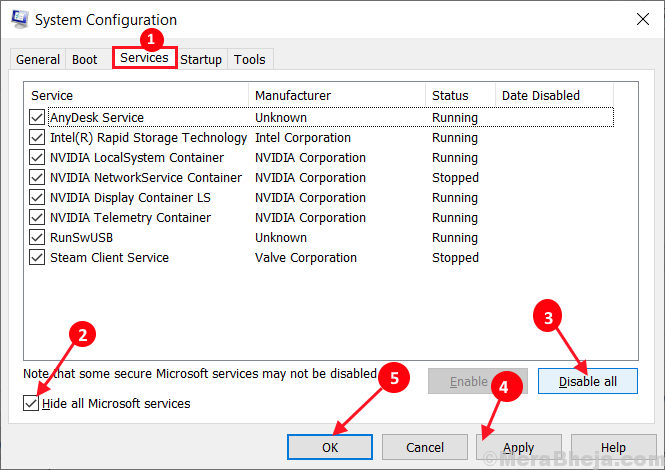
Redémarrer Votre ordinateur, il sera démarré en mode propre.
Après avoir démarré en mode de démarrage Clean, exécutez cet outil DISM à travers Invite de commande (admin).
1. Vous pouvez ouvrir le Courir fenêtre en appuyant sur le Clé Windows et le 'R' clé.
2. Après cela, copier coller ou tapez ce qui suit dans le Courir fenêtre et frapper Entrer.
CMD
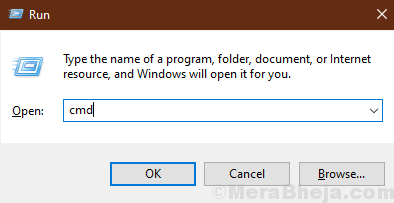
3. Pour exécuter la commande dism, copier-coller cette commande puis appuyer sur Entrée.
DISM / en ligne / nettoyage-image / restauration
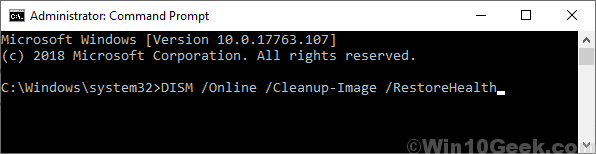
Si cette commande ne parvient pas à essayer cette commande -
3. Copier et coller Cette commande et appuyez sur Entrée pour l'exécuter.
Dism / Online / Cleanup-Image / StartComponentCleanup

Attendez un certain temps jusqu'à ce que le processus soit terminé.
Alors redémarrer votre ordinateur et après le redémarrage de vérification si vous êtes toujours confronté au même problème ou non. Si vous êtes toujours confronté au même problème, optez pour le prochain correctif.
FIX-6 Mettre à jour Microsoft SQL Server-
Selon certains utilisateurs, leur problème a été résolu car ils ont mis à jour Microsoft SQL Server à la dernière version disponible. Généralement, cette mise à jour est livrée avec Windows Update. Si l'une des Windows Update est en attente, installez-la sur votre appareil. Si vous souhaitez mettre à jour Microsoft SQL Server sur le site officiel de Microsoft, vous pouvez le faire facilement.
Après la mise à jour Microsoft SQL Server, redémarrer ton ordinateur.
Après le redémarrage, essayez d'exécuter le même service / application, vérifiez si vous êtes toujours confronté au problème «pas assez de stockage disponible pour traiter cette commande» ou non. Si vous êtes toujours confronté au problème, optez pour la prochaine correction.
Fix-7 redémarrer l'application / service problématique-
Si vous êtes confronté à un problème avec une application / service particulière, vous pouvez faire face à ce problème car le service prévoit son propre uisice.exe. Il fonctionne comme d'habitude dans des conditions normales. Mais cette fourche d'application / service d'interface utilisateur ne sort pas du système comme d'habitude, il devrait. Le tas de bureau est donc épuisé jusqu'à ce que la demande de mère / service le remarque et l'arrête.
Essayer Redémarrez votre application / service et l'application devrait commencer.
[NOTE- Mais c'est une solution temporaire, car le problème peut revenir après quelques mois. ]]
- « 8 meilleurs fichiers pour Windows PC
- Correction de l'erreur d'utilisation du processeur Wuauserv élevé dans Windows 10 »


