Correction du panneau de configuration Nvidia manquant

- 2769
- 703
- Jade Muller
Sur Windows 10 PC qui utilise une carte graphique NVIDIA, vous utiliseriez l'application NVIDIA CONCRIPAL PANNEL pour modifier les différentes options de votre carte graphique. Si vous trouvez que l'application Nvidia Control Panel est manquante sur votre PC, il y a des chances qu'il y ait un problème avec vos pilotes de carte graphique ou une option dans cette application.
Dans la plupart des cas, vous pouvez ramener le panneau de configuration NVIDIA manquant à votre PC Windows 10 en suivant les correctifs standard ci-dessous.
Table des matières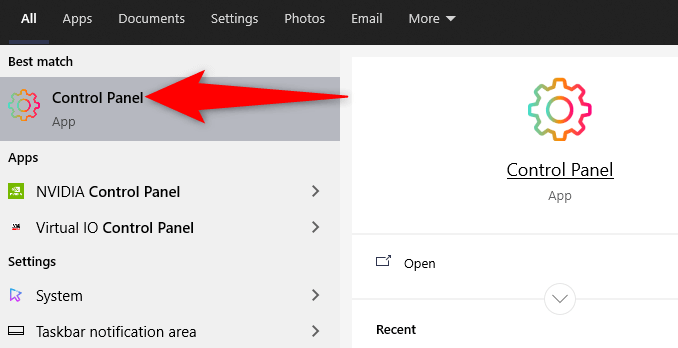
- Sélectionnez le Vu par option et choisissez Grandes icônes dans le panneau de commande.
- Trouver et sélectionner Nvidia Control Panel dans la liste.
- Dans le panneau de commande Nvidia, sélectionnez le Bureau option et activer les deux Ajouter le menu contextuel de bureau et Afficher l'icône du plateau de notification options.
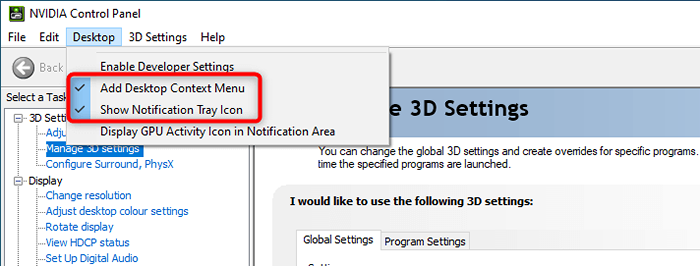
- Panneau de commande de sortie Nvidia.
Accédez à votre bureau et cliquez avec le bouton droit n'importe où vide pour trouver l'option Nvidia Control Panel. L'application a maintenant également été ajoutée au plateau de notification.
Redémarrer les services Nvidia
L'une des raisons pour lesquelles le panneau de commande Nvidia peut être manqué est que les services NVIDIA requis ne fonctionnent pas sur votre PC. Pour résoudre ce problème, trouvez ces services nvidia, puis redémarrez-les.
- Ouvrir le Courir boîte en appuyant sur les fenêtres + R Clés en même temps.
- Tapez la commande suivante dans la zone d'exécution et appuyez sur Entrer:
prestations de service.MSC
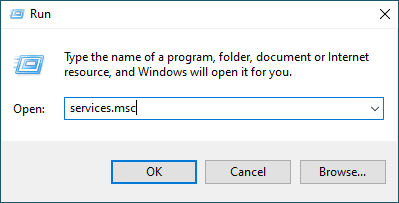
- Trouvez tous les services qui mentionnent Nvidia sur la fenêtre des services.
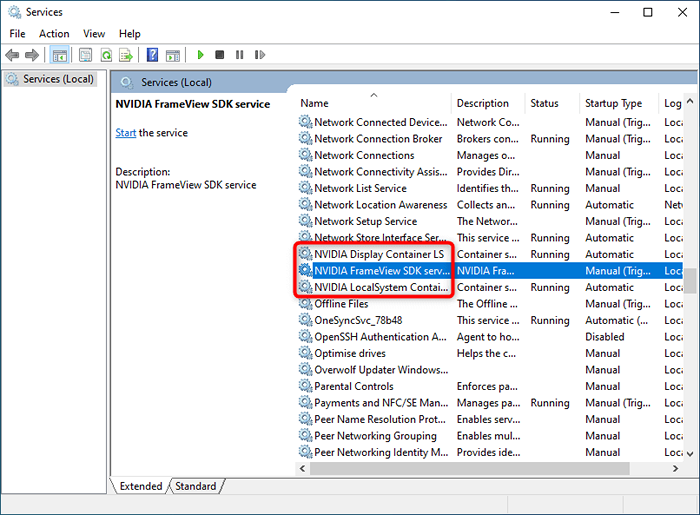
- Cliquez avec le bouton droit sur l'un de ces services NVIDIA et sélectionnez Redémarrage à partir du menu. Répétez ce processus pour chaque service NVIDIA.
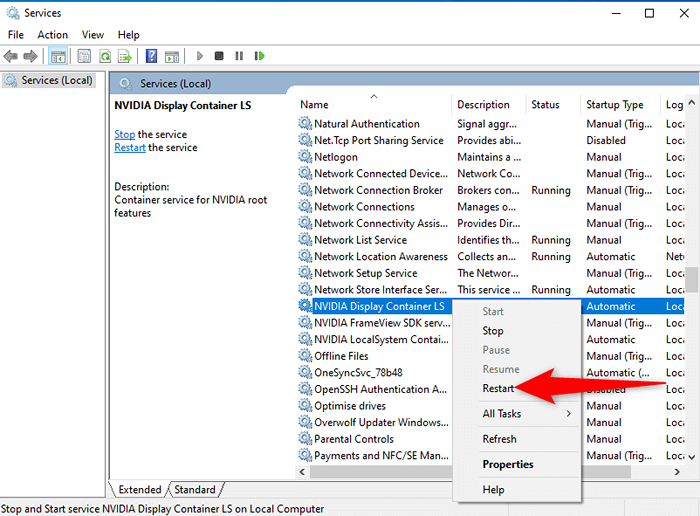
- Fermez la fenêtre des services.
- Ouvrir le Commencer menu et rechercher Nvidia Control Panel. Vous devriez maintenant trouver l'application dans les résultats de recherche.
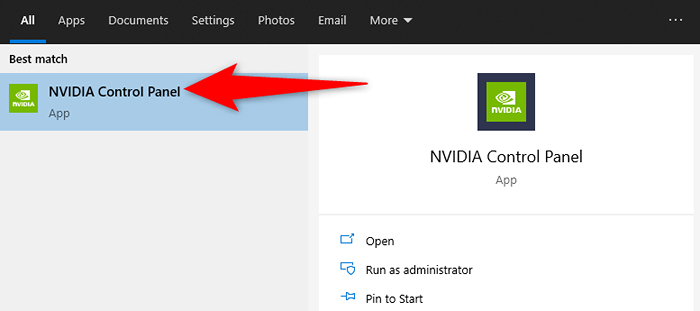
Mettre à jour le pilote de carte graphique NVIDIA
Lorsque vous installez le pilote pour votre carte graphique NVIDIA, le panneau de configuration NVIDIA est également installé. Donc, s'il y a un problème avec votre pilote de carte graphique, c'est peut-être la raison pour laquelle vous n'avez pas le panneau de configuration sur votre PC.
Dans ce cas, mettez à jour votre pilote de carte graphique pour réinstaller le panneau de configuration Nvidia. Il existe deux façons de mettre à jour votre pilote.
Mettre à jour automatiquement le pilote
La façon la plus simple de mettre à jour votre pilote de carte graphique NVIDIA est d'utiliser le gestionnaire de périphériques. Cet utilitaire trouve automatiquement le pilote requis et l'installe pour vous.
Pour utiliser cette méthode:
- Ouvrir le Commencer menu, rechercher Gestionnaire de périphériques, et sélectionnez cet utilitaire dans les résultats de recherche.
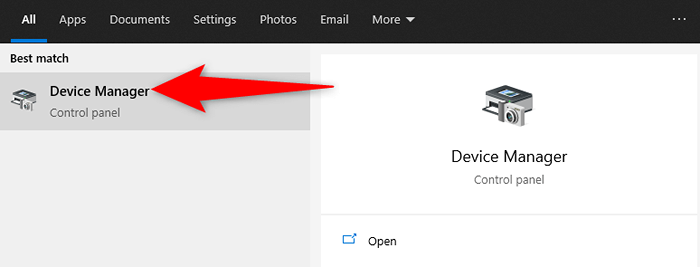
- Trouvez votre carte graphique sous le Adaptateurs d'affichage Menu sur la fenêtre du gestionnaire de périphériques.
- Cliquez avec le bouton droit sur votre carte graphique et sélectionnez Mettre à jour le pilote à partir du menu.
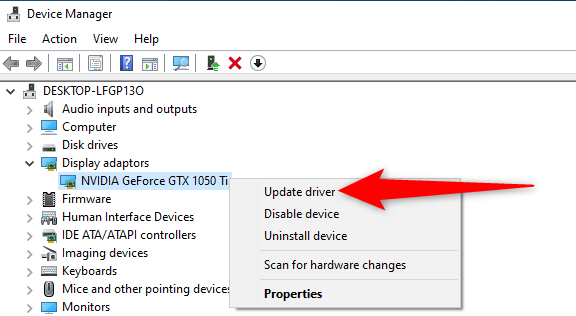
- Choisir Recherchez automatiquement les conducteurs sur la fenêtre suivante.
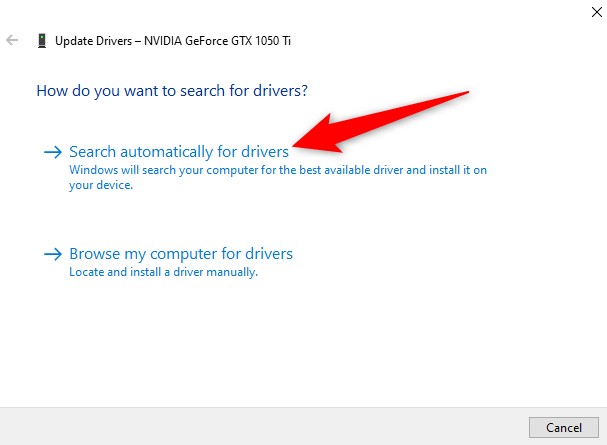
- Attendez que le gestionnaire de périphériques trouve et installe le dernier pilote pour votre carte graphique sur votre PC.
- Redémarrez votre PC lorsque le pilote est installé. Faites cela en accédant au Commencer menu, sélectionner le Pouvoir option, et choisir Redémarrage.
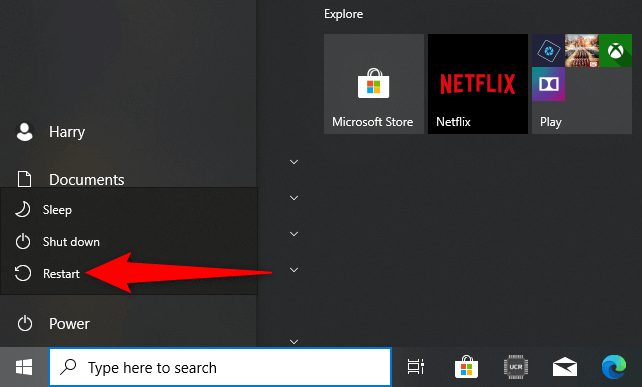
Mettre à jour manuellement le pilote
Parfois, la méthode de mise à jour du pilote automatique peut ne pas fonctionner pour vous, ou vous préférez une méthode manuelle. Ensuite, utilisez le site Web de Nvidia pour télécharger et installer le pilote pour votre carte graphique manuellement.
Étape 1: Trouvez le modèle de carte graphique NVIDIA
Tout d'abord, trouvez le numéro de modèle de votre carte graphique. Ensuite, utilisez ce numéro de modèle sur le site Nvidia pour trouver le bon pilote pour votre modèle.
- appuie sur le les fenêtres + R clés simultanément pour ouvrir le Courir boîte.
- Tapez ce qui suit dans la boîte de course et appuyez sur Entrer:
dxdiag
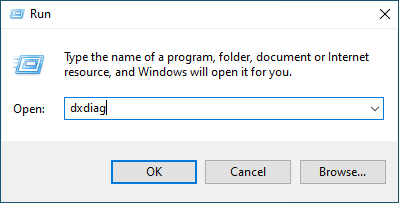
- Sélectionnez le Afficher Onglet sur le Outil de diagnostic DirectX fenêtre.
- Vous verrez le numéro de modèle de votre carte graphique à côté du Nom champ.
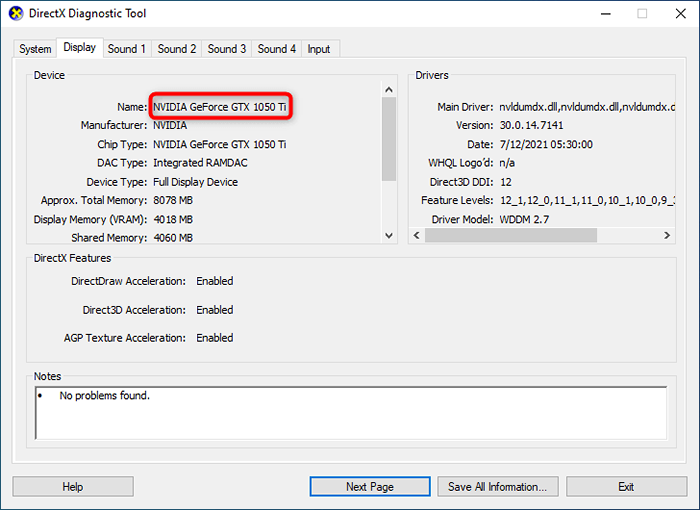
Étape 2: Téléchargez le pilote de carte graphique Nvidia
Assurez-vous d'avoir une connexion Internet active et stable avant de commencer le processus de téléchargement du pilote.
- Lancez un navigateur Web sur votre PC et dirigez-vous vers le site de téléchargement de Nvidia.
- Utilisez les menus déroulants sur le site pour saisir le numéro de modèle spécifique de votre carte graphique. Ensuite, sélectionnez Recherche.
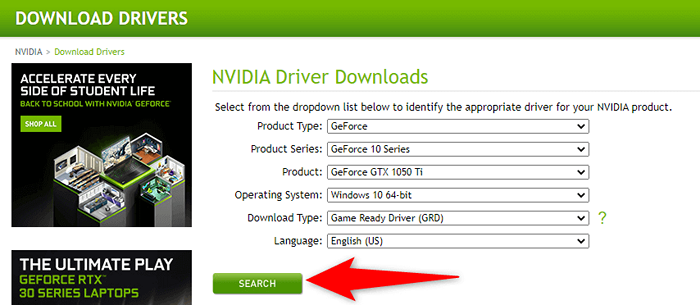
- Sélectionnez votre pilote dans la liste, puis sélectionnez Télécharger sur la page suivante.
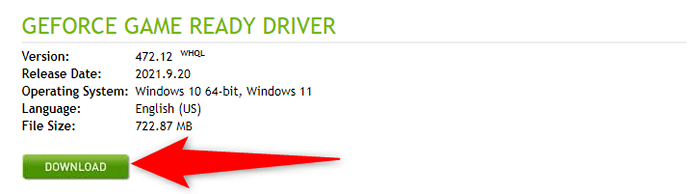
- Double-cliquez sur le fichier du pilote téléchargé pour commencer à installer le pilote sur votre PC.
- Lorsque vous avez installé le pilote, redémarrez votre PC pour mettre en vigueur les modifications.
Le panneau de configuration Nvidia devrait désormais être disponible dans votre menu Démarrer ainsi que dans votre menu contextuel.
Télécharger le panneau de configuration Nvidia
Si vous ne trouvez toujours pas l'application Nvidia Control Panel sur votre PC, vous pouvez télécharger l'application à partir de la boutique Microsoft. Comme les autres applications, Microsoft Store héberge également cette application Nvidia.
- Accéder au Commencer menu, rechercher Microsoft Store, et sélectionnez cette option dans les résultats de la recherche.
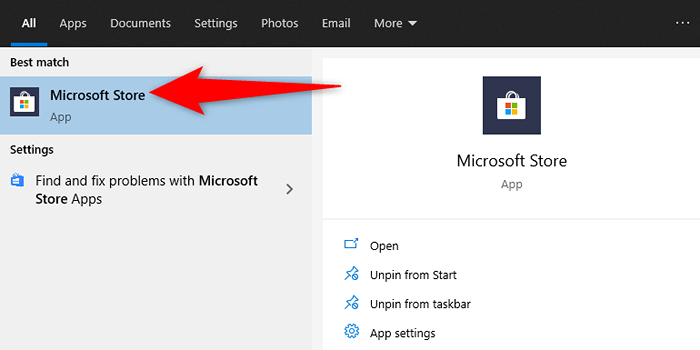
- Sélectionnez le Recherche Option dans le coin supérieur droit dans Microsoft Store. Ensuite, tapez Nvidia Control Panel et presser Entrer.
- Choisir Nvidia Control Panel du applications Section sur la page des résultats de la recherche.
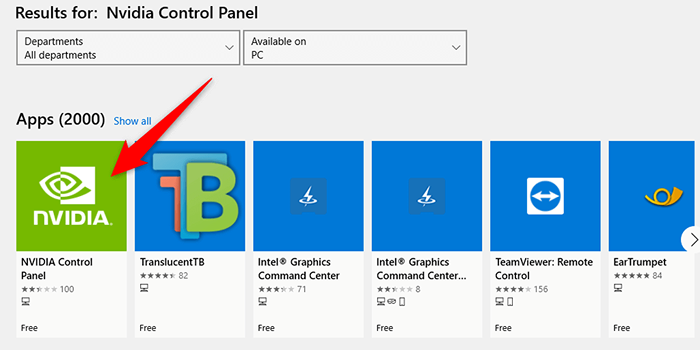
- Sélectionnez le Obtenir Bouton sur la page Nvidia Control Panel pour télécharger le panneau sur votre PC.
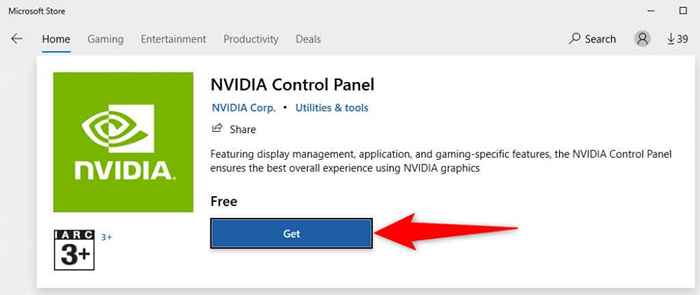
- Vous trouverez maintenant l'application nouvellement installée dans votre Commencer menu.
Le panneau de configuration Nvidia est un utilitaire essentiel à avoir si vous devez modifier les paramètres de votre carte graphique. En l'absence de cette application, il devient difficile de modifier les options d'affichage.
En utilisant les méthodes ci-dessus, vous devriez espérer être en mesure de ramener le panneau de configuration NVIDIA manquant sur votre PC Windows 10.
- « Comment convertir les fichiers Microsoft Publisher en PDF
- 5 Correction pour l'erreur générique du pilote du moniteur PNP dans Windows 11/10 »

