Correction du panneau de configuration Nvidia qui ne s'ouvre pas sous Windows

- 695
- 161
- Victor Charpentier
Si vous avez du mal à ouvrir le panneau de configuration Nvidia sur votre PC, il pourrait y avoir un problème avec votre système ou le panneau de configuration lui-même. Par exemple, il peut y avoir un problème mineur sur votre PC, les services NVIDIA requis ne fonctionnent pas, ou vous n'avez pas les bons pilotes installés sur votre système.
Heureusement, vous pouvez résoudre ces problèmes communs un par un et voir si le panneau de configuration Nvidia s'ouvre.
Table des matières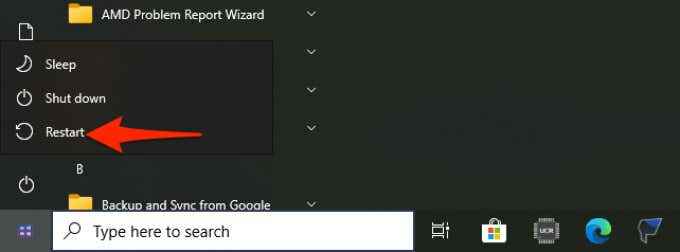
- Lorsque votre PC est en arrière, essayez de lancer le Nvidia Control Panel et voyez s'il s'ouvre.
Redémarrez l'application du panneau de commande NVIDIA
Parfois, le panneau de commande Nvidia est coincé dans une boucle et, par conséquent, il refuse d'ouvrir. Dans des cas comme celui-ci, vous pouvez forcer la fermeture de l'application problématique de Task Manager, puis la rouvrir pour voir si cela fonctionne.
- Open Task Manager sur votre PC. Un moyen rapide de le faire est de cliquer avec le bouton droit sur le Barre des tâches Windows et sélectionner Gestionnaire des tâches à partir du menu.
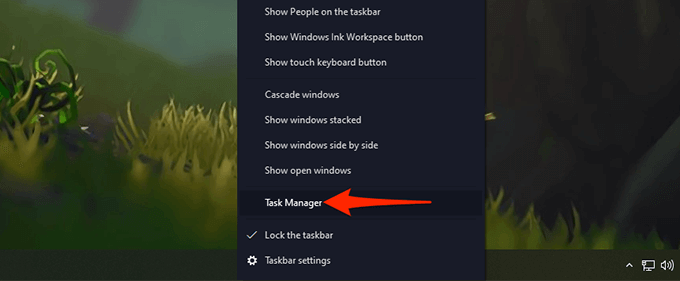
- Dans Task Manager, sélectionnez le Processus Onglet en haut. Ceci est le premier onglet de la liste des onglets.
- Dans l'onglet Processus, trouvez Application du panneau de commande NVIDIA et sélectionnez-le.
- Dans le menu de processus élargi, cliquez avec le bouton droit sur Nvidia Control Panel et choisir Tâche finale à partir du menu. Cela ferme le panneau sur votre PC.
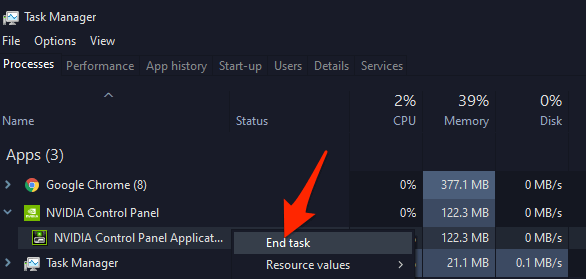
- Ouvrir le Commencer menu, rechercher Nvidia Control Panel, et sélectionnez cela dans les résultats de la recherche.
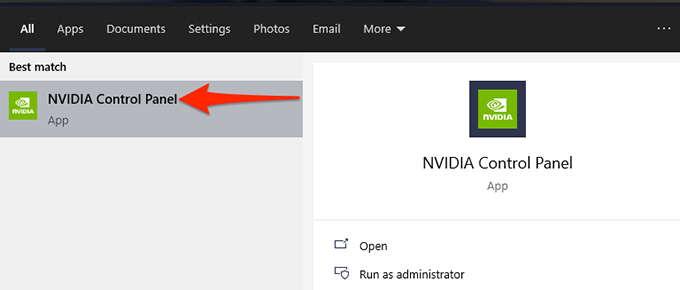
- Le panneau doit s'ouvrir sans problèmes.
Redémarrez certains services NVIDIA
Il y a quelques services qui doivent être exécutés sur votre PC pour que le panneau de configuration NVIDIA fonctionne. Habituellement, votre PC démarre automatiquement ces services lorsque votre ordinateur s'allume. Mais, il y a une chance que ces services aient cessé de courir pour une raison quelconque, ce qui fait que le panneau de commande Nvidia ne s'ouvre pas.
Pour résoudre ce problème, vous pouvez démarrer manuellement ces services NVIDIA requis sur votre PC. Vous pouvez également modifier une option de paramètres afin que ces services se lancent sur chaque démarrage de votre PC.
Faire cela:
- Ouvrir le Courir boîte en appuyant sur les fenêtres + R Clés en même temps.
- Taper prestations de service.MSC Dans la boîte de course et appuyez sur Entrer.
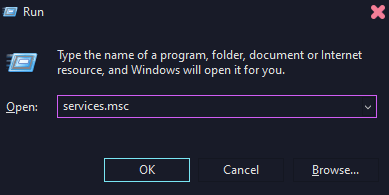
- Le Prestations de service La fenêtre s'ouvrira. Ici, dans le volet à droite, trouvez le service qui dit NVIDIA Display Container LS et double-cliquez.
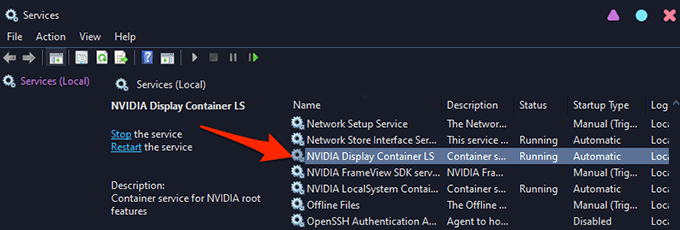
- La fenêtre de votre service choisi s'ouvrira. Ici, si le État du service Le champ dit Arrêté, sélectionnez le Commencer bouton pour démarrer le service.
- Pour vous assurer que le service se lance automatiquement lorsque vous allumez votre PC, sélectionnez Automatique du Type de démarrage menu déroulant sur la même fenêtre.
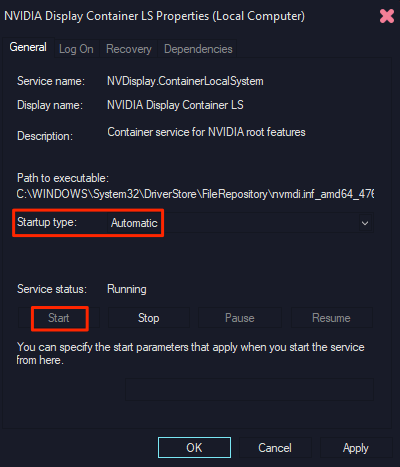
- Ensuite, sélectionnez Appliquer suivie par D'ACCORD en bas pour enregistrer vos modifications.
- Répéter les étapes 4, 5, et 6 pour le service nommé Nvidia LocalSystem Container.
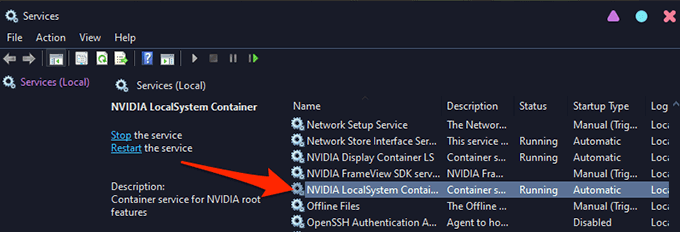
Réinstallez les pilotes de carte graphique NVIDIA
Une des principales raisons pour lesquelles le panneau de commande NVIDIA ne s'ouvrira pas est que vous utilisez des pilotes de carte graphique défectueux ou obsolètes sur votre PC. Le panneau ne fonctionne que si vous avez une carte graphique NVIDIA installée sur votre PC avec les pilotes de droite et de travail.
Pour résoudre le problème dans ce cas, supprimez les pilotes existants de votre PC et réinstallez les pilotes les plus récents et fonctionnels. Vous pouvez saisir les derniers pilotes pour votre modèle de carte graphique spécifique gratuitement sur le site Web de Nvidia.
Pour faire ça:
- Accéder au Commencer menu, rechercher Gestionnaire de périphériques, et sélectionner Gestionnaire de périphériques Dans les résultats de la recherche.
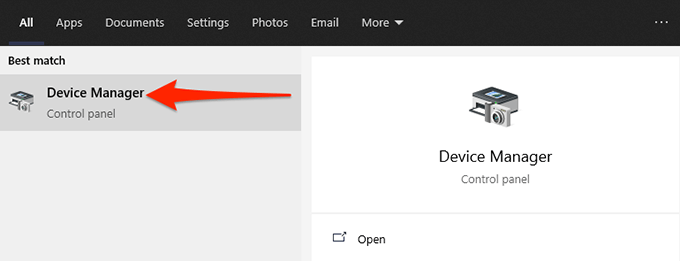
- Dans la fenêtre du gestionnaire de périphériques qui s'ouvre, sélectionnez l'icône flèche à côté Adaptateurs d'affichage.
- Dans le menu des adaptateurs d'affichage élargi, cliquez avec le bouton droit sur votre carte graphique NVIDIA et sélectionnez Désinstallation de l'appareil.
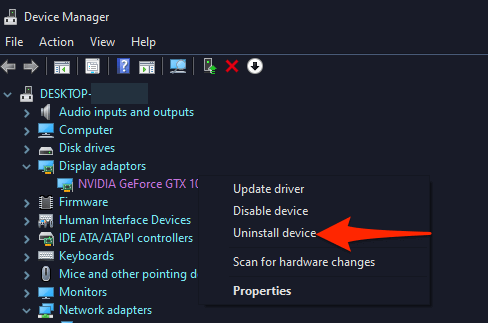
- Dans la fenêtre de désinstallation du périphérique, activez le Supprimer le logiciel du pilote pour cet appareil boîte et sélectionner Désinstaller.
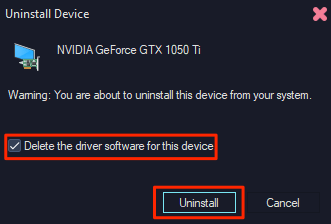
- Lorsque vos pilotes sont supprimés, lancez un navigateur Web sur votre PC et rendez-vous sur le site Web de Nvidia Drivers.
- Sur le site, utilisez les menus déroulants pour choisir votre modèle de carte graphique particulier. Ensuite, sélectionnez Recherche.
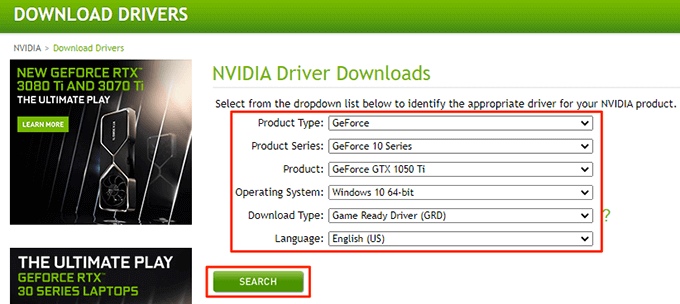
- Sélectionner Télécharger sur l'écran suivant pour commencer à télécharger les derniers pilotes sur votre PC.
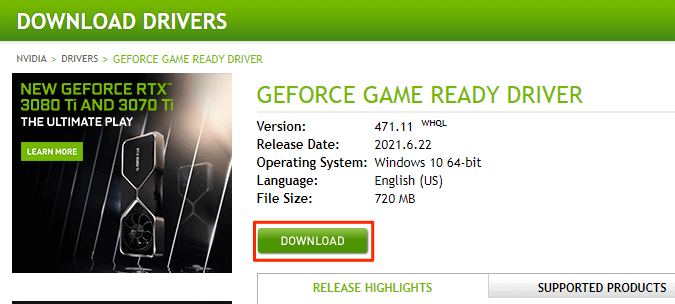
- Exécutez le fichier de pilotes téléchargés pour installer les derniers pilotes de carte graphique NVIDIA sur votre PC.
- Redémarrez votre PC.
- Lancer le Nvidia Control Panel Et il devrait s'ouvrir.
Éteignez Windows 10 Startup Fast
Le démarrage rapide de Windows 10 réduit le temps de démarrage de votre PC et vous permet de profiter d'une expérience de démarrage plus rapide. Cependant, cela a un coût. Certains programmes, y compris le panneau de configuration de Nvidia, peuvent ne pas fonctionner correctement lorsque cette fonctionnalité est activée.
Il vaut la peine de faire basculer cette fonctionnalité pour voir si le panneau de configuration Nvidia s'ouvre.
Pour faire ça:
- Ouvrez le panneau de configuration de votre PC. Un moyen facile de le faire est d'accéder au Commencer menu, rechercher Panneau de commande, et sélectionner Panneau de commande Dans les résultats de la recherche.
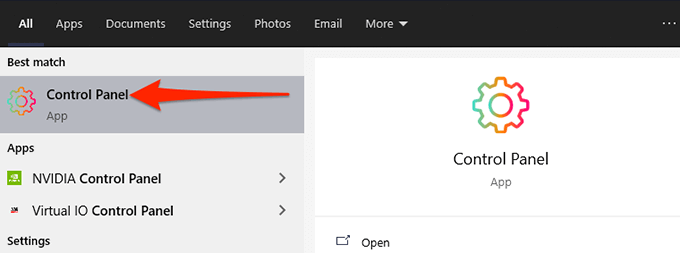
- Sélectionnez le Vu par Option en haut et choisissez Grandes icônes.
- Sélectionner Options d'alimentation à partir des options affichées sur votre écran.
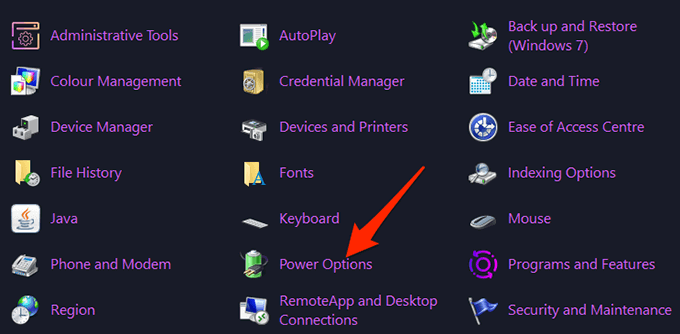
- Dans la barre latérale à gauche, sélectionnez Choisissez ce que font les boutons d'alimentation.
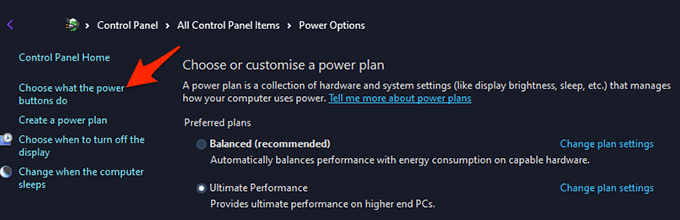
- Sur l'écran suivant, en haut, sélectionnez le Modifier les paramètres qui ne sont actuellement pas disponibles option.
- Du Paramètres d'arrêt Section sur le même écran, désactivez le Allumez le démarrage rapide (recommandé) option.
- Sélectionner Sauvegarder les modifications au fond.
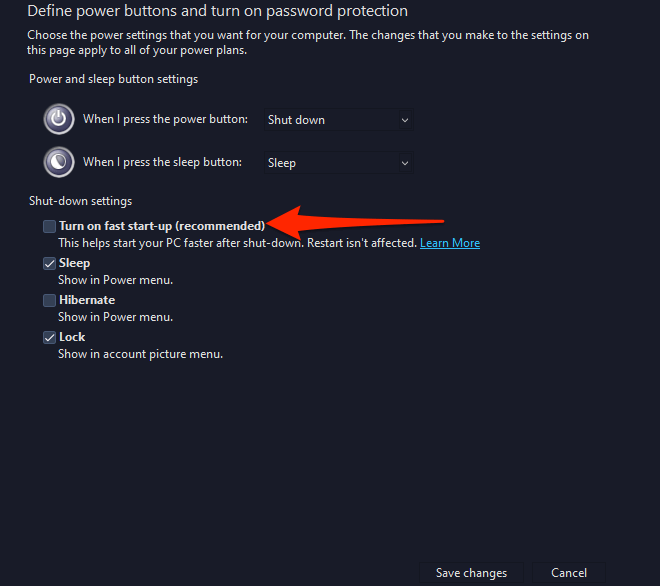
- Lancement Nvidia Control Panel du Commencer menu.
Mise à jour .Cadre net
Dernier mais non le moindre, assurez-vous que vous exécutez la dernière version de .Framework net sur votre PC Windows 10. Ce cadre est nécessaire pour exécuter certaines applications, et vous pouvez l'obtenir gratuitement sur le site Web de Microsoft.
- Ouvrez le Microsoft .Site net dans un navigateur Web sur votre PC.
- Sur le site, sélectionnez le les fenêtres Onglet pour afficher .Versions Windows de Net Framework.
- De sous le .Cadre net Section, sélectionnez le Télécharger .Exécution du cadre net option.
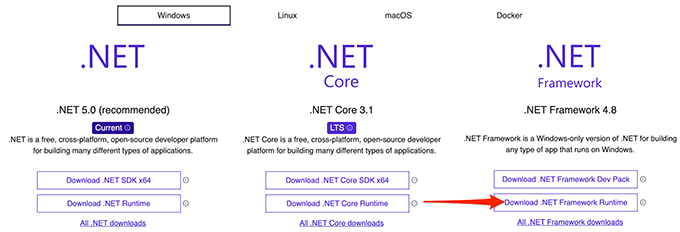
- Double-cliquez sur le fichier téléchargé pour installer .Cadre net.
- Une fois que cela est installé, essayez de lancer le Nvidia Control Panel et voyez s'il s'ouvre.
Et c'est ainsi que vous pouvez potentiellement réparer l'application de panneau de configuration Nvidia têtu sur votre PC Windows 10.
- « Comment réparer une erreur SSL_ERROR_NO_CYPHER_OVERLAP dans Firefox
- La souris continue de double cliquer? 9 Correction pour essayer »

