Correction du problème de déclin de l'onderive sous Windows 10/11
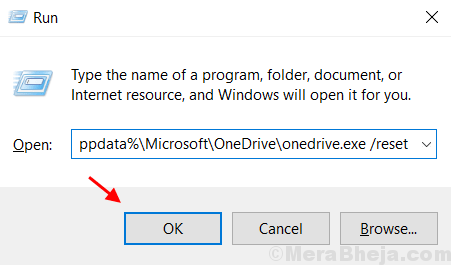
- 2664
- 764
- Victor Charpentier
Certains utilisateurs ont signalé que OneDrive s'écraserait tout le temps ou ne parvient pas à installer ou à s'afficher après l'installation de problèmes dans Windows 10 OS. Voici une méthode simple avec laquelle vous pouvez facilement résoudre tous ces problèmes à la fois .
Table des matières
- Correction 1 - Réinitialiser OneDrive
- Correction 2 - Via Registry Editor
- Fix 2 - Réinstaller OneDrive
Correction 1 - Réinitialiser OneDrive
1. Presse Clé Windows et clé R Ensemble pour ouvrir COURIR.
2. Maintenant, copiez et collez la commande ci-dessous dans la zone de commande RUN.
% localappdata% \ Microsoft \ OneDrive \ OneDrive.exe / réinitialisation
3. Presse D'ACCORD.
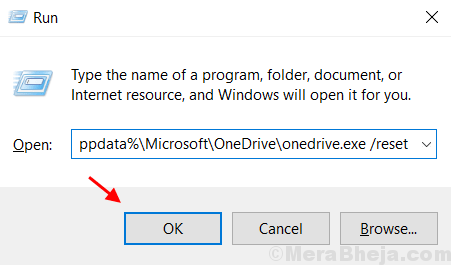
Remarque: Après l'exécution de cette commande, l'icône OneDrive apparaîtra puis disparaîtra en quelques secondes, indiquant que le processus de réinitialisation s'exécute avec succès en arrière-plan.
Si cela ne se produit pas, copiez et collez la commande remise ci-dessous dans la zone de commande RUN.
% localappdata% \ Microsoft \ OneDrive \ OneDrive.exe
S'il ne résout toujours pas votre problème, désinstallez OneDrive et réinstallez-le du site officiel OneDrive.
Correction 2 - Via Registry Editor
1. Recherche regedit Dans la recherche de PC Windows.
2. Cliquez sur l'éditeur de registre pour ouvrir l'éditeur de registre.
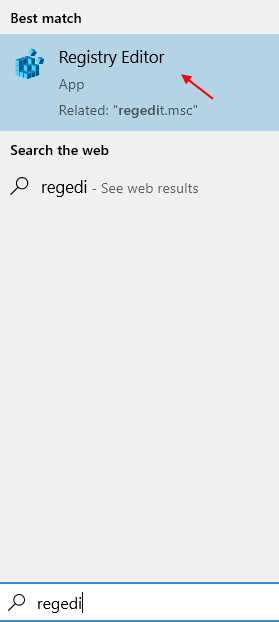
3. Maintenant, dans l'éditeur de registre, accédez à l'emplacement suivant.
HKEY_LOCAL_MACHINE \ Software \ Politiques \ Microsoft \ Windows \ OneDrive
4. Double cliquer sur DisableFileSyncNGSC et assurez-vous que les données de valeur sont définies sur 0.
5. Double cliquer sur DisableFileSync et assurez-vous que les données de valeur sont définies sur 0.
Fix 2 - Réinstaller OneDrive
1 - Recherche CMD Dans Windows Search Box.
2 - Clic-droit sur l'icône de l'invite de commande apparaissant dans la recherche et choisissez Exécuter en tant qu'administrateur
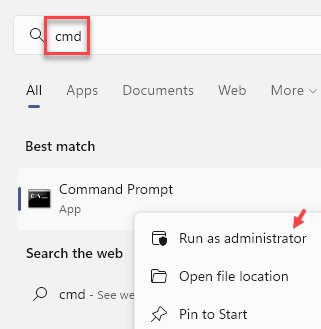
3 - Maintenant, exécutez la commande donnée ci-dessous pour désinstaller OneDrive entièrement à partir de votre PC
taskkill / f / im onedrive.exe
% Systemroot% \ syswow64 \ OneDriveSetup.exe / désinstaller
Note: - Si vous avez un PC 32 bits, alors exécutez la commande % Systemroot% \ system32 \ onedriveSetup.exe / désinstaller au lieu de la commande donnée ci-dessus et appuyez sur Entrer
4 - Maintenant, allez à File Explorer et copiez et collez % Userprofile% \ OneDrive Dans la barre d'adresse et frapper entrer clé
5 - Maintenant, sélectionnez et supprimez tous les fichiers.
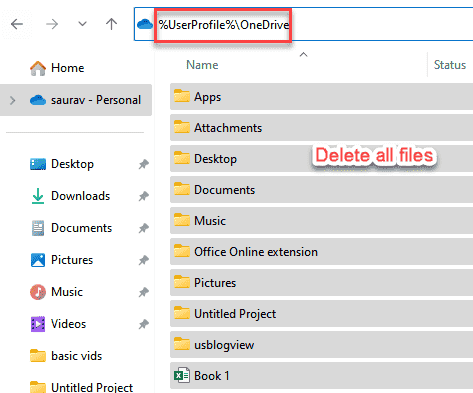
6 - Maintenant, allez à % Localappdata% \ Microsoft \ OneDrive dans l'explorateur de fichiers et supprimer Tous les dossiers sauf Mise à jour dossier
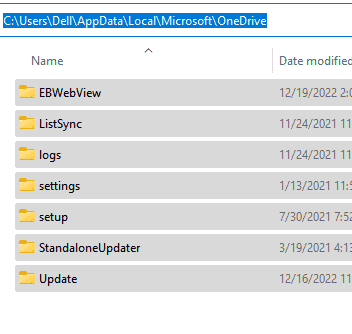
7 - Maintenant, allez à % ProgramData% \ Microsoft OneDrive et supprimer tous les fichiers
8 - Aussi, allez à C: \ OneDrivetemp et supprimer tous les fichiers
9 - Après tout cela, redémarrez l'ordinateur
10 - Maintenant, téléchargez et installez à nouveau OneDrive à partir d'ici
- « Comment supprimer un service en permanence dans Windows 10
- Faire des applications de chargement Windows 10 pendant le démarrage de Windows 10 »

