Correction d'origine incapable d'accéder à Internet sur Windows 10, 11
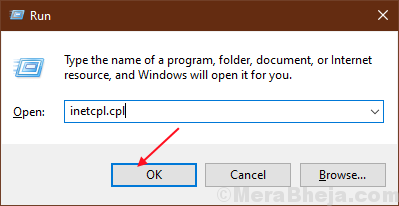
- 4714
- 656
- Noa Faure
L'origine n'est pas en mesure d'accéder à Internet est un problème majeur avec certains utilisateurs de Windows 10 de nos jours. Electronic Arts (EA) met toujours à jour son application utilisateur avec des mises à jour, ce qui provoque parfois l'erreur.Avant de dépanner, prenez ces mesures nécessaires pour vous assurer de ces choses suivantes. Vérifiez votre connectivité Internet. Consultez les médias sociaux comme EA Sports Twitter Handle et EA Sports Facebook pour tout problème avec leurs serveurs.
Parfois, le pare-feu Windows empêche l'origine d'accéder à Internet.
Table des matières
- Correction 1-Change DNS
- Correction de la réinitialisation de 2- Winsock
- Correction 3 - Le pare-feu Windows empêche l'origine d'accéder à Internet
- Fix 4 - Exécutez l'origine en tant qu'administrateur
- Correction 5 - Vérifiez la mise à jour
- Fix- 6 Désactiver les serveurs proxy
- Correction 7 - Réinitialisez les fichiers hôtes
Correction 1-Change DNS
1: Presse Clé Windows + R du clavier pour ouvrir le Exécuter la commande.
Dans le Exécuter la commande Boîte de recherche, tapez NCPA.cpl et presser D'ACCORD Pour ouvrir le Les connexions de réseau fenêtre.
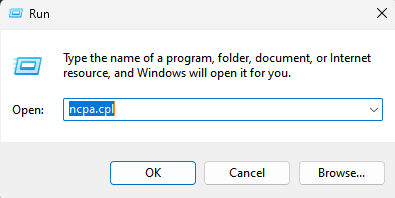
3-maintenant, cliquez avec le bouton droit sur votre adaptateur réseau et cliquez sur les propriétés.
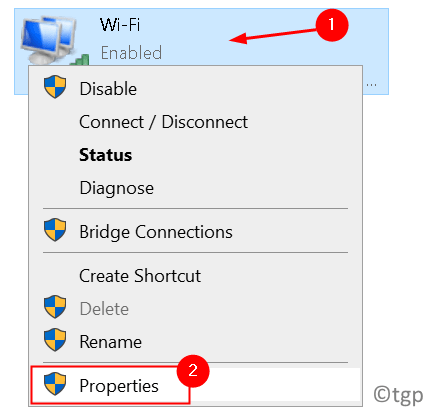
4-maintenant, double-cliquez sur le protocole Internet version 4 TCP IPv4
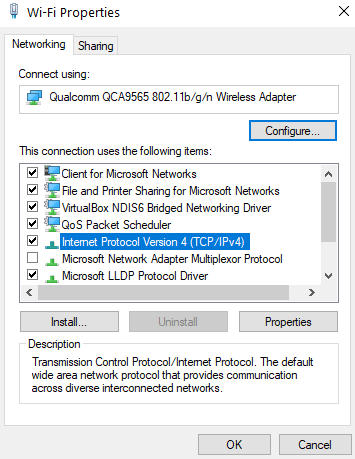
5 - Après cela, sélectionnez Utilisez les adresses du serveur DNS suivantes:
6 - Maintenant, entrez les valeurs de Google DNS.
8.8.8.8
8.8.4.4
7- Cliquez sur OK et fermez la fenêtre.
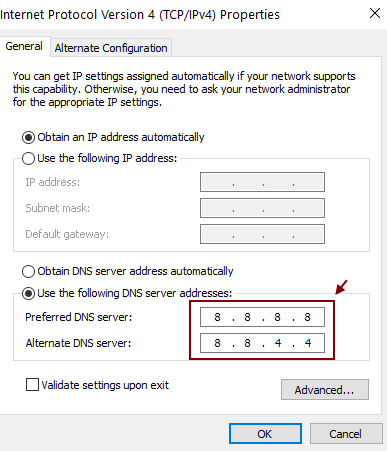
Correction de la réinitialisation de 2- Winsock
Winsock gère les demandes d'entrée / sortie d'origine. La réinitialisation Winsock peut résoudre le problème. Suivez les prochaines étapes pour réinitialiser Winsock-
1. Appuie sur le "Clé du logo Windows + R"Qui ouvrira le"Courir".
2. Maintenant écris "CMD"Et appuyez sur"Changement+Ctrl + Entrée » qui ouvrira l'invite de commande avec les privilèges administratifs.
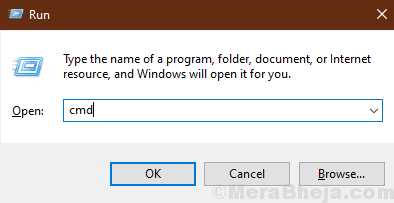
3. Pâte les commandes suivantes un par un et frappez Entrer chaque fois.
Réinitialisation de Winsh Winsock
réinitialisation de netsh int ip
Ipconfig / flushdns
Après avoir exécuté toutes ces commandes, fermez la fenêtre CMD
Vérifiez si l'origine fonctionne après le correctif.
Correction 3 - Le pare-feu Windows empêche l'origine d'accéder à Internet
Cela peut empêcher l'origine d'accéder à Internet. Suivez les étapes suivantes pour vérifier les paramètres du pare-feu-
1. Allez à la barre de recherche et tapez "Autoriser une application via le pare-feu Windows»Et cliquez dessus. Il ouvrira le pare-feu Windows sur le panneau de configuration.
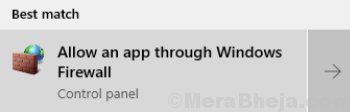
2. Maintenant, cliquez sur le "Modifier les paramètres". Il demandera l'autorisation de modifier les paramètres. Cliquer sur "Oui".
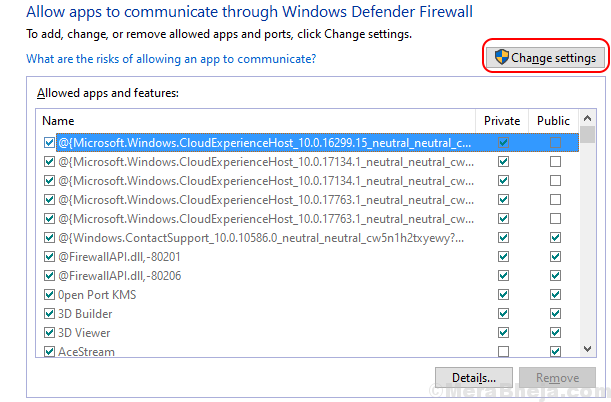
3. Faites défiler vers le bas pour trouver l'origine et cliquez sur les deux "Privé" et "Public". Assurez-vous que vous avez vérifié à la fois le «Privé" et "Public" pour l'origine. Cela s'assurera qu'il n'y a pas d'effet de pare-feu sur l'origine.
 Vérifiez pour voir si le problème persiste.
Vérifiez pour voir si le problème persiste.
Fix 4 - Exécutez l'origine en tant qu'administrateur
Cela peut également être la raison de ce problème. Parfois, l'origine peut s'écraser en raison de ne pas exécuter la demande avec des droits administratifs. Pour résoudre le problème, veuillez suivre ces étapes 1. Cliquez sur la zone de recherche dans le coin inférieur à gauche et tapez "Origine»Et cliquez avec le bouton droit sur. Clique sur le "Lieu de fichier ouvert".
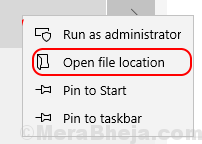
3. Trouvez le "Origine»Et cliquez avec le bouton droit sur. Cliquer sur " Propriétés". Allez au «Compatibilité»Onglet. Cliquez sur la case à côté "Exécutez ce programme en tant qu'administrateur ». Une tique apparaîtra dans la case à cocher.
4. Ensuite, cliquez sur "Appliquer" et "D'ACCORD".
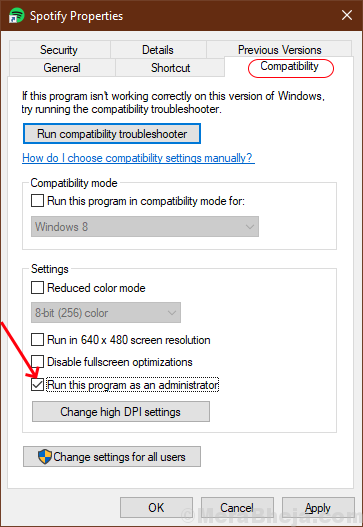
Vérifiez si le Origine se connecte à Internet.
Correction 5 - Vérifiez la mise à jour
1 -Search Vérifier les mises à jour dans la boîte de recherche.
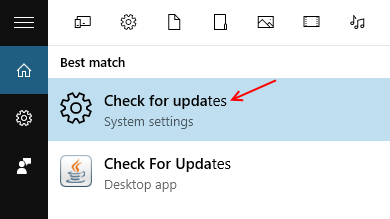
2 - Maintenant, cliquez sur vérifier les mises à jour et mettez à jour votre système d'exploitation de fenêtre. Laissez les mises à jour s'installer sur votre ordinateur de fenêtre.
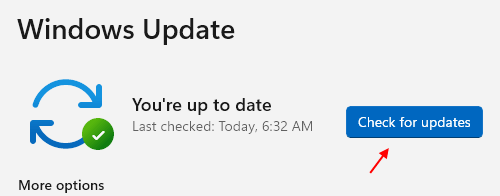
Fix- 6 Désactiver les serveurs proxy
Les serveurs proxy provoquent parfois ce type d'erreurs. Le serveur proxy gère les demandes entrantes / sortantes comme point intermédiaire. Veuillez suivre ces prochaines étapes pour désactiver les serveurs proxy-
1. Au début, vous devez appuyer Clé Windows + R.
2. Maintenant, vous devez taper "inetcpl.cpl"Et puis cliquez sur"D'ACCORD".
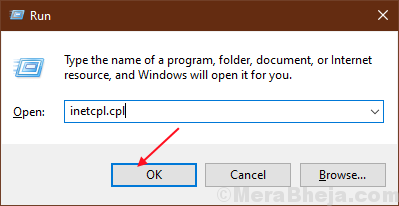
3. Aller à "ConnexionsOnglet, puis cliquez sur le "Paramètres lan".
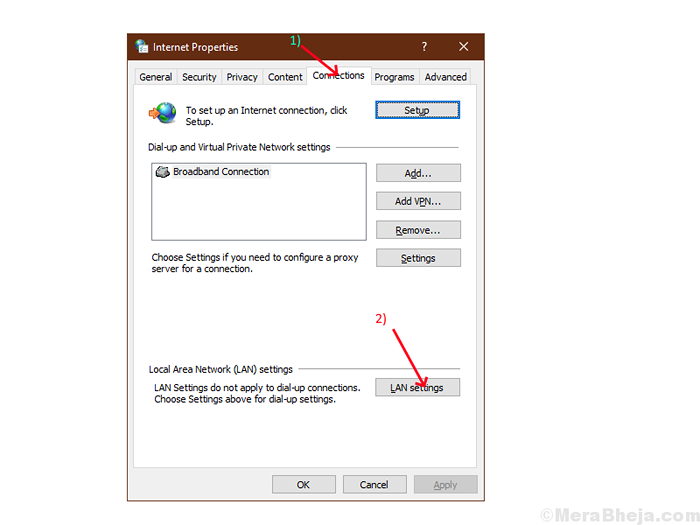
4. Décochez la boîte à côté de l'option » Détecter automatiquement les paramètres"Et assurez-vous que la boîte à côté de l'option" Utilisez un serveur proxy pour votre LAN"Est également sans contrôle. Cliquer sur "D'accord".
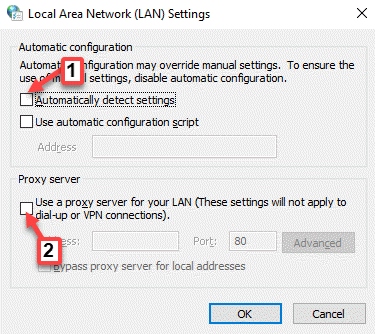
4. Cliquer sur "Appliquer" et "D'accord" de la "Propriétés Internet»Onglet. Redémarrez l'ordinateur et vérifiez si l'origine se connecte à Internet.
Correction 7 - Réinitialisez les fichiers hôtes
Le fichier hôte est utilisé pour cartographier les noms d'hôte en adresses IP. Si pour une raison quelconque, les fichiers hôtes deviennent corrompus, l'origine ne pourra pas accéder à Internet. Vous pouvez réinitialiser les fichiers hôtes en suivant ces étapes-
1. Vous devez ouvrir l'explorateur de fichiers. Presse Clé Windows + R et écrire "Explorateur" et appuyez sur Entrée.
2. Allez au «Disque local C:" et double cliquer sur le "les fenêtres " dossier. Ensuite, allez au «Système 32 " dossier et ouvrez le «Conducteurs" dossier.
NOTE-
Dans le cas où vous ne trouvez pas le les fenêtres dossier dans le disque local C: puis cliquez sur le "Voir”Dans la barre de menu. Puis cliquez sur le "Harticles idden«Box à cocher et que vous pourrez voir les dossiers cachés (y compris«les fenêtres").

3. Après avoir ouvert le «Conducteurs«Allez au«Etc" dossier.
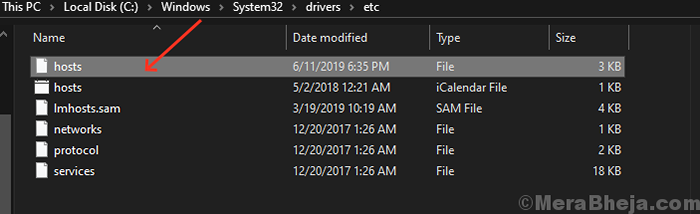
4… Clic-droit sur "hôtes«Fichier et cliquez sur«Ouvrir avec"Et choisissez"Bloc-notes".
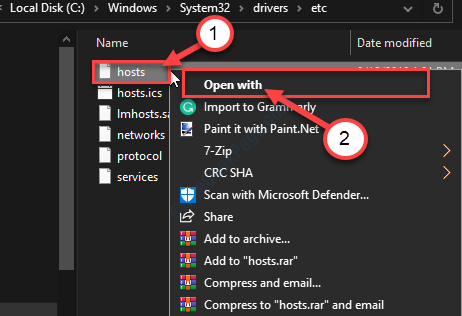
5. Presse Ctrl + a Sélectionnez tous les textes ensemble et appuyez sur "Supprimer". Après cette copie et coller les lignes suivantes dans le bloc-notes
# Copyright (C) 1993-2009 Microsoft Corp. # # Il s'agit d'un exemple de fichier d'hôtes utilisé par Microsoft TCP / IP pour Windows. # # Ce fichier contient les mappages des adresses IP aux noms d'hôte. Chaque entrée # doit être conservée sur une ligne individuelle. L'adresse IP doit être placée dans la première colonne suivie du nom d'hôte correspondant. # L'adresse IP et le nom d'hôte doivent être séparés par au moins un # espace. # # De plus, les commentaires (comme ceux-ci) peuvent être insérés sur des lignes # individuelles ou suivant le nom de la machine indiqué par un symbole '#'. # # Par exemple: # # 102.54.94.97 Rhino.acmé.com # serveur source # 38.25.63.10 x.acmé.com # x hôte client # La résolution du nom localhost est gérée dans le DNS lui-même. # 127.0.0.1 localhost # :: 1 localhost
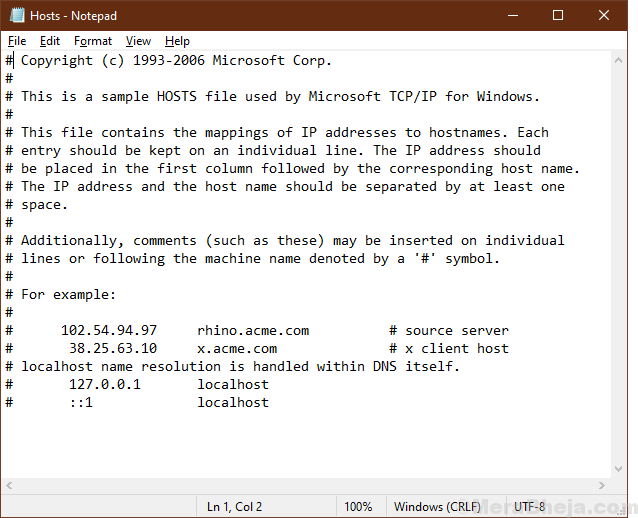
Redémarrer l'ordinateur et vérifiez si le Origine se connecte à Internet ou non.
- « Corrigez le dossier du dossier contrôlé à apporter des modifications à la mémoire dans Windows 10/11
- Top 8 Meilleur enregistreur audio pour Windows 10 PC »

